PS特效字教程:学习制作晶莹剔透的水晶玻璃文字,水晶特效字。
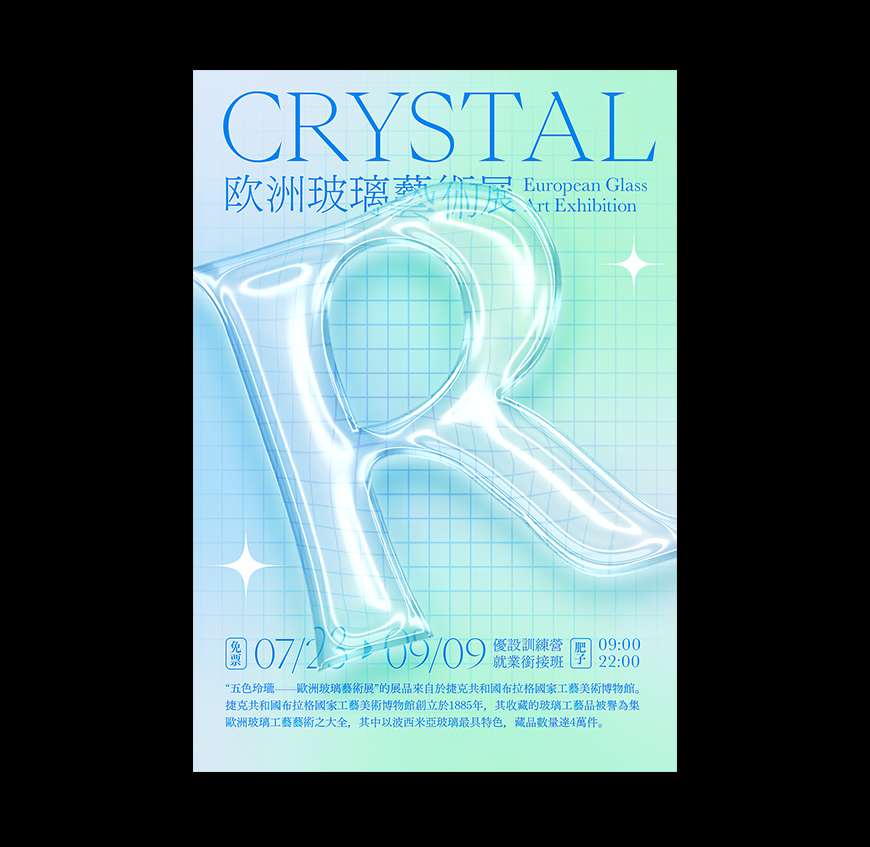
教程步骤:
1.新建画布,尺寸为1500*2200,单位像素。新建图层后用画笔画上几个圆,然后转化为智能对象并添加高斯模糊,做出渐变背景。
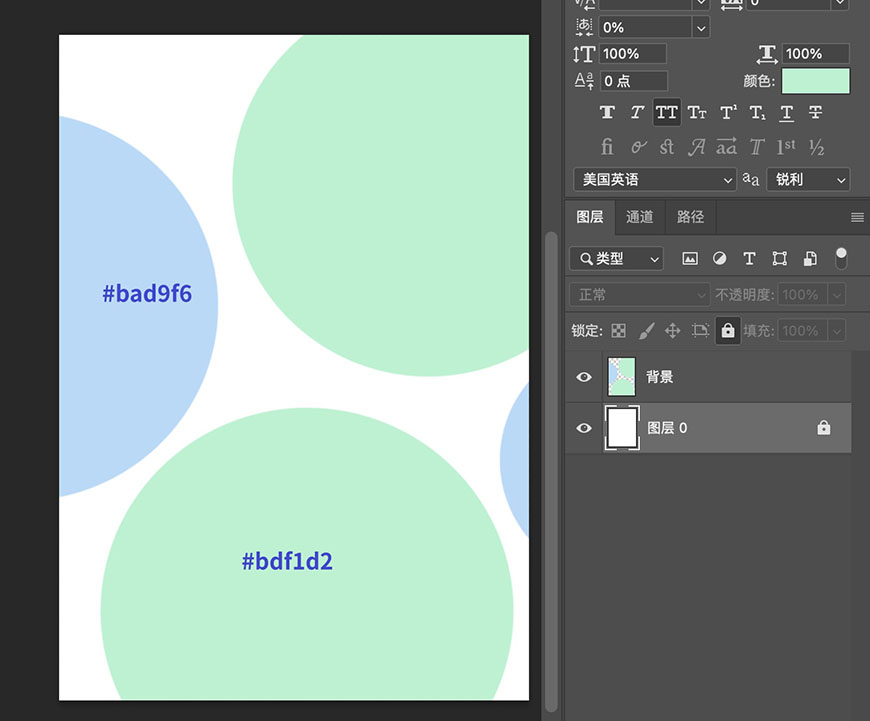
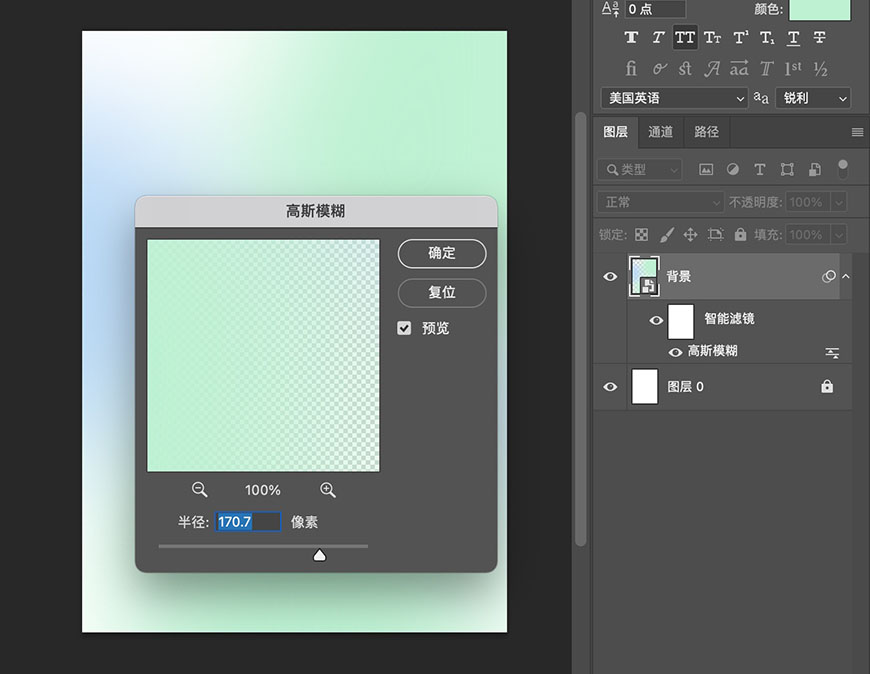
2.打上文字或图形,然后将填充调为0。添加斜面浮雕,做边缘的转折感。并设置等高线,使转折层次更多更丰富。
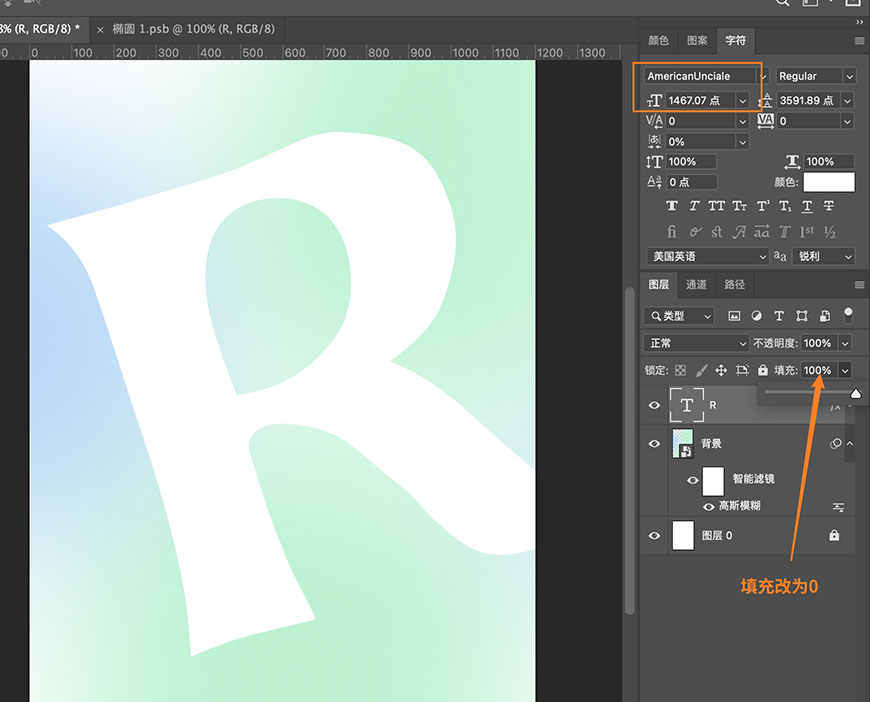
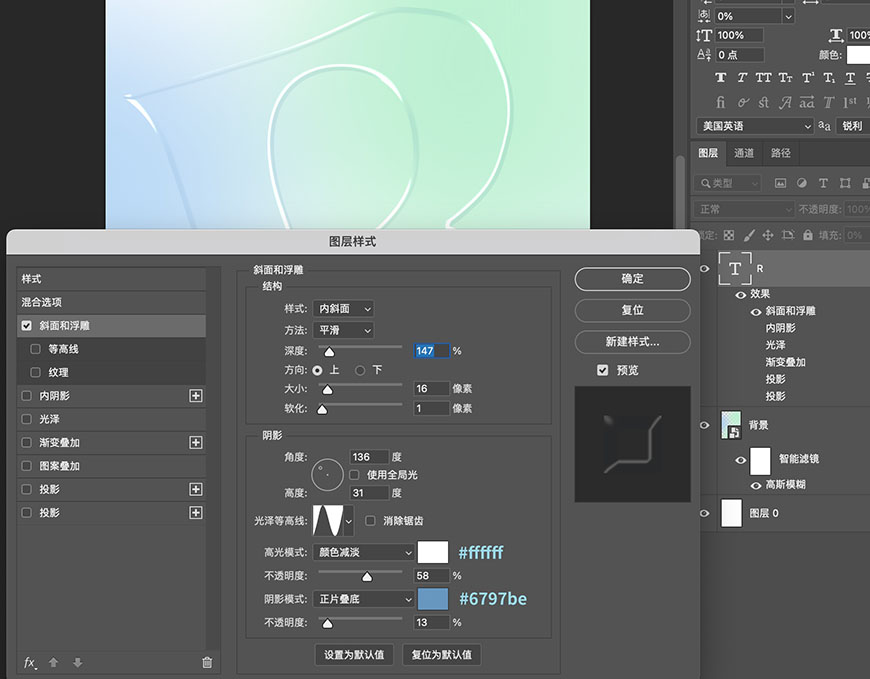
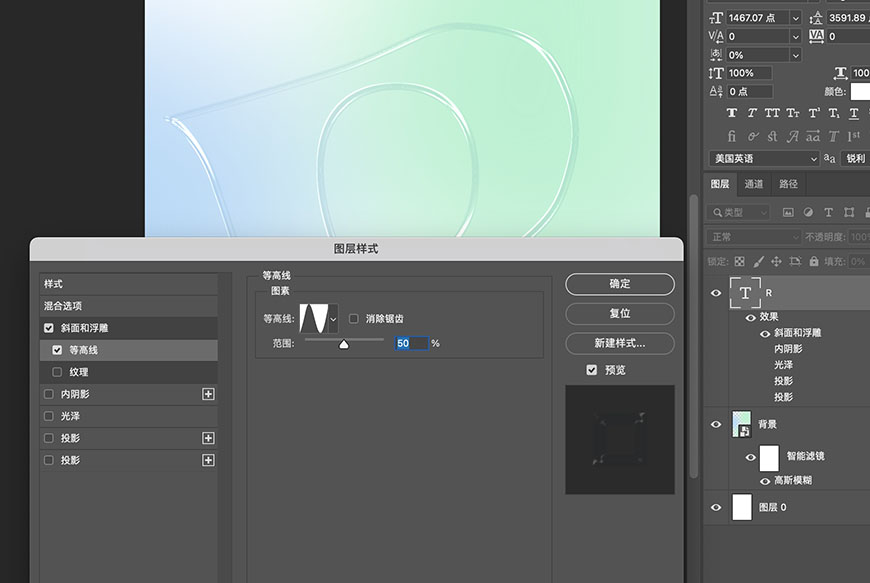
添加内阴影和光泽,做出字体的明暗变换,使文字有中间亮四周暗的效果。
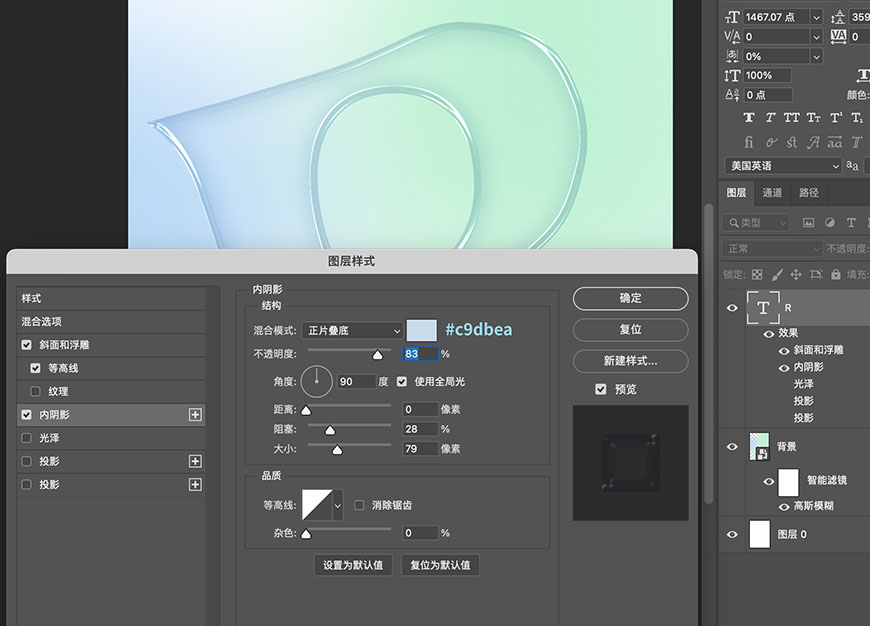
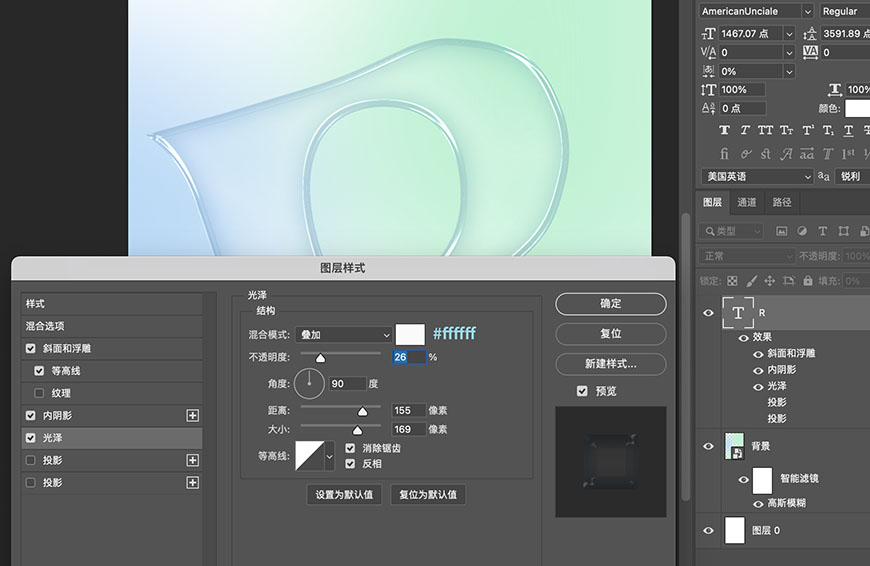
添加两个投影,注意滤色的那个投影要在上面。这样才可以做出光线折射产生的投影滤光感。
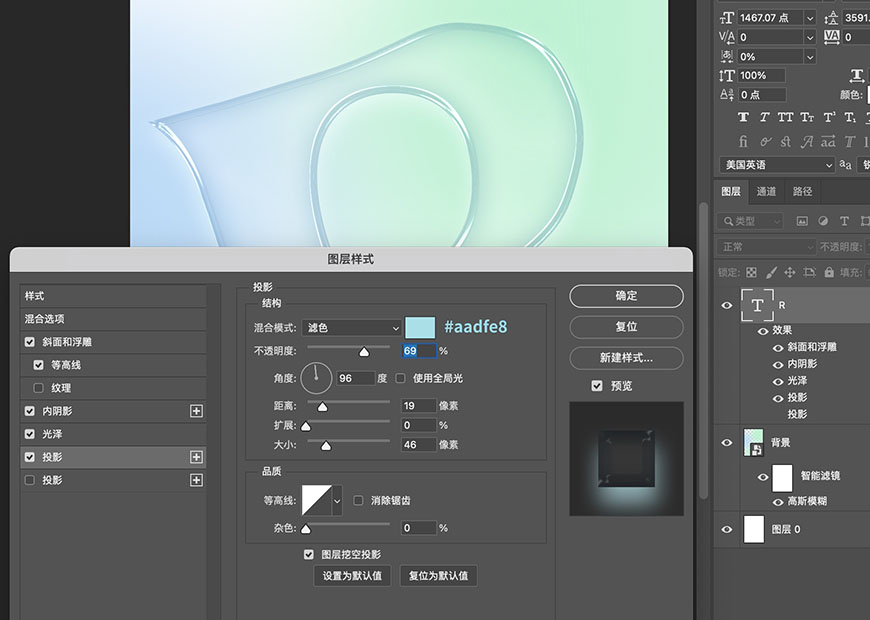
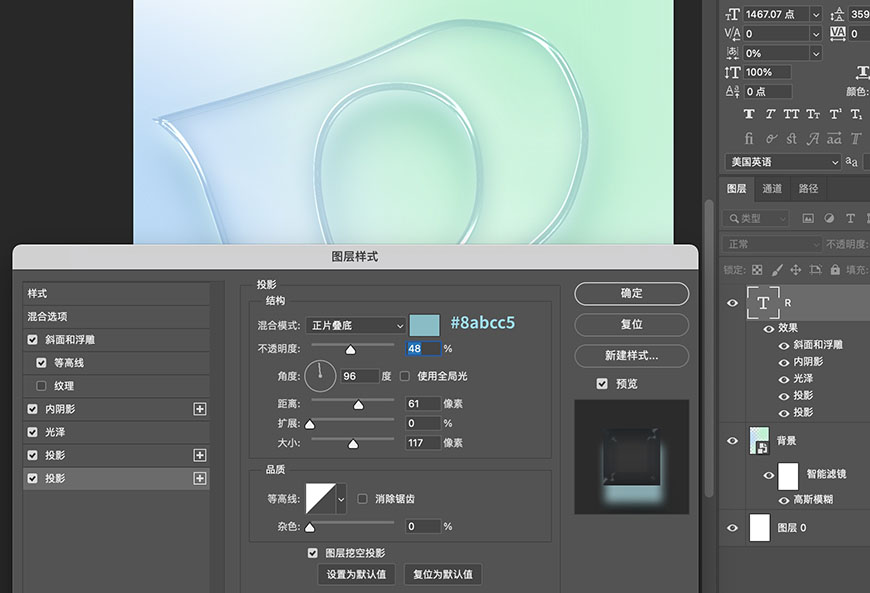
3.将文字ctrl+J复制一层,并右键-清除图层样式。然后重新添加斜面浮雕,做出字体的起伏结构,并设置等高线,使起伏变化更多更明显。
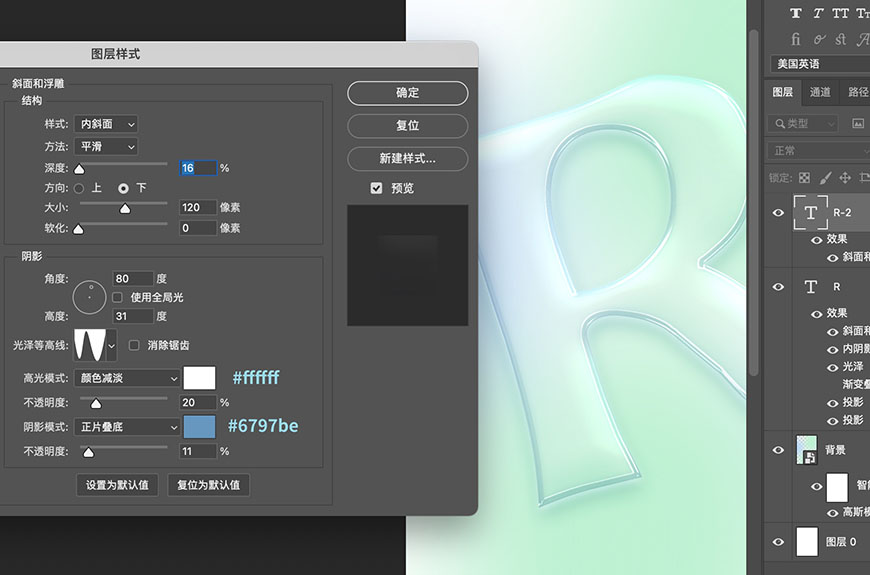
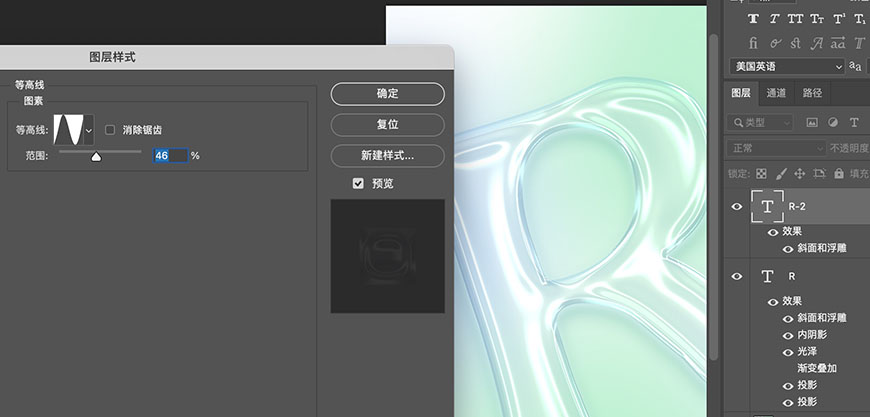
4.添加曲线调整图层,并调整到如图所示。目的是增强整个画面的明暗对比。
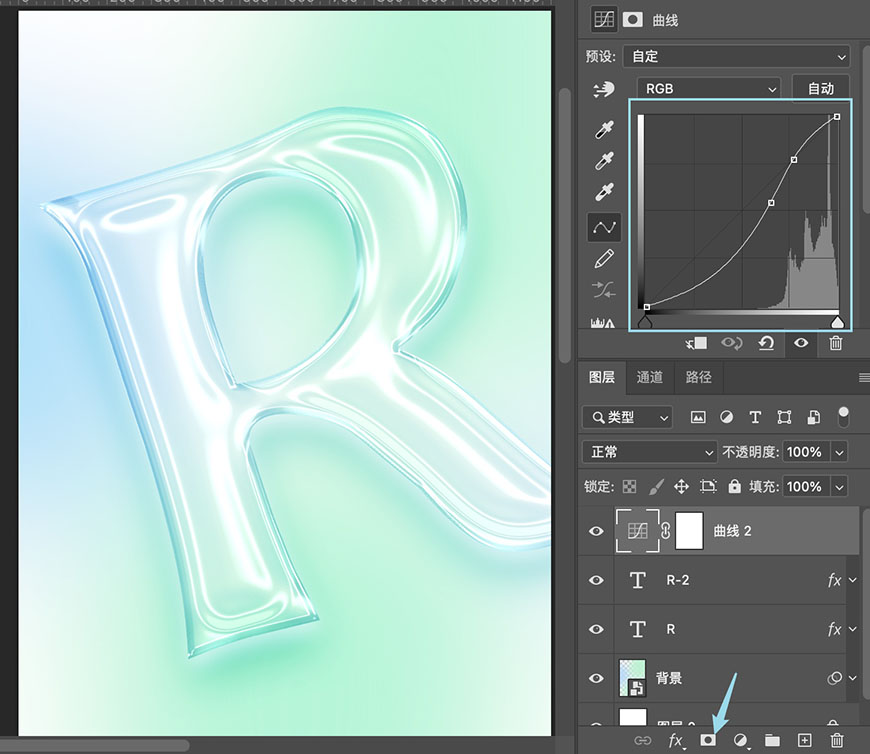
5.排好整个版面,然后选中版面的所有图层并右键-转化为智能对象。并添加液化滤镜。
使用滤镜膨胀工具,将玻璃效果部分都膨胀出扭曲畸变的感觉。
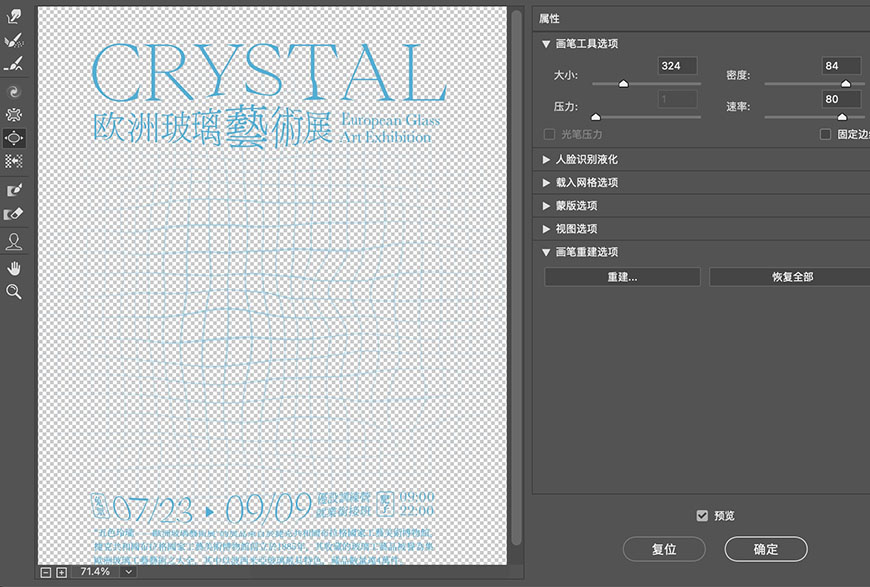

6.按住ctrl/Command的同时,鼠标左键点击玻璃字图层缩略图,得到玻璃字效果的选区。
然后将前景色设置为黑色,选中液化滤镜蒙版,alt+deleted填充前景色。接着ctrl D取消选区,并ctrl+i反相蒙版。就可以让液化效果,只在玻璃范围内出现。
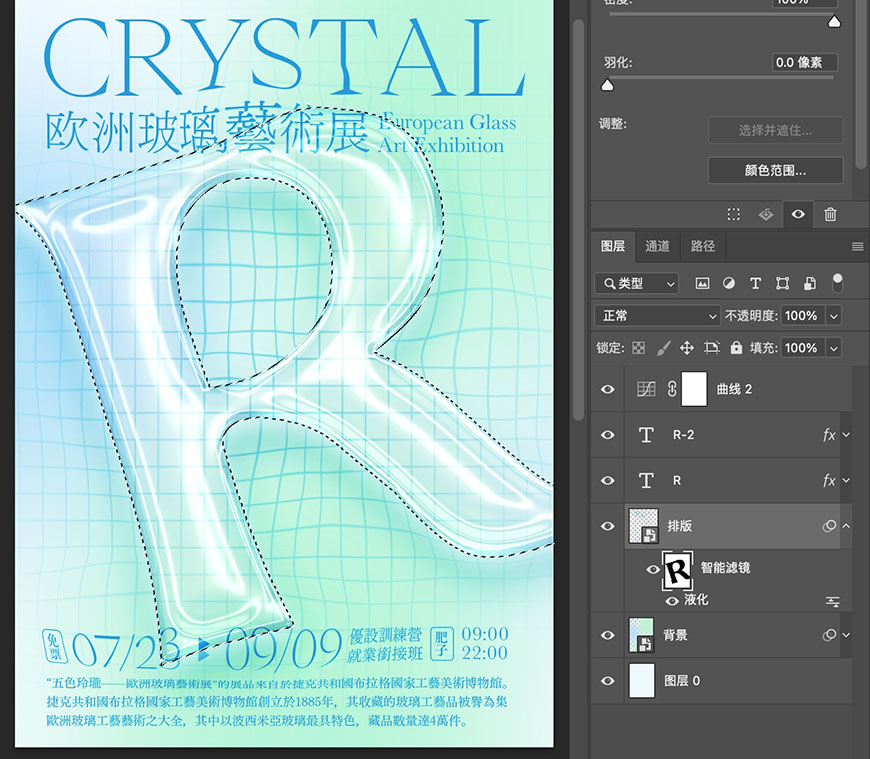
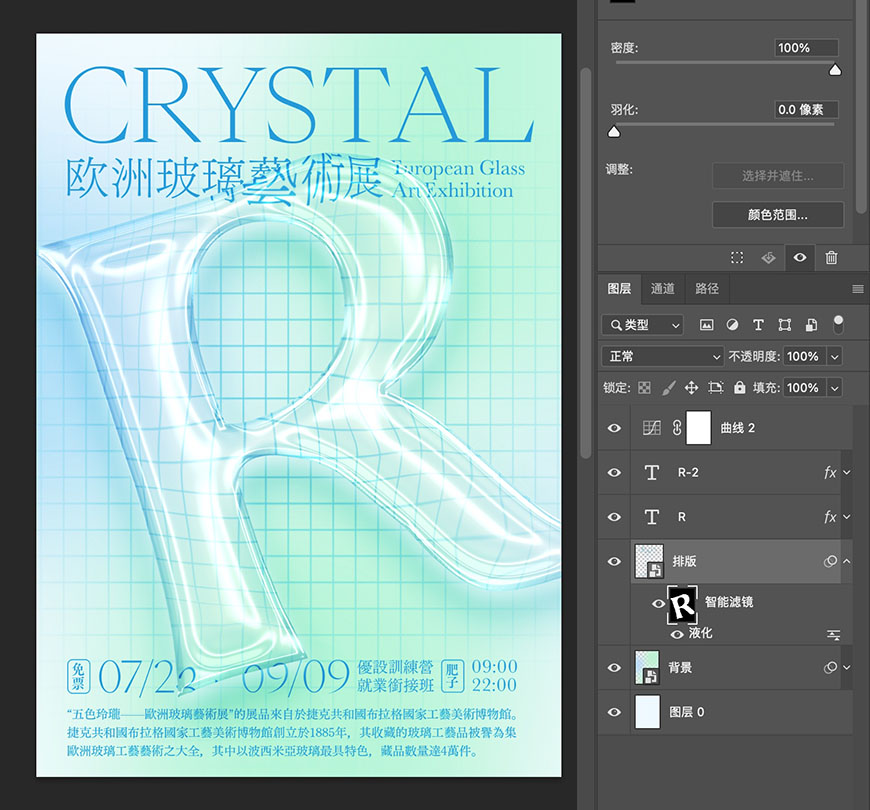
7.给版面层添加蒙版,然后再调出玻璃选区。选中蒙版后,用黑色半透明柔边画笔,在玻璃效果边缘涂抹,做出玻璃半透明遮住文字的感觉。
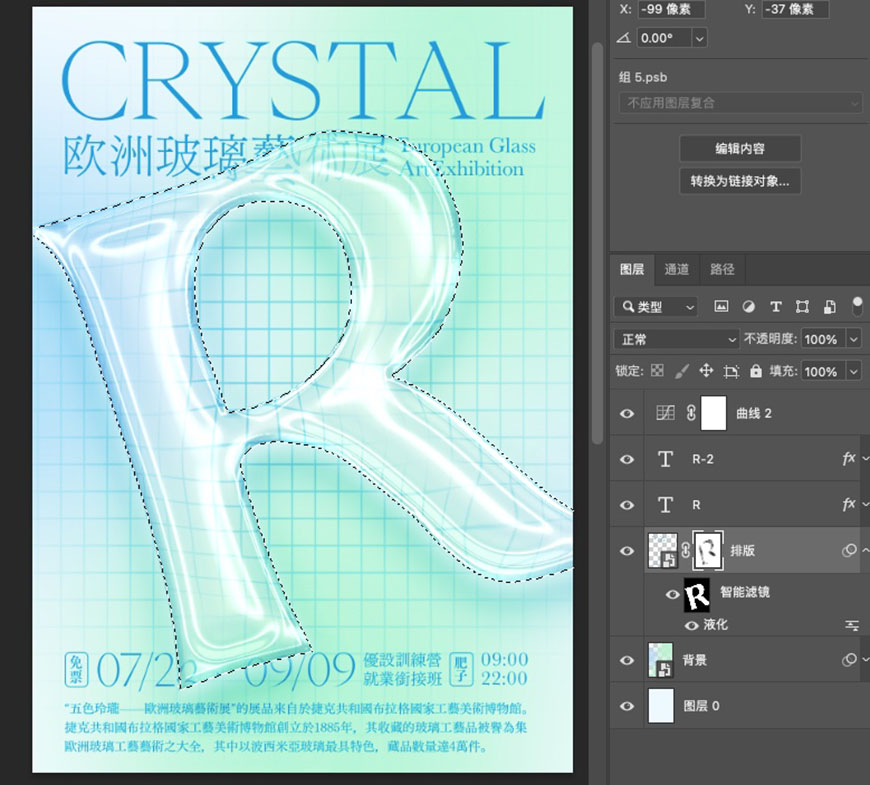
8.ctrl+alt+shift+e盖印图层,将盖印出的图层右键转化为智能对象,并添加camera raw滤镜,调整整体色调和明暗。
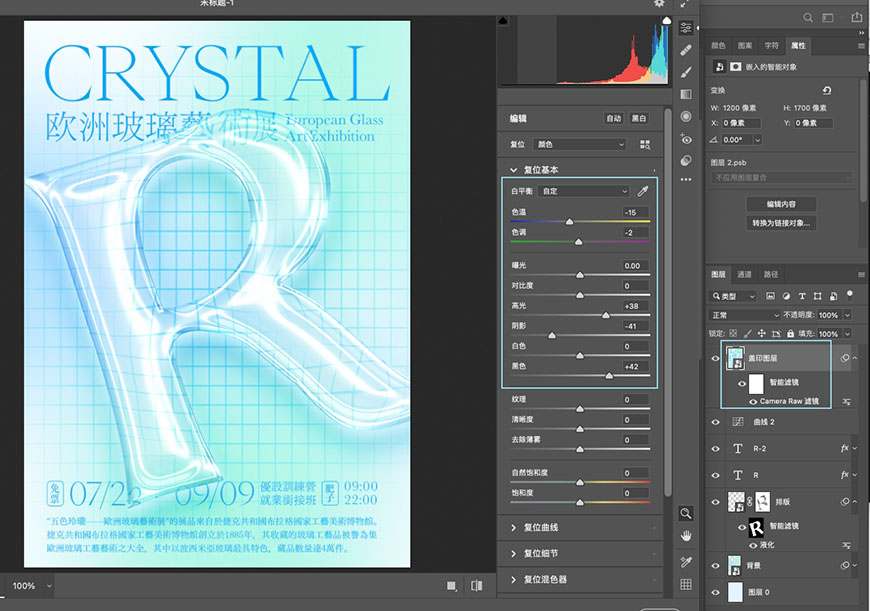
到这里效果就完成啦,欢迎大家跟着练习。