如果你有一堆 PPT 要做,他们的格式是一样的,只是填充的内容不一样,那你就可以使用 Python 来减轻你的负担。
PPT 分为内容和格式,用 Python 操作 PPT,就是利用 Python 对 PPT 的内容进行获取和填充,修改 PPT 的格式并不是 Python 的强项。因此,当你有一堆 PPT 要做的时候,先做好一个带格式的 PPT,然后用 Python 复制这个 PPT 文件,然后再对其进行读写。
pip install python-pptx
假如文件「测试.pptx」的内容如下:

那么以下代码可以读取其内容:
from pptx import Presentation
prs = Presentation("测试.pptx")
for index, slide in enumerate(prs.slides):
print(f"第 {index+1} 页")
for shape in slide.shapes:
if shape.has_text_frame:
text_frame = shape.text_frame
# print(text_frame.text)
# 如果分段读就用下面的代码
for paragraph in text_frame.paragraphs:
print(paragraph.text)
执行结果如下所示:
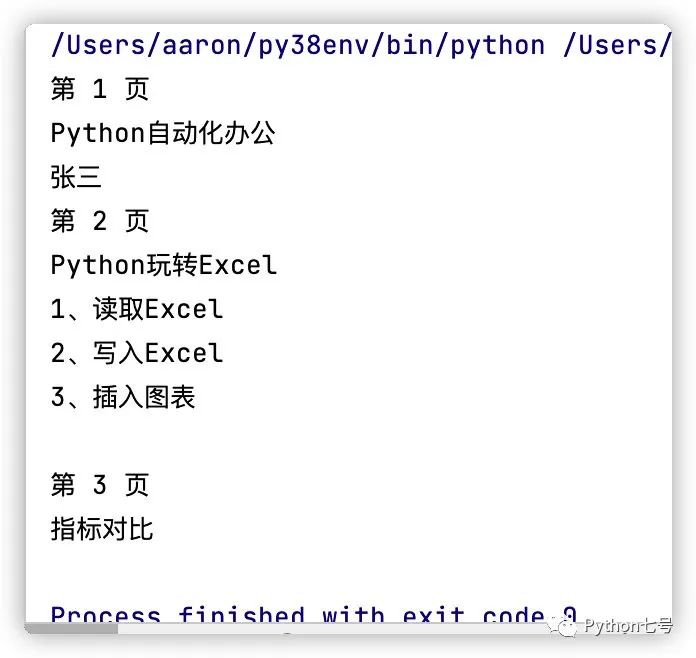
先来个简单点的。
假如要生成如下图所示的 PPT 页
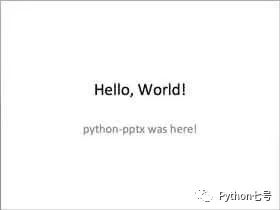
代码可以这样写:
from pptx import Presentation
prs = Presentation()
title_slide_layout = prs.slide_layouts[0]
slide = prs.slides.add_slide(title_slide_layout)
title = slide.shapes.title
subtitle = slide.placeholders[1]
title.text = "Hello, World!"
subtitle.text = "python-pptx was here!"
prs.save('test.pptx')
幻灯片都有板式,同样的,pptx 提供了 9 种版式让我们选择,分别是:
分别对应 PPT 的如下版式,我已经用数据一一标出:
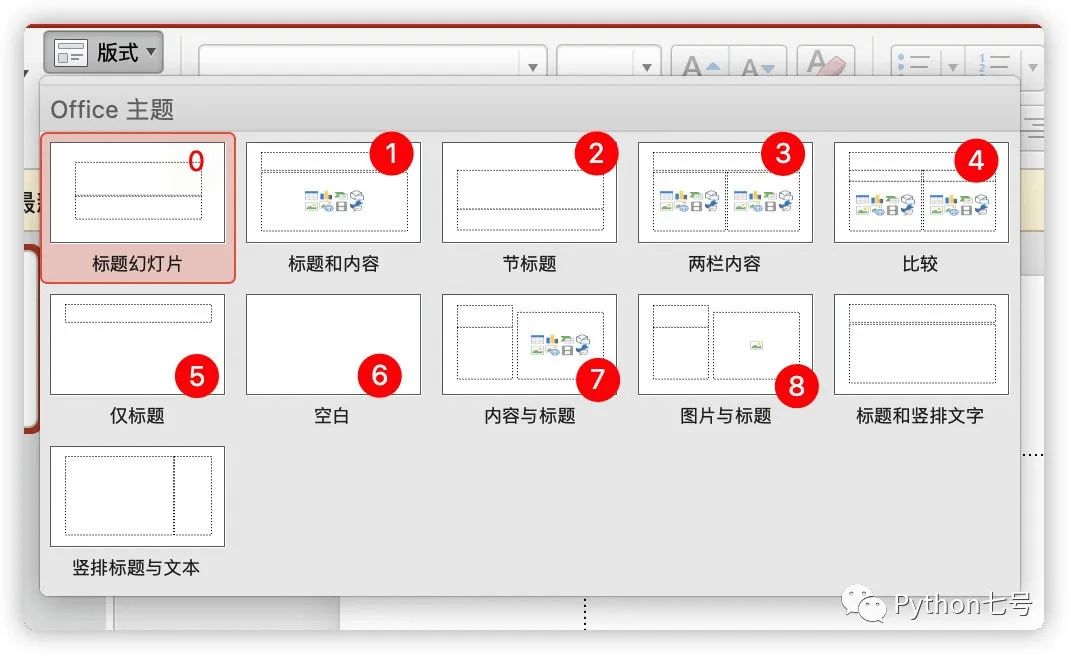
比如现在要添加一张标题和内容的版式,就可以这样写代码:
from pptx import Presentation prs = Presentation() SLD_LAYOUT_TITLE_AND_CONTENT = 1 ##标题和内容版式的序号 slide_layout = prs.slide_layouts[SLD_LAYOUT_TITLE_AND_CONTENT] slide = prs.slides.add_slide(slide_layout)
添加内容之前先理解一下形状。从技术上讲,可以在幻灯片上放置 9 种类型的形状:
每一个幻灯片都有由一个形状树来组织,之所以称为树,是因为它在一般情况下是分层的;形状树中的节点可以是一个组形状,它本身可以包含形状并具有与形状树相同的语义。对于大多数用途,形状树具有列表语义。
shapes = slide.shapes
自动形状是规则形状。正方形、圆形、三角形、星星之类的。有 182 种不同的形状可供选择。其中 120 个具有调整“手柄”,您可以使用它来改变形状。
许多形状类型共享一组公共属性。我们将在此处介绍其中的许多形状,因为其中一些形状只是 AutoShape 的一种特殊形式。
以下代码添加一个圆角矩形形状,一英寸见方,并放置在距幻灯片左上角一英寸处:
from pptx.enum.shapes import MSO_SHAPE
from pptx.util import Inches
shapes = slide.shapes
left = top = width = height = Inches(1.0)
shape = shapes.add_shape(
MSO_SHAPE.ROUNDED_RECTANGLE, left, top, width, height
)
prs.save('新建幻灯片.pptx')
有关所有 182 种自动形状类型的列表,具体请参阅官方文档 MSO_AUTO_SHAPE_TYPE 枚举项。
占位符也是一种形状,有 18 种类型的占位符。标题、中心标题、副标题、正文,内容,图片,剪贴画,图表、表格、智能艺术,日期、页脚、幻灯片编号,媒体剪辑,标题,垂直正文、垂直对象、垂直标题。
幻灯片上的占位符可以为空或已填充。这在图片占位符中最为明显。未填充时,占位符会显示可自定义的提示文本。内容丰富的占位符在为空时也会显示一个或多个内容插入按钮。
纯文本占位符在输入文本的第一个字符时进入“填充”模式,并在删除文本的最后一个字符时返回“未填充”模式。内容丰富的占位符在插入图片等内容时进入填充模式,并在删除该内容时返回未填充模式。为了删除填充的占位符,形状必须被删除两次。第一次删除删除内容并将占位符恢复到未填充模式。额外的删除将删除占位符本身。可以通过重新应用布局来恢复已删除的占位符。
>>> prs = Presentation()
>>> slide = prs.slides.add_slide(prs.slide_layouts[8])
>>> for shape in slide.placeholders:
... print('%d %s' % (shape.placeholder_format.idx, shape.name))
...
0 Title 1
1 Picture Placeholder 2
2 Text Placeholder 3
如果已经知道占位符的索引,也可通过索引来访问:
>>> slide.placeholders[1] <pptx.parts.slide.PicturePlaceholder object at 0x10d094590> >>> slide.placeholders[2].name 'Text Placeholder 3'
>>> prs = Presentation()
>>> slide = prs.slides.add_slide(prs.slide_layouts[8])
>>> placeholder = slide.placeholders[1] # idx key, not position
>>> placeholder.name
'Picture Placeholder 2'
>>> placeholder.placeholder_format.type
PICTURE (18)
>>> picture = placeholder.insert_picture('my-image.png')
from pptx import Presentation
from pptx.util import Inches
prs = Presentation()
title_only_slide_layout = prs.slide_layouts[5]
slide = prs.slides.add_slide(title_only_slide_layout)
shapes = slide.shapes
shapes.title.text = 'Adding a Table'
rows = cols = 2
left = top = Inches(2.0)
width = Inches(6.0)
height = Inches(0.8)
table = shapes.add_table(rows, cols, left, top, width, height).table
# set column widths
table.columns[0].width = Inches(2.0)
table.columns[1].width = Inches(4.0)
# write column headings
table.cell(0, 0).text = 'Foo'
table.cell(0, 1).text = 'Bar'
# write body cells
table.cell(1, 0).text = 'Baz'
table.cell(1, 1).text = 'Qux'
prs.save('write_ppt_table.pptx')
from pptx import Presentation
from pptx.chart.data import CategoryChartData
from pptx.enum.chart import XL_CHART_TYPE
from pptx.util import Inches
# create presentation with 1 slide ------
prs = Presentation()
slide = prs.slides.add_slide(prs.slide_layouts[5])
# define chart data ---------------------
chart_data = CategoryChartData()
chart_data.categories = ['East', 'West', 'Midwest']
chart_data.add_series('Series 1', (19.2, 21.4, 16.7))
# add chart to slide --------------------
x, y, cx, cy = Inches(2), Inches(2), Inches(6), Inches(4.5)
slide.shapes.add_chart(
XL_CHART_TYPE.COLUMN_CLUSTERED, x, y, cx, cy, chart_data
)
prs.save('write_ppt_chart.pptx')
以下方法仅适用于 windows
def PPTtoPDF2(inputFileName, outputFileName, formatType = 32):
import comtypes.client
powerpoint = comtypes.client.CreateObject("Powerpoint.Application")
powerpoint.Visible = 1
if outputFileName[-3:] != 'pdf':
outputFileName = outputFileName + ".pdf"
deck = powerpoint.Presentations.Open(inputFileName)
deck.SaveAs(outputFileName, formatType) # formatType = 32 for ppt to pdf
deck.Close()
powerpoint.Quit()
本文抛砖引玉,更多复杂的 PPT 操作,请移步至文末的官方文档。
参考文档:
http://python-pptx.readthedocs.io/en/latest/user/quickstart.html