最终效果


4、在Painter中打开PSD文件,另存为RIF格式的文件。开始上色,我习惯用油性蜡笔来上色,还是从浅色到深色,最后提亮的顺序来画。嘴唇上的高光是用漂白橡皮擦出来的。
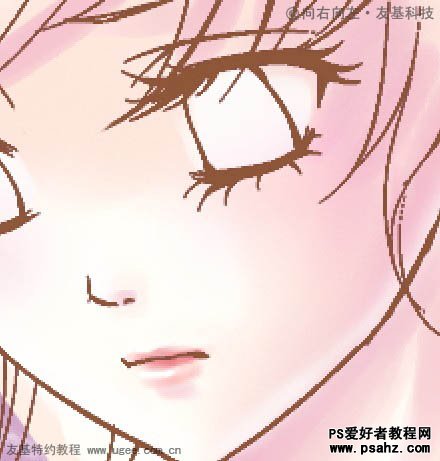
5、依次再给头发衣服上色,我个人很喜欢使用PT,再配合友基压感笔1024的压感级数,画出来的笔触感很漂亮。人物上色基本上都是在PT里完成的。


6、画上眼睛,此时会发现线稿的颜色比眼睛的颜色浅,眼睛显得不够深邃。

7、另存PSD文件,回到PS中打开,在线稿上方新建图层,右击“创建剪切蒙版”,用一个更深的颜色来改一下线稿的颜色即可。

8、在线稿的上方画出眼睛的高光,注意最大的光点只画一个。

9、在PS中,给树干上色,再用笔刷画上一点纹理效果,画出远处的树干和树枝。
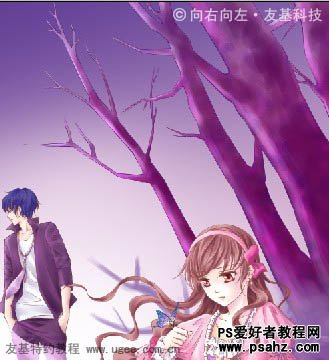
10、然后用树叶笔刷画出树叶,注意远近的变化。
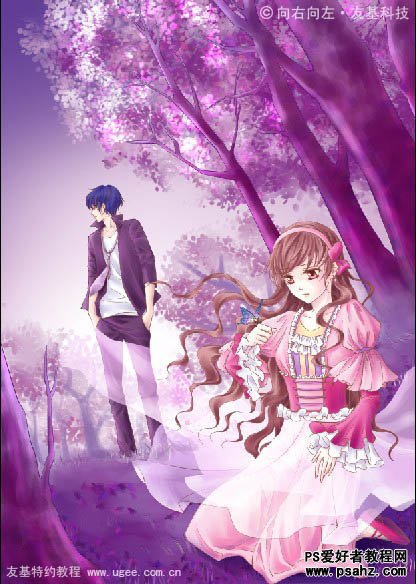
14、用笔刷给画面点上光点和蝴蝶,也加上红色的光。图大致画完了。

15、这个色调有点太红了,于是使用色彩平衡和色相饱和度的调整层来调整整个画面的颜色。


16、红光依然保留,可以给画面增添活力。

17、这样,一张有点梦幻感觉的图就完成了。
