最终效果图

1. 首先建立一个图象大小为500*400象素,背景色为白色的空白文档。新建图层1,用矩形选择工具在图象中建立一个矩形选择区,在选用渐变工具中的金属渐变色填充选择区(注意渐变填充时可按住SHIFT键向右拖动),然后按CTRL+D取消选择。


2.按CTRL+J将图层1复制一份,把图层一副本用自由变换命令缩小到一定比例。

3、接着选择图象-调整-色相/饱和度命令,记得勾选着色选框,设置如下:


4、接着对图层1执行滤镜-扭曲-切变命令设置如下:


5、在对图层1副本按CTAL+F重复执行一次,使这2个图层重合在一起。
6、建立一个图层组,图层组中建立一个新图层,然后选用矩形选框工具,拉出一个小一些的选择区,再用前景色填充,在取消选择。

7、接着选择移动工具,选择这个黑色的小长方型按住ALT键向下搁一段距离复制出一个副本出来,把图层组中复制的图层全部链接起来,在选择移动工具,选择移动工具对齐栏中的垂直居中分布。
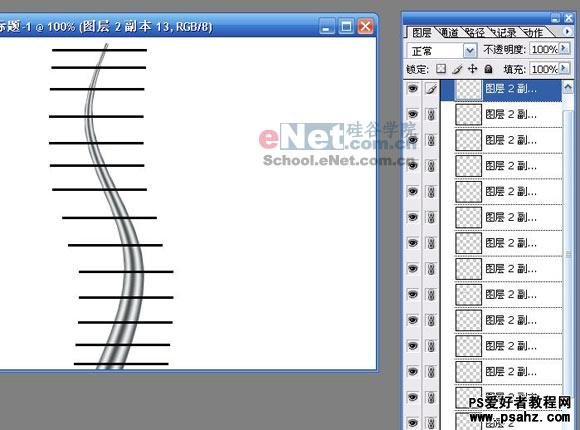
8、现在把图层组中复制出来的图层按CTRL+E全部合并起来,按CTAL载入选区,在选中图层1按DEL键删除,就向下面这样。
9、最后的那些个触角不用我教了吧,多复制几个在用自由变换工具摆放到合适的位置就可以了。
