今天我们的PS教程自学网平面设计师教大家学习一篇国外PS教程实例:设计大气漂亮的3D螺旋球-立体螺旋球,让大家看到更清晰易懂的过程图,还打包了PSD给童鞋们借鉴学习,很用心,希望大家能好好学习一下。

1、新建一600*340px文件。
2、按照如下所示设置渐变工具。
3、沿着画布中央到边缘的轨迹绘制一条渐变。
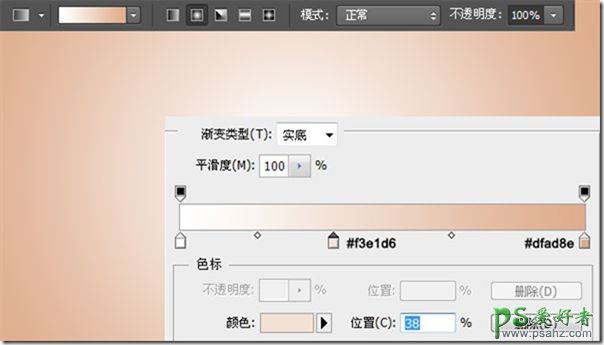
4、新建图层,利用矩形选框工具绘制如下各种矩形~
5、每次绘制的矩形选框可分别按下alt+delete填充你喜欢的不一样的颜色。
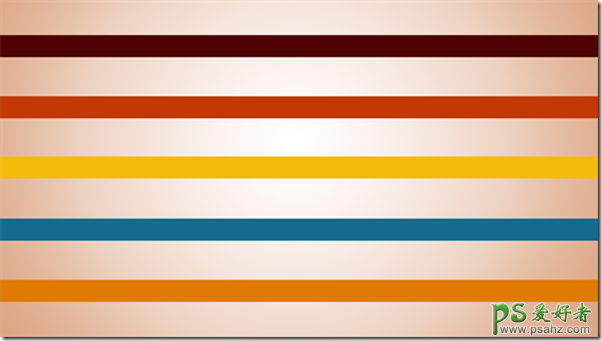
6、复制该图层一次。
7、新建图层,填充黑色。把该黑色图层放到复制的彩色条纹图层的下方。
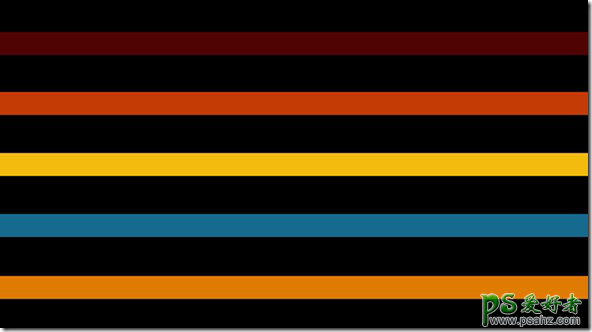
8、按住ctrl键,鼠标点击彩色条纹复制层选中彩色条纹,填充白色。

9、另存该文件为“纹理.psd”于桌面。
10、删掉刚才的黑色图层和复制的彩色条纹层,只剩下一个背景层和一个彩色条纹层。
11、选择3D→从图层新建网格→网格预设→球面全景得到如下壮观景象:
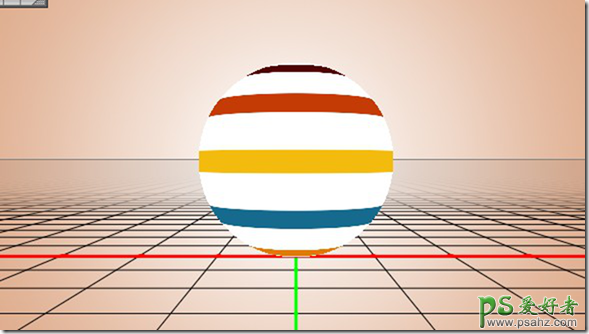
12、窗口→3D打开3D面板,选中材质图标,在属性的不透明度处点击文件夹图标,载入纹理。
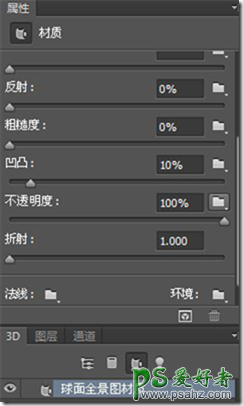
13、选择刚才保存的材质.psd文件,该文件起了蒙版作用,白色透明,黑色不透明,所以场景中球体的白色部分就消失了。
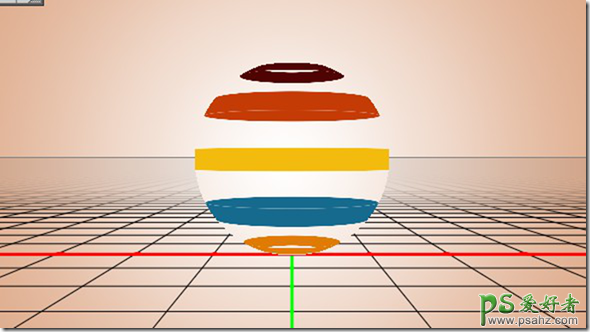
14、现在我们需要调整一下该球体的一些属性。如下:
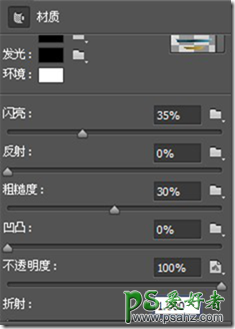
15、在3D面板中选择最右边的图标:光源,设置如下属性:
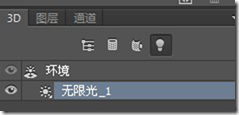
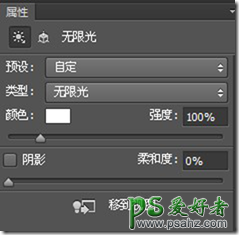
16、新建无限光源,设置其属性如下:

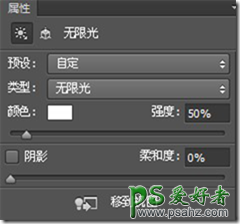
17、点击3D面板中的第一个图标:整个场景,选择场景,在属性面板中设置数据:
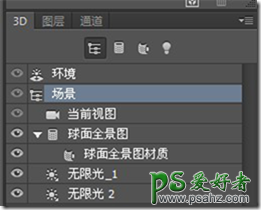
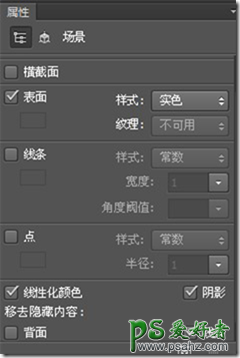
18、到此,我们的这个中空螺旋球体就完成了!复制几个出来改变大小和排布,看,多可爱~

注:由于原文比较冗长,本文对原文步骤有一定缩减整合,如果你习惯英文界面那就到原文中去学习吧~螺旋中空球体.psd