PS调色教程:给可爱的小女孩儿外景生活照调出梦幻的蓝红色,霞光色。我们处理的时候先把素材图的主色转为暖色;然后给天空部分换上霞光素材;最后再整体渲染一下高光即可实现,喜欢的朋友们好好学习一下吧!
原图

最终效果

1、打开原图素材大图,创建可选颜色调整图层,对黄、绿、白、中性色进行调整,参数设置如图1 - 4,效果如图5。这一步主要把图片中的黄色转为橙黄色,并把绿色部分调暗,高光区域增加淡青色。

<图1>
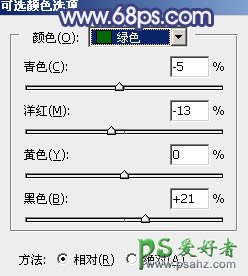
<图2>
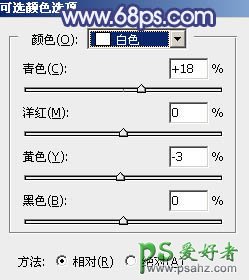
<图3>
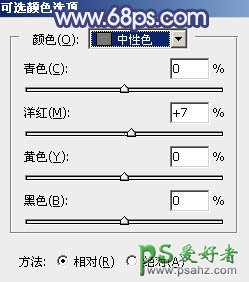
<图4>

<图5>
2、创建可选颜色调整图层,对黄色,绿色进行调整,参数及效果如下图。这一步给图片增加橙黄色。
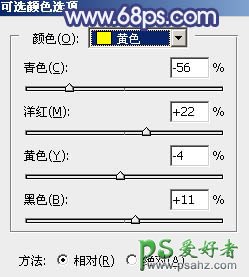
<图6>
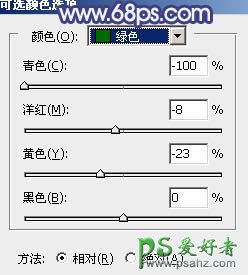
<图7>

<图8>
3、按Ctrl + Alt + 2 调出高光选区,按Ctrl + Shift + I 反选得到暗部选区,然后创建曲线调整图层,对RGB、绿、蓝通道进行调整,参数及效果如下图。这一步把图片暗部颜色大幅压暗,并增加蓝紫色。
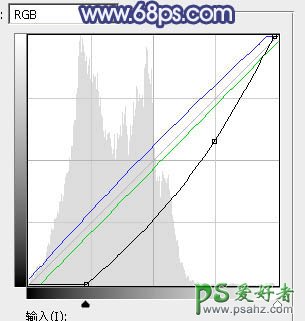
<图9>

<图10>
4、按Ctrl + J 把当前曲线调整图层复制一层,按Ctrl + Alt + G 创建剪切蒙版,效果如下图。

<图11>
5、创建可选颜色调整图层,对红、黄、白、中性色进行调整,参数设置如图12 - 15,确定后创建剪切蒙版,效果如图16。这一步给图片暗部增加黄褐色。
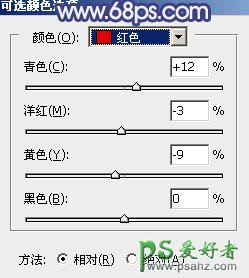
<图12>
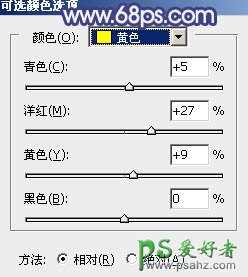
<图13>
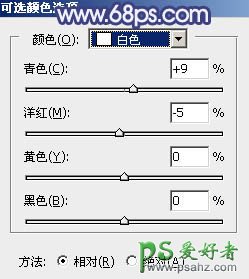
<图14>
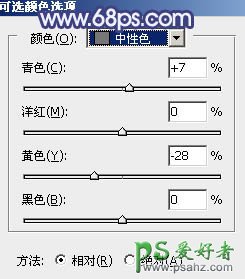
<图15>

<图16>
6、创建曲线调整图层,对RGB、红、绿、蓝通道进行调整,参数设置如图17 - 20,确定后创建剪切蒙版,效果如图21。这一步主要给图片暗部增加蓝色。
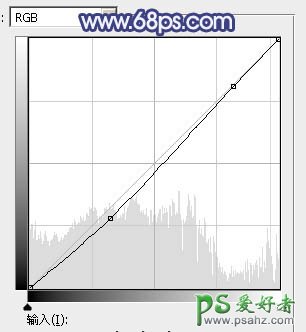
<图17>
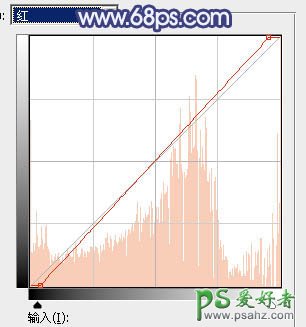
<图18>
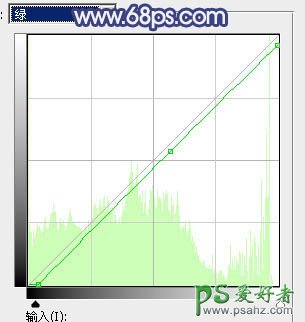
<图19>
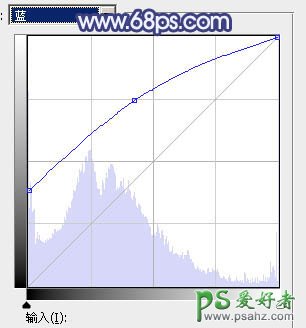
<图20>

<图21>
7、创建色彩平衡调整图层,对阴影、中间调、高光进行调整,参数设置如图22 - 24,确定后创建剪切蒙版,效果如图25。这一步同样给图片暗部增加蓝色。
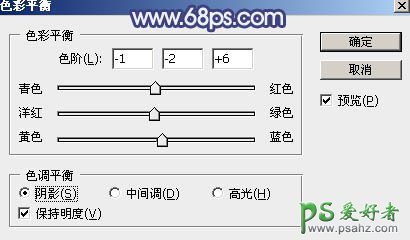
<图22>
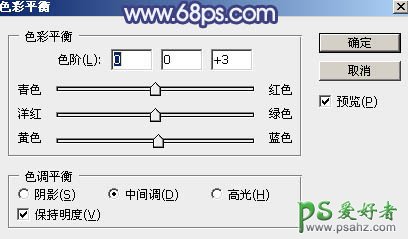
<图23>

<图24>

<图25>
8、按Ctrl + Alt + 2 调出高光选区,然后创建曲线调整图层,对RGB、绿、蓝通道进行调整,参数设置如图26 - 28,效果如图29。这一步主要给图片高光区域增加淡蓝色。
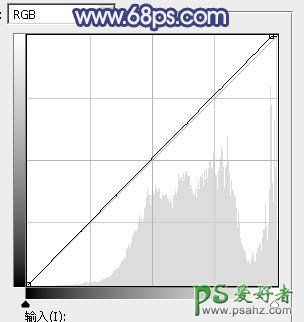
<图26>
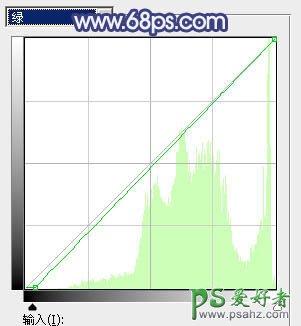
<图27>
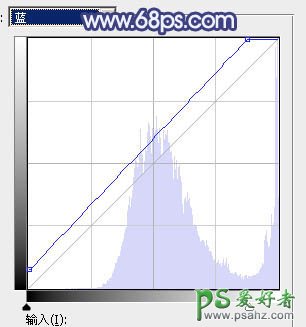
<图28>

<图29>
9、把背景图层复制一层,按Ctrl + Shift + ] 置顶。进入通道面板,把蓝色通道复制一份,得到蓝副本通道。按Ctrl + L 对蓝副本通道调整色阶,把天空调白,其它区域调暗,如下图。

<图30>
10、用柔边黑色画笔把天空以外的区域涂黑,如下图。

<图31>
11、按Ctrl + 鼠标左键点击蓝副本通道载入选区,点RGB通道返回图层面板。新建一个图层,用油漆桶工具填充白色,取消选区后把背景副本图层删除,效果如下图。

<图32>
12、打开天空素材大图,用移动工具拖进来,创建剪切蒙版后调整好位置,效果如图33。


<图33>
13、选择菜单:滤镜 > 模糊 > 高斯模糊,数值为5,天空适当模糊处理,效果如下图。

<图34>
14、按Ctrl + J 把天空图层复制一层,创建剪切蒙版后把混合模式改为“正片叠底”,不透明度改为:50%;按住Alt键添加图层蒙版,用透明度较低柔边白色画笔把天空顶部区域涂暗一点,效果如下图。
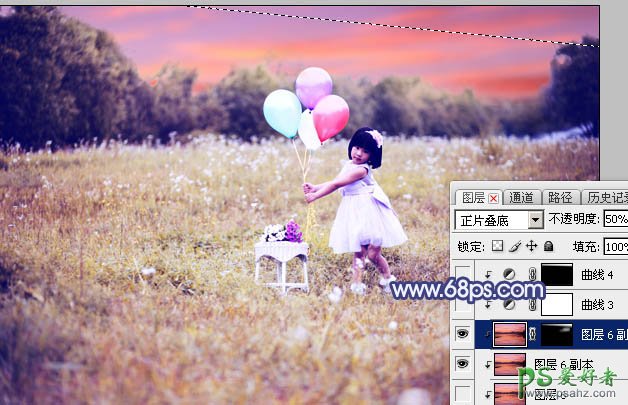
<图35>
15、创建曲线调整图层,对RGB、红、绿、蓝通道进行调整,参数设置如图36,确定后创建剪切蒙版,效果如图37。这一步把天空部分稍微调暗一点。
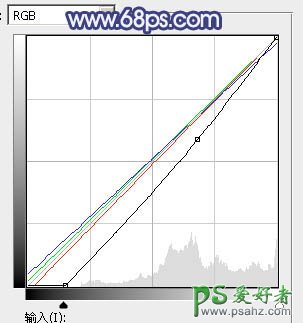
<图36>

<图37>
16、创建可选颜色调整图层,对红、黄、白进行调整,参数设置如图38 - 40,确定后创建剪切蒙版,效果如图41。这一步主要减少天空部分的红色。
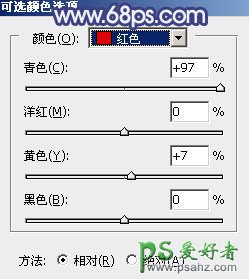
<图38>
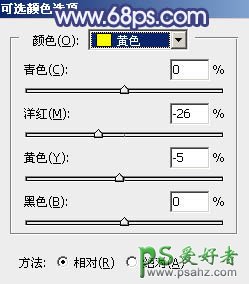
<图39>
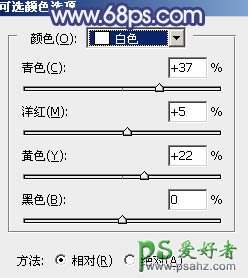
<图40>
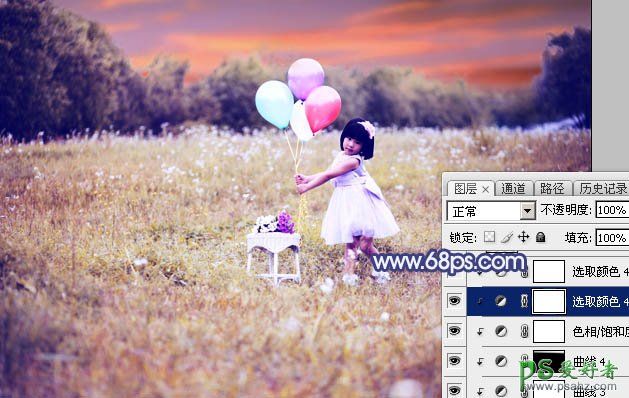
<图41>
17、按Ctrl + J 把当前可选颜色调整图层复制一层,再创建剪切蒙版,效果如下图。

<图42>
18、新建一个图层,用套索工具勾出下图所示的选区,羽化45个像素后填充橙红色:#E57F78,取消选区后把混合模式改为“叠加”,不透明度改为:60%,效果如下图。

<图43>
19、按Ctrl + J 把当前图层复制一层,混合模式改为“柔光”,不透明度改为:100%,效果如下图。

<图44>
20、按Ctrl + J 把当前图层复制一层,锁定像素区域后,用油漆桶工具填充淡红色:#F68E91,再按Ctrl + T 稍微缩小一点,然后混合模式改为“滤色”,效果如下图。

<图45>
21、按Ctrl + J 把当前图层复制一层,效果如下图。

<图46>
22、新建一个图层,用套索工具勾出下图所示的选区,羽化15个像素后填充淡黄色:#FFD0A2,取消选区后把混合模式改为“滤色”,效果如下图。这几步给图片增加淡红色高光。

<图47>
23、把背景图层复制一层,按Ctrl + Shift + ] 置顶,用钢笔工具把人物部分抠出来,转为选区后添加图层蒙版,效果如下图。

<图48>
24、创建曲线调整图层,对RGB,蓝通道进行调整,参数设置如图49,确定后创建剪切蒙版,效果如图50。这一步把人物部分稍微调暗一点。

<图49>

<图50>
25、新建一个图层,把前景色设置为暗蓝色:#492A63,然后用透明度较低柔边画笔把底部区域涂暗一点,效果如下图。

<图51>
26、新建一个图层,按字母键“D”把前,背景颜色恢复到默认的黑白,然后选择菜单:滤镜 > 渲染 > 云彩,确定后把混合模式改为“滤色”,不透明度改为:40%。添加图层蒙版,用透明度较低黑色柔边画笔把顶部及底部区域涂暗,效果如下图。这一步给图片中间位置增加烟雾效果。

<图52>
27、创建色彩平衡调整图层,对阴影,高光进行调整,参数设置如图53,54,确定后创建剪切蒙版,效果如图55。这一步给云彩部分增加蓝色。
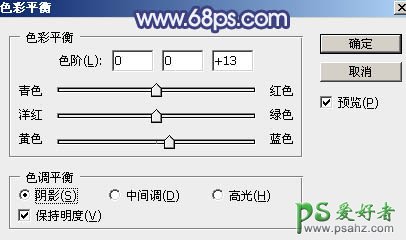
<图53>
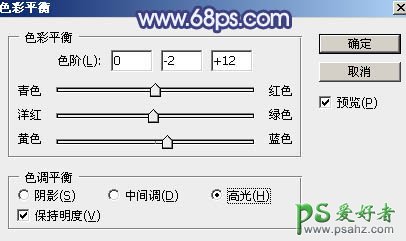
<图54>

<图55>
28、创建色彩平衡调整图层,对高光进行调整,参数及效果如下图。这一步给图片高光区域增加淡蓝色。
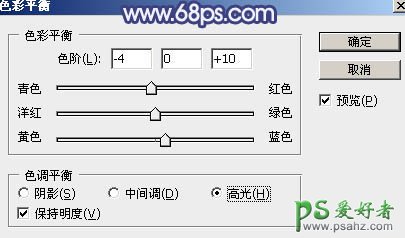
<图56>
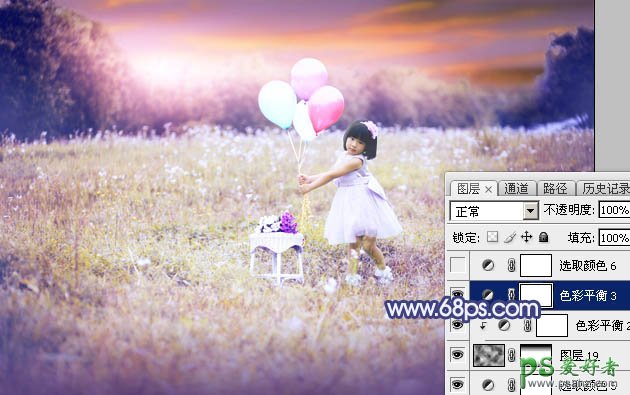
<图57>
最后微调一下颜色,加强一下局部明暗,完成最终效果。
