
1、我们打开需要处理的图片,我们选了一张秋天的图片。

2、打开需要添加的散景的图片。
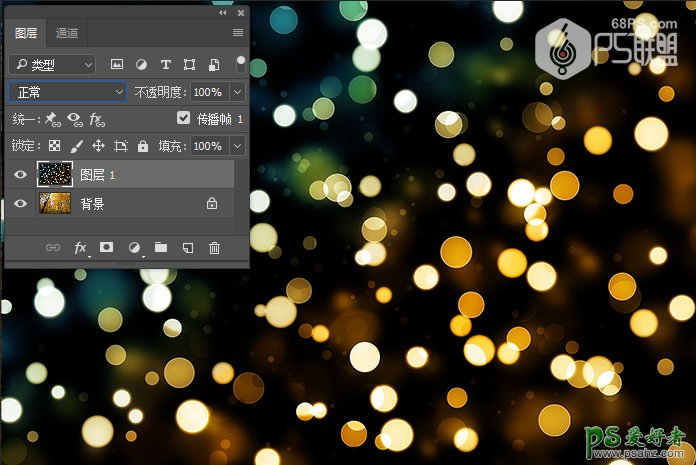
3、Ctrl+J复制散景图片两次,得到图层1拷贝和图层1拷贝2。对图层1拷贝2进行滤镜-模糊-高斯模糊,数值可以根据自己的需要设定,得到如下效果。
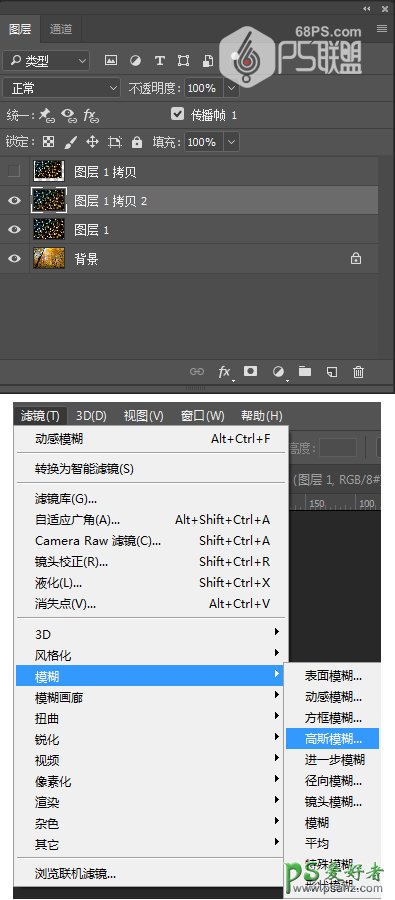
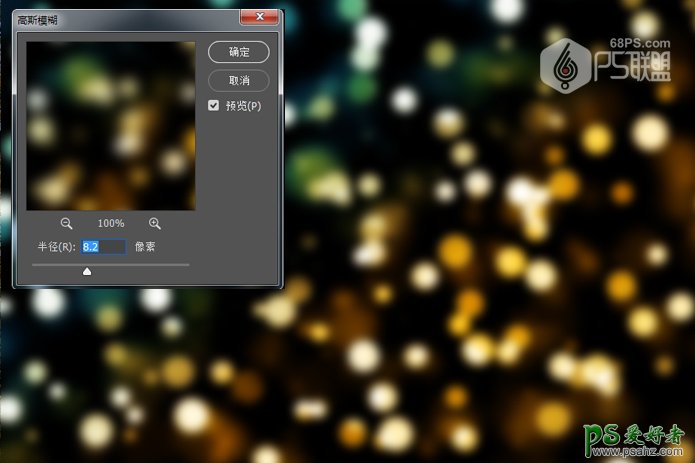
4、把图层1,图层1拷贝2的图层混合模式都改成滤色,图层1的不透明度设为78%,图层1拷贝2的不透明度设为85%。
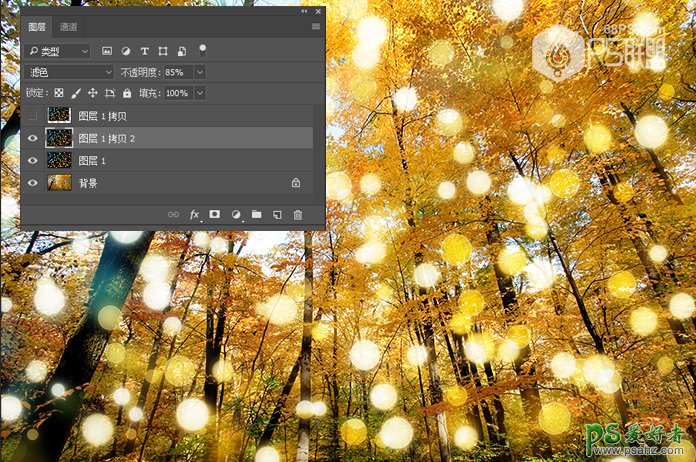
5、Ctrl+T把图层1拷贝缩小,然后转到滤镜-模糊-高斯模糊,数值可以根据自己图片设,我们设为3.7。
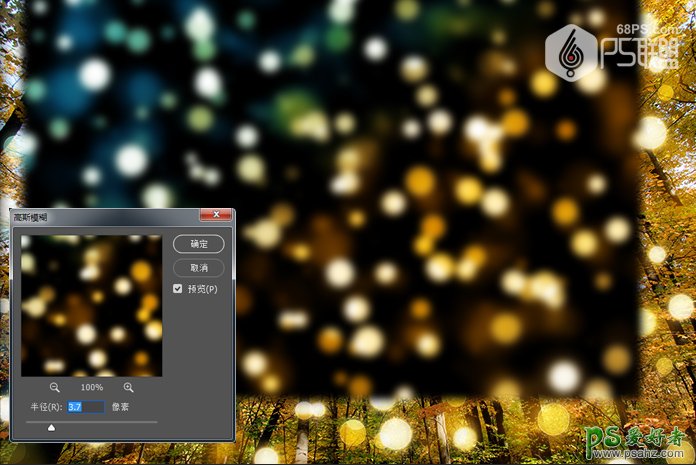
6、转到图层,把图层拷贝1的混合模式改成滤色,不透明度设为60%。
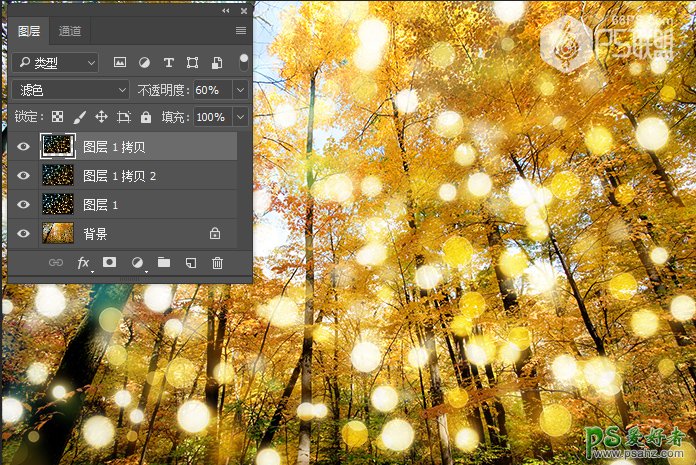
好了到这里散景的效果已经完成了。
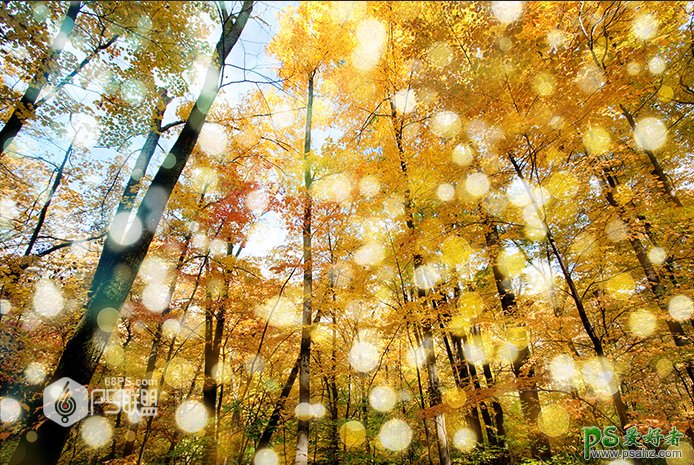
7、接下来我们给图片加上阳光照射的效果,打开阳光的图片,放在合适的位子。
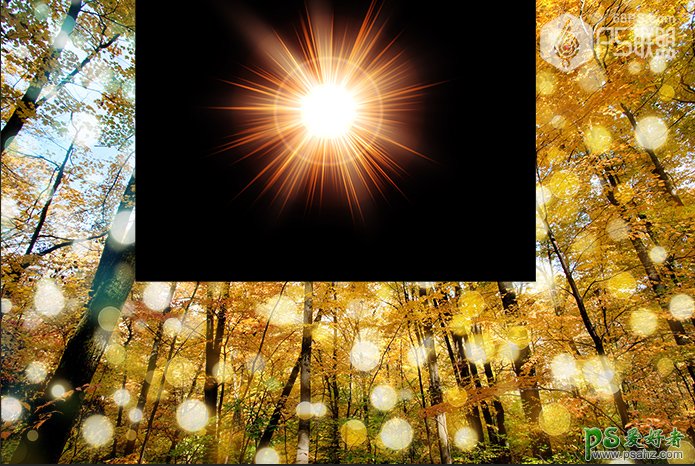
8、下面我们给太阳再添加一些光线,新建图层,选多边型套索工具(L),画一条光线。
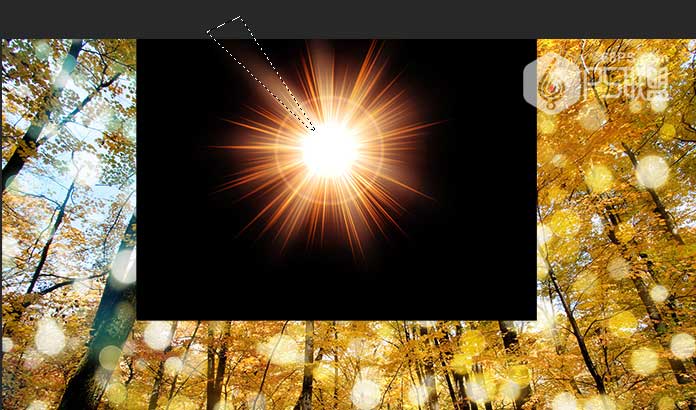
9、设置前景色为#f1c209,背景色为#952006,选渐变工具中的线性渐变,从中心往外拉渐变,得到如下效果。

10、用相同的方法再画一些光线,得到如下图所示:
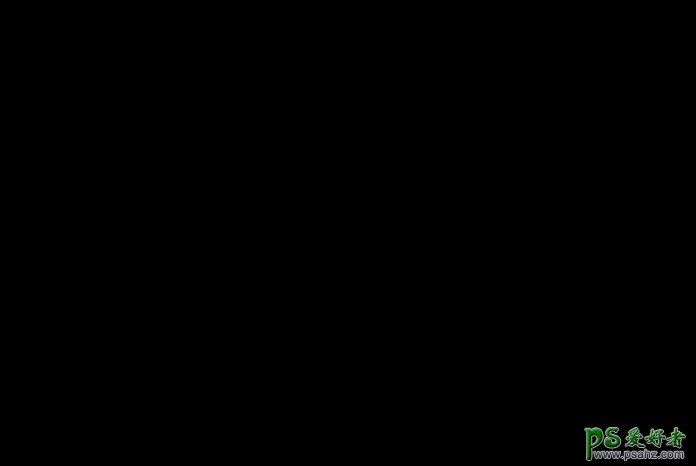
11、把太阳图层和光线图层全选点下方的创建新组按钮,得到组1,把组1的混合模式改成滤色。
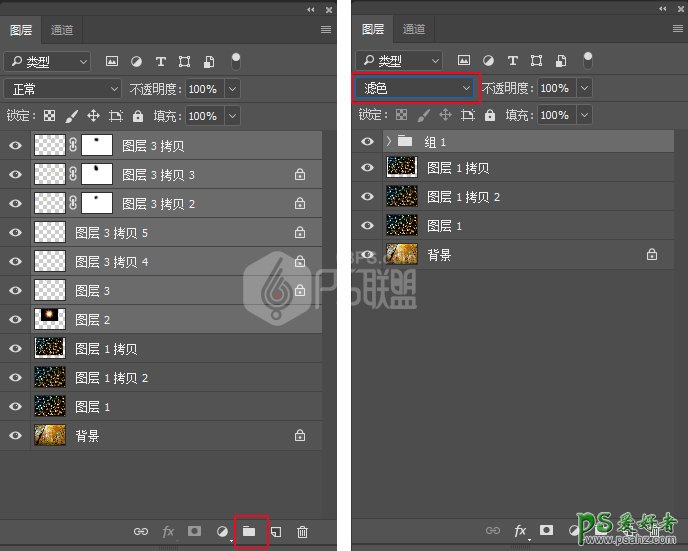

12、下面我们把阳光照射的效果做成动画的效果。
转到窗口,点击时间轴,打开动画制作场景。点击创建帧动画按钮,就有了第一帧动画。
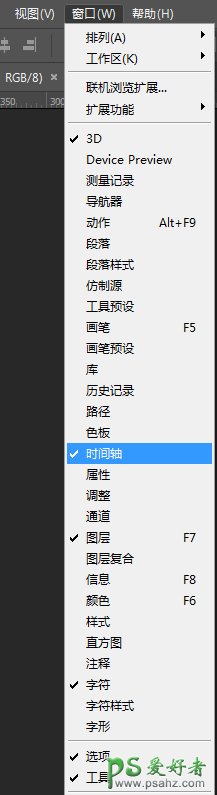
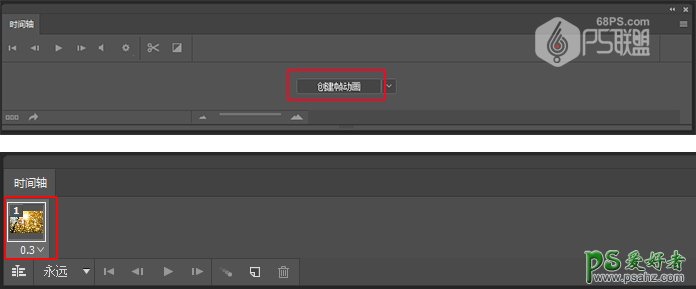
13、点击时间轴下方的复制所选帧按钮,得到第2帧。
转到图层面板Ctrl+J复制组1,得到组1拷贝2。我们改变其中光线的大小、位子。
然后回到时间轴上把第2帧的图片换成组1拷贝2。
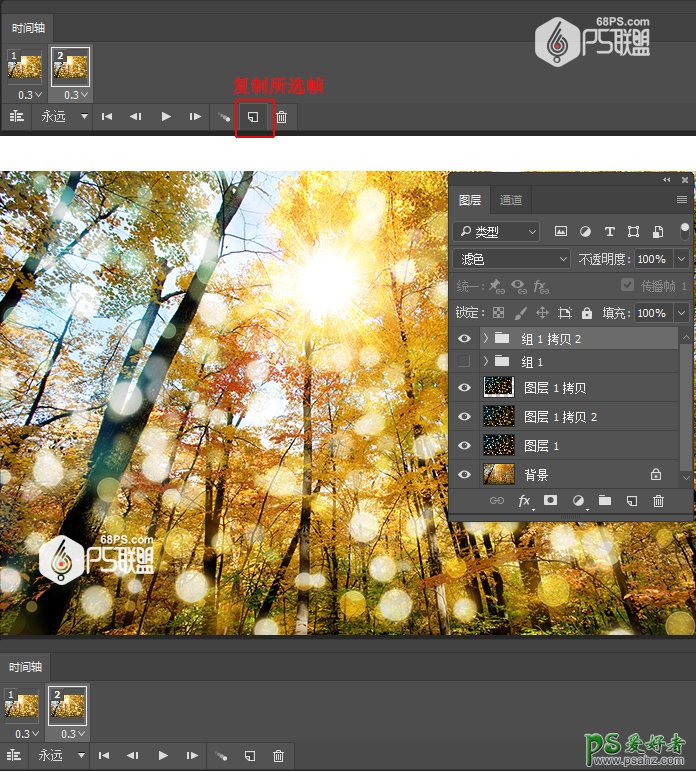
14、用相同的方法改变光线的大小、位子后创建新的动画帧,在时间轴上得到不同的动画帧。
设定动画帧的时间:全选动画帧,点击右键,在弹出的窗口选其它,设定时间为0.3秒。(如果上面的显示的时间有符合自己要求的就不需要再另外设置)
把次数设为永远,这样动画就会一直播放。
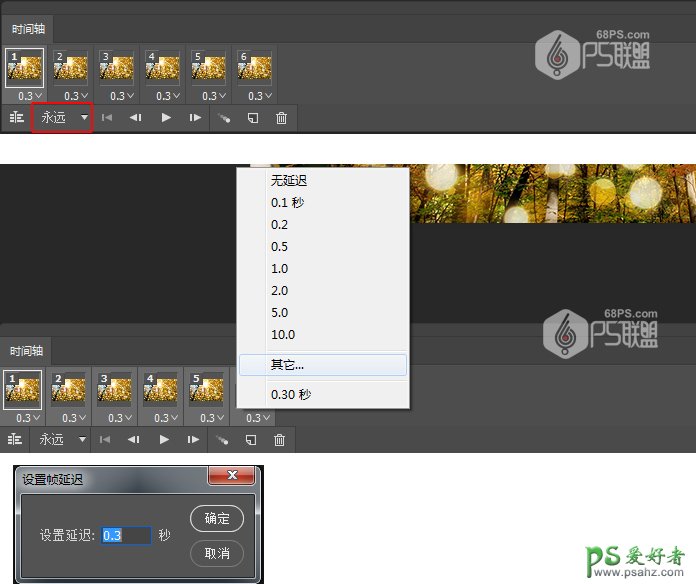
好了,今天的教程就到这里啦,完成的效果如下图所示:
