第二十一课:photoshop文字工具学习教程实例(工具箱)在视频教程中我们知道了怎么使用字体工具,不过ps默认的就几种字体,如果想做漂亮的文字效果,就需要另外安装字体,下面我们讲下如何安装字体和在photoshop中使用。
1.先下载你喜欢的字体。
2.字体安装方法
直接把解压后的字体文件拖动进C盘windows/fonts目录中即可。
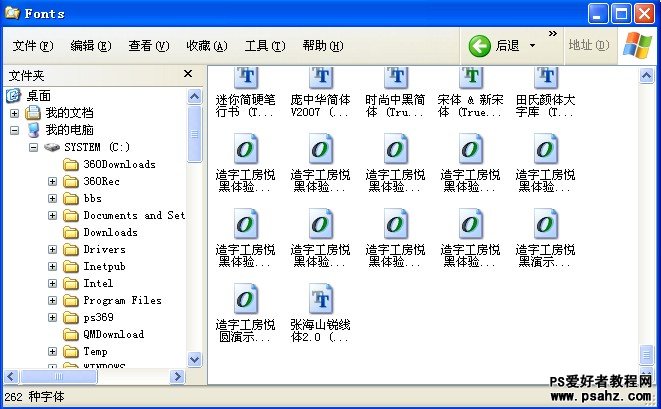
另外一种字体安装方法.
1、打开【我的电脑】→ 打开【控制面板】→ 打开【字体】文件夹

2、点击菜单栏上面的【文件】,出现下拉菜单在点击【安装新字体】
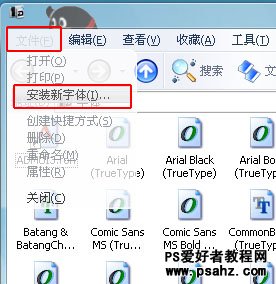
3、把下载好的字体放到一个目录中,然后在添加字体中选择好字体目的路径。
红框中勾的意思:
一:如果你家C盘足够大,你就可以直接点确定开始安装了。
二:你家C盘容量小,你就把下面那个【将字体复制到Fonts文件夹】 选象前面的钩子去掉,那么字体的源文件就不会被复制到C盘里了。
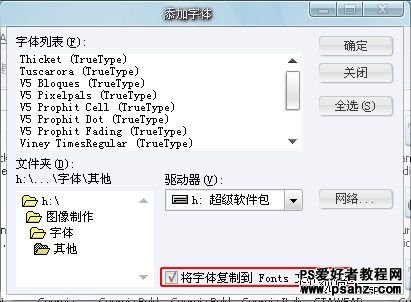
注意:选第2个的朋友,安装完字体就不要动字体的源文件路径了,以免 字体失效。
3.安装好字体后,重新启动PS.选择字体工具,输入想要的字体即可:
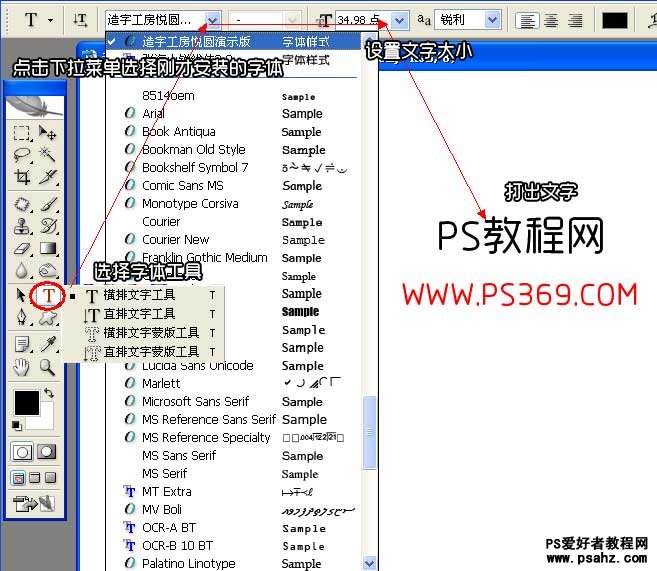
★.理论教程----文字工具。
photoshop文本工具
photoshop的文本工具内含四个工具,它们分别是横排文本工具、竖排文本工具、横排文本蒙版工具、竖排文本蒙版工具,这个工具的快捷键是字母T。

photoshop的文本工具
横排文本工具、竖排文本工具
输入文本:
1、选择文字工具。
2、在图像上欲输入文字处单击,出现小的“I”图标,这就是输入文字的基线。
3、输入所需文字,输入的文字将生成一个新的文字图层。
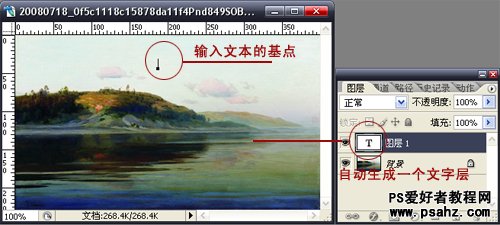
在文本框中输入文字:
1、选择文字工具。
2、在欲输入文字处用鼠标拖拉出文本框,在文本框中出现小的“I”图标,这就是输入文字的基线。
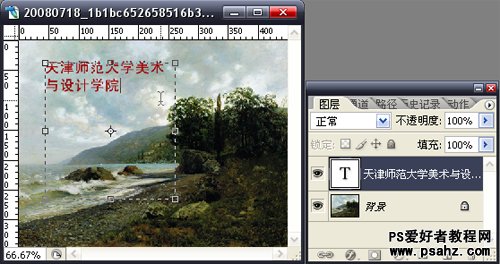
横排文本蒙版工具、竖排文本蒙版工具
输入文本:
1、选择文字蒙版工具。
2、在图像上欲输入文字处单击,出现小的“I”图标,这就是输入文字的基线。
3、输入所需文字,与文本工具不同的是,文本蒙版工具得到的是具有文字外形的选区,不具有文字的属性,也不会想文本工具生成一个独立的文字层。
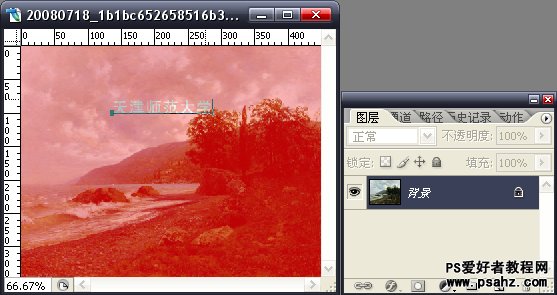
文本工具的属性栏

文本工具的工具属性栏
A.在这里选择你需要的字体样式,如中文字体还是西文字体。
B.针对西文字体而设置的。
C.字体的大小。
D.字体的表现形式。
E.对齐方式。
F.字体的颜色。
G.创建变形文字
H.文字段落的调整
创建变形字体
文本的输入和调整和Word中差不多,大家自己试试就可清楚,这里重点介绍创建文本变形:
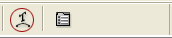
样式:包括无、扇形、下弧、上弧、拱形、凸起、贝壳、花冠、旗帜、波浪、鱼形、增加、鱼眼石、膨胀、挤压和扭转。
水平和垂直:选择弯曲的方向。
弯曲、水平扭曲和垂直扭曲后面输入适当的数值,控制弯曲的程度。
