
1、新建一个1000 * 800像素,分辨率为72的画布,背景填充黑色。 选择文字工具,然后选择菜单:窗口 > 字符,设置好里面的参数如下图。
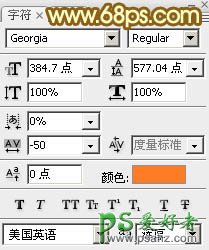
<图1>
2、现在来制作钻石字效果,方法跟其它方法一样,局部稍做了一些改动,高手可以直接跳过。 输入想要的文字,字体可以暂时用白色,如下图。
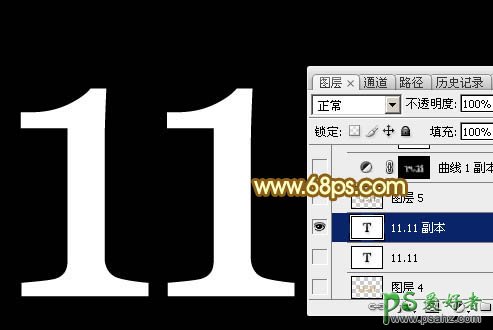
<图2>
3、现在来给文字添加图层样式,选择菜单:图层 > 图层样式 > 内阴影,这里颜色为:#8f5c25。
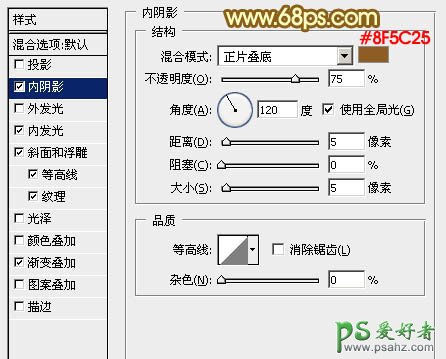
<图3>
内发光:颜色为:#ffffbe。
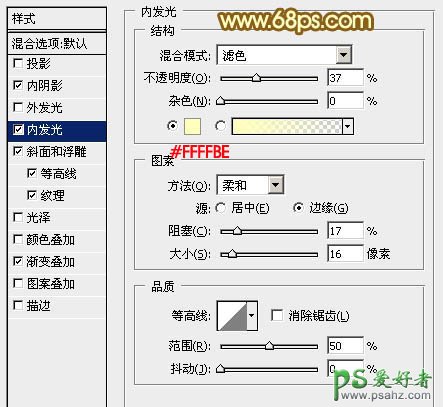
<图4>
斜面和浮雕:
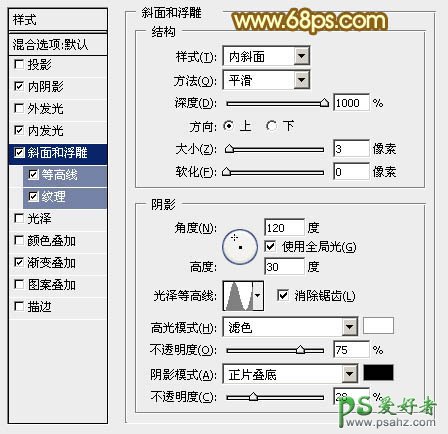
<图5>
等高线:
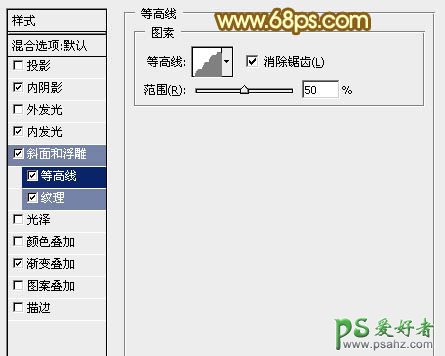
<图6>
纹理:先下载图案,解压后按住图8所示的方法载入或替换图案,载入素材。然后设置如图7。
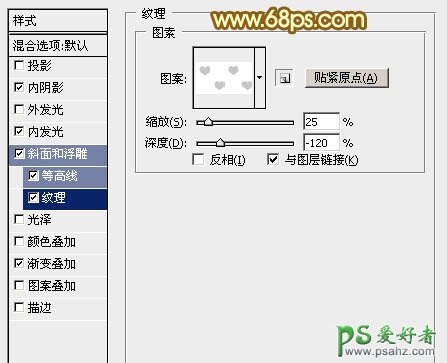
<图7>
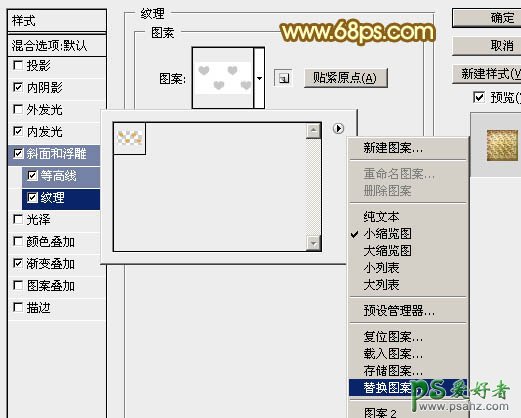
<图8>
渐变叠加:设置一下渐变色。
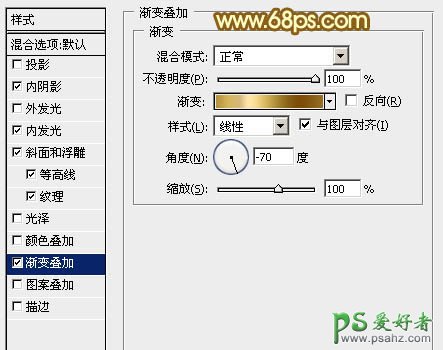
<图9>
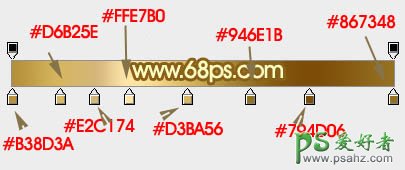
<图10>
设置好图层样式后确定,得到下图所示的初步效果。

<图11>
4、按住Ctrl + 鼠标左击文字缩略图载入文字选区。

<图12>
5、选择菜单:选择 > 修改 > 扩展,数值为6,得到图15所示的选区。
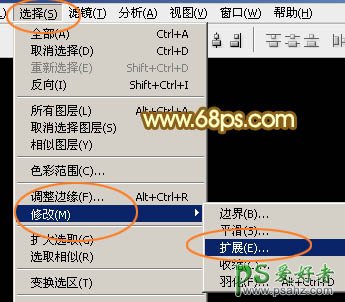
<图13>

<图14>

<图15>
6、保持选区,按住Ctrl + 鼠标左键新建图层图标,在当前图层下面新建一个图层。

<图16>
7、用油漆桶工具把选区填充橙黄色:#D4AD74,取消选区后效果如下图。

<图17>
8、再给当前图层添加图层样式,分别设置:斜面和浮雕,渐变叠加,参数及效果如下图。
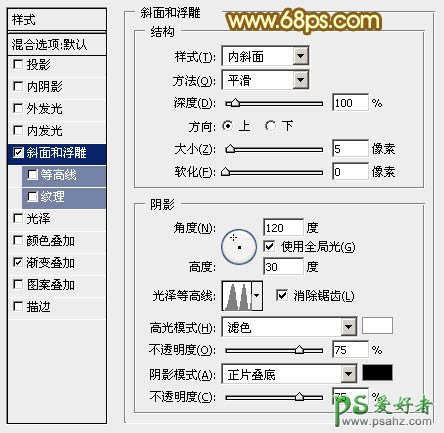
<图18>
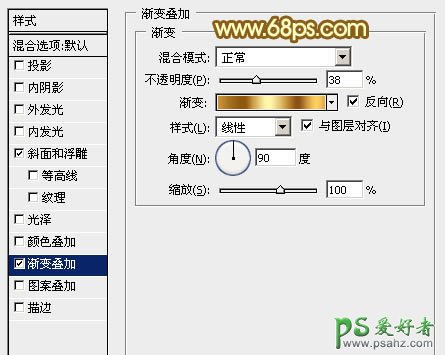
<图19>

<图20>

<图21>
9、回到原文字图层,创建曲线调整图层,参数设置如图22,确定后把蒙版填充黑色,然后用白色画笔把需要变亮的部分擦出来,如图23。
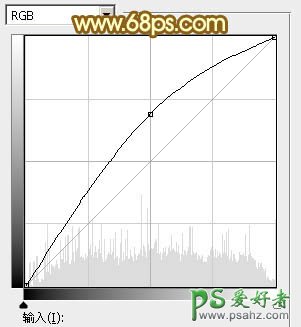
<图22>

<图23>
10、创建亮度/对比度调整图层,参数及效果如下图。

<图24>

<图25>
11、创建色彩平衡调整图层,对阴影、中间调,高光进行调整,参数及效果如下图。

<图26>

<图27>

<图28>

<图29>
12、在背景图层上面新建一个图层,把背景图层隐藏,按Ctrl + Alt + Shift + E 盖印图层,如下图。

<图30>
13、现在来制作立体面。按Ctrl + J 把当前盖印图层复制一层,按Ctrl + T 变形,在属性栏设置变形幅度如下图,然后按向上的方向键向上移1个像素,回车确定。

<图31>
14、按Ctrl + ] 把图层往下移动一层。

<图32>
15、重复快捷键:Ctrl + Alt + Shift + T 复制一层,再按Ctrl + ] 向下移动一层。然后重复操作复制,直到自己满意。

<图33>

<图34>
16、把这些立体面图层合并为一个图层,如下图。

<图35>
17、把背景图层显示出来,初步的立体效果出来了。

<图36>
18、按Ctrl + J 把立体面图层复制一层,回到原文字图层,在缩略图区域右键选择“拷贝图层样式”。
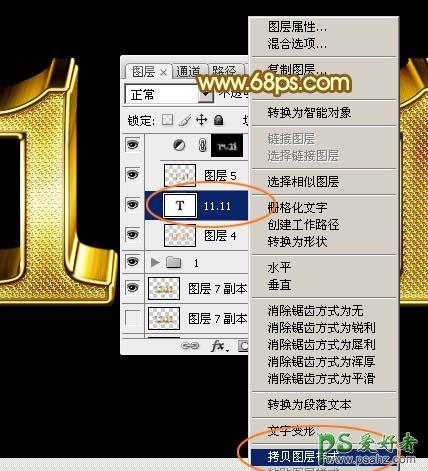
<图37>
19、回到立体面副本图层,在缩略图区域右键选择“粘贴图层样式”。
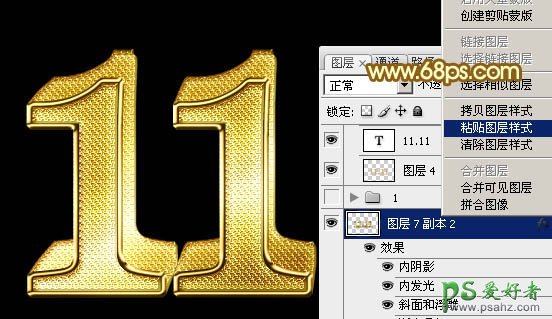
<图38>
20、去掉一些不要的图层样式,只保留:斜面和浮雕、等高线,纹理,然后重新设置一下,参数设置如下图,其中的纹理为自带的纹理,没有话可以按图41所示的方法载入自带的一些图案。
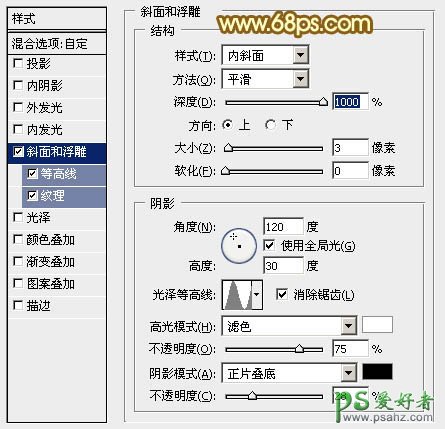
<图39>
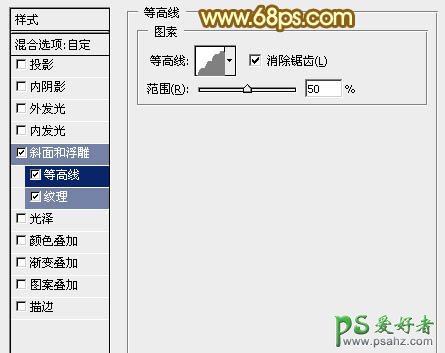
<图40>
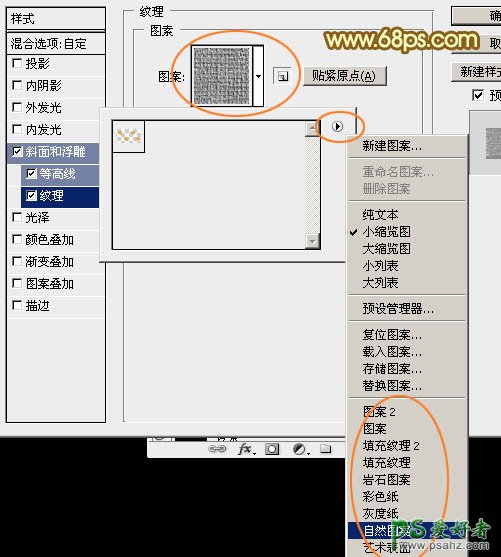
<图41>
21、把图层不透明度改为:50%,效果如下图。

<图42>
最后调整一下细节和局部颜色,完成最终效果。
