PS格子头像制作教程:利用网格工具制作心形格子头像美女艺术照。本教程主要通过网格的运用来完成今天的操作,实例简单易懂,非常适合新手练习。
效果图:

素材图:

新建画布,将素材置入画布
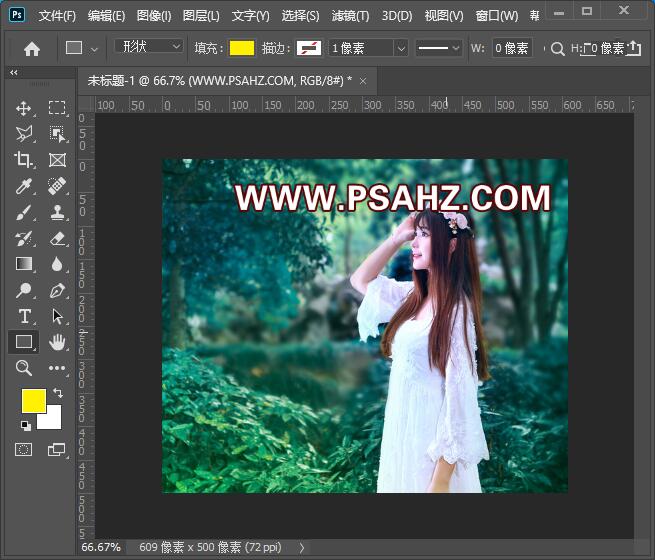
选择自定义形状,绘制一颗心
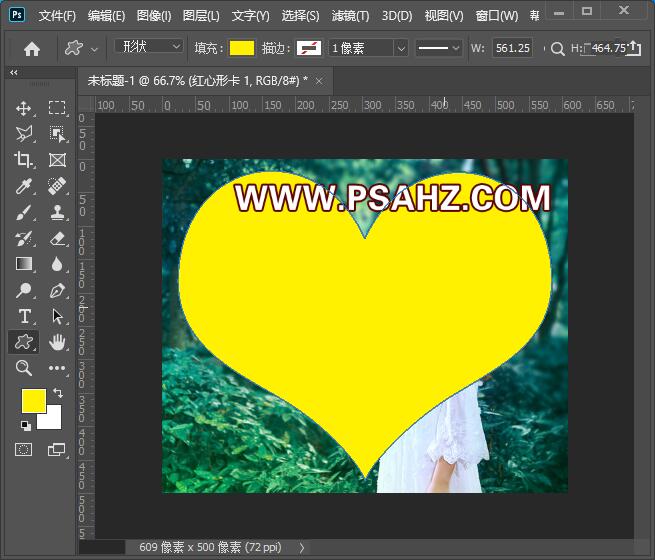
CTRL+K调出首选项,修改网格参数,这里间隔50像素,画布尺寸是最好是50像素的倍数,这样保证格子是正方形,不过这里只应用到心形要求就没有那么严格
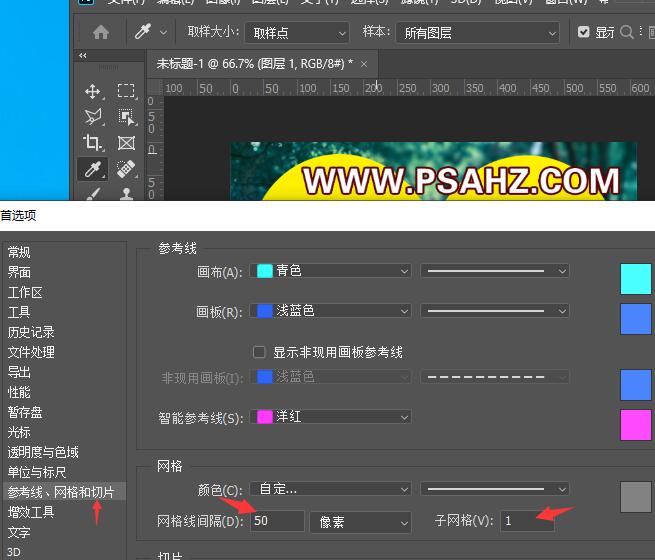
CTRL+' 调出网格
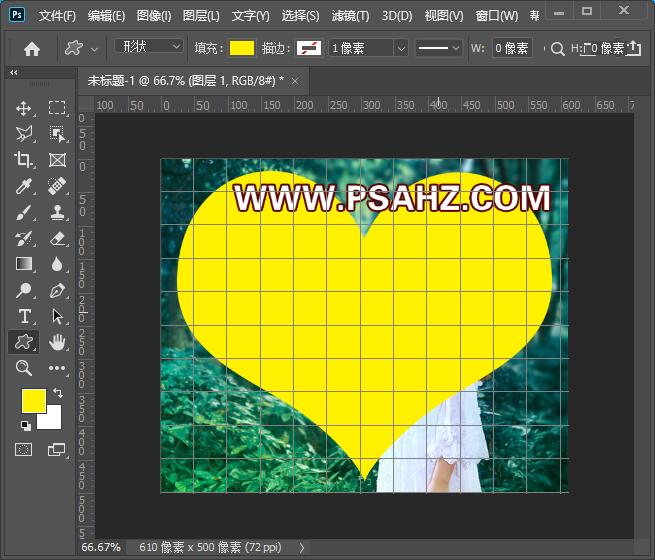
将心形移至头像下方,头像与心形做剪切蒙版
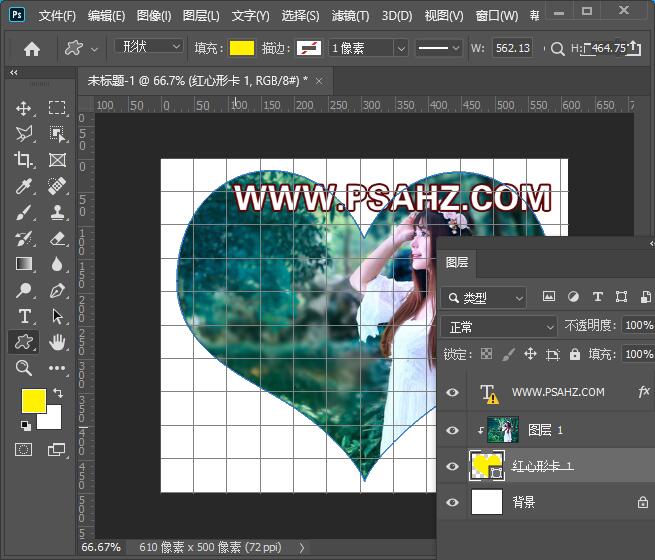
新建图层,填充为白色,选择单行选区,按SHIFT将网格每一行都选上
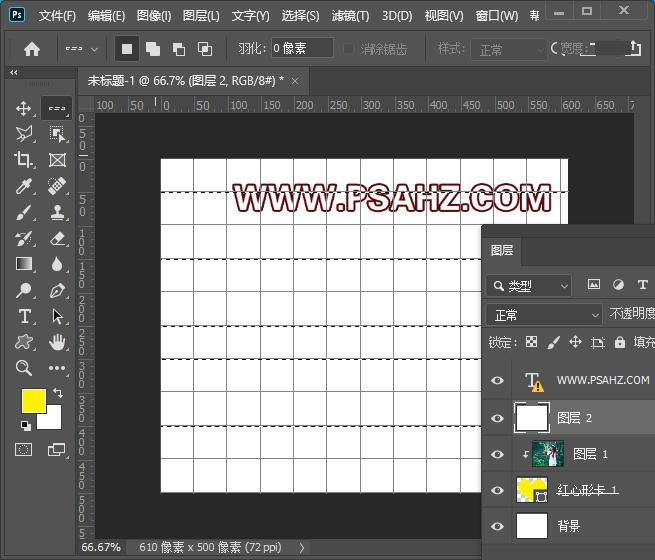
选择单列选区,按SHIFT将网格每一列都选上,按DELETE删除选区中的内容
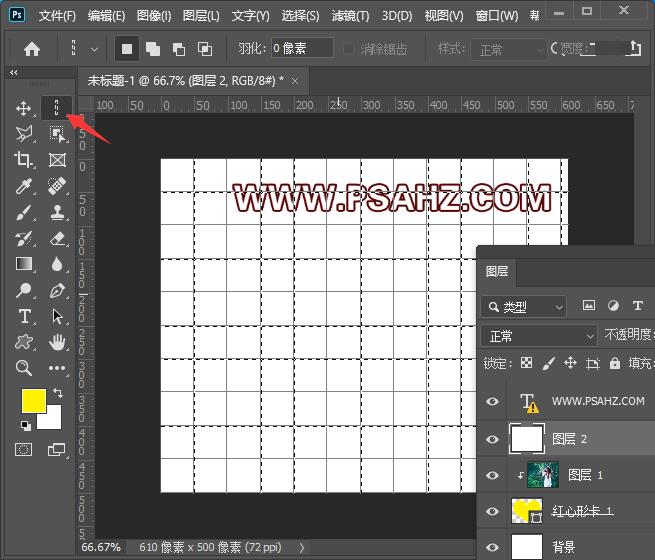
不要取消选区,再新建图层3,填充为白色
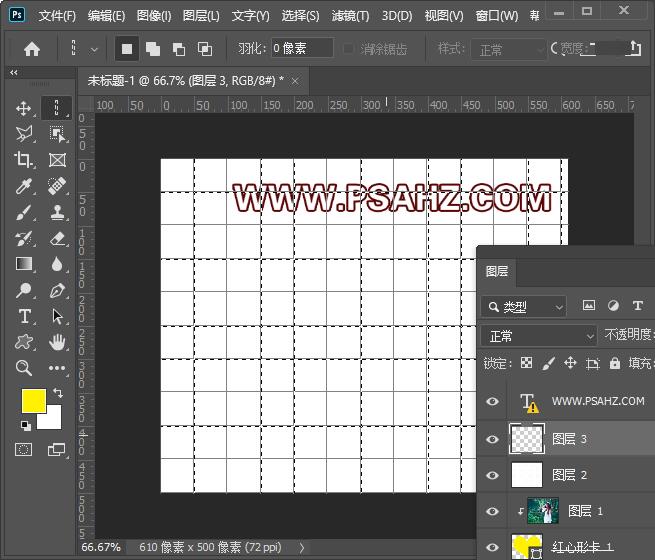
选择图层2,添加一个蒙版,将蒙版填充为黑色
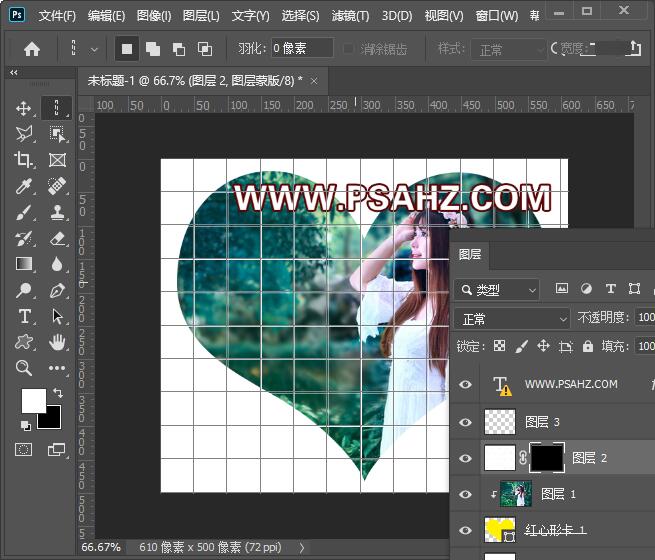
使用魔棒工具,加选一些你想变为白色的方格
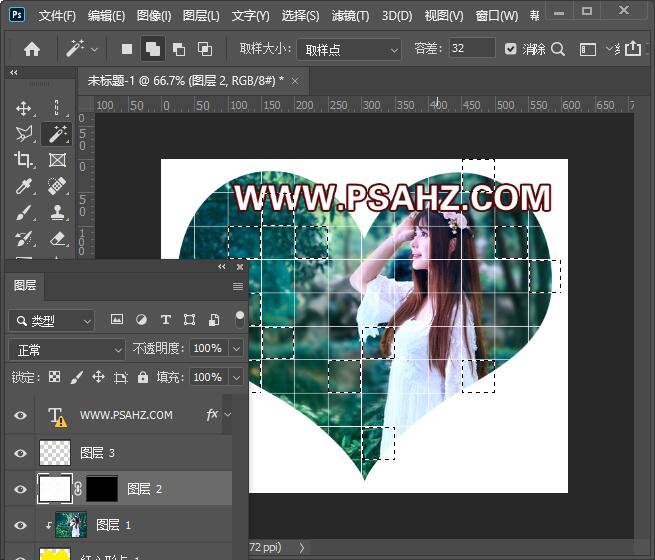
然后在蒙版里填充为白色
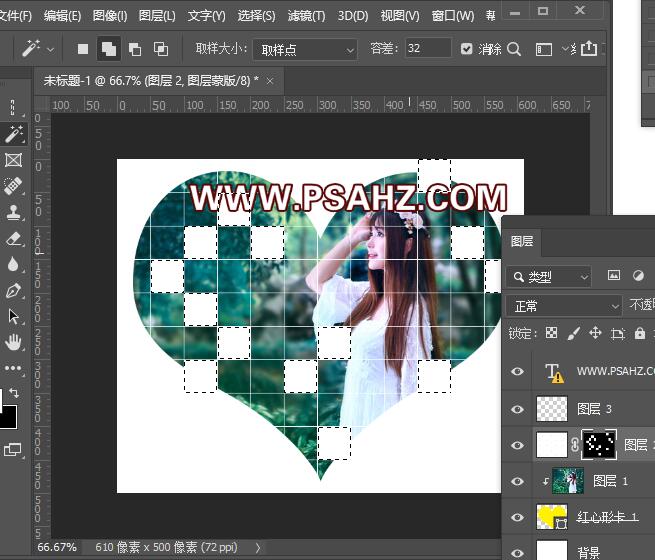
新建一个色相/饱和度调色图层,着色,可以选择你喜欢的色调
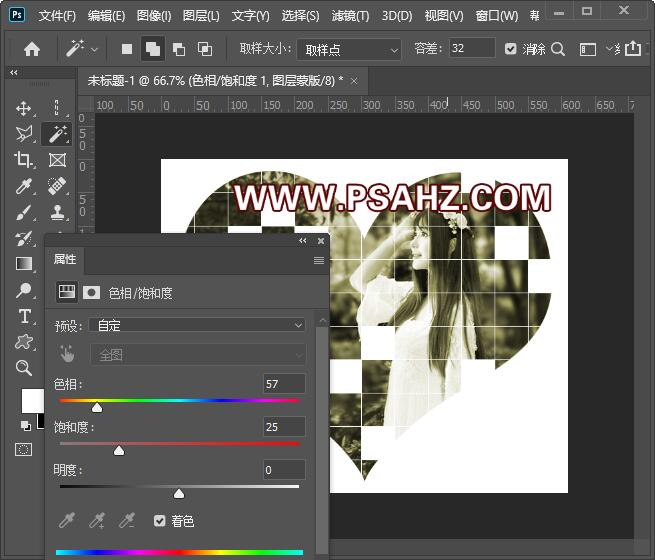
将蒙版填充为黑色,选择图层2,继续选择魔棒工具选择一些方格,回到色相图层,在蒙版填充为白色
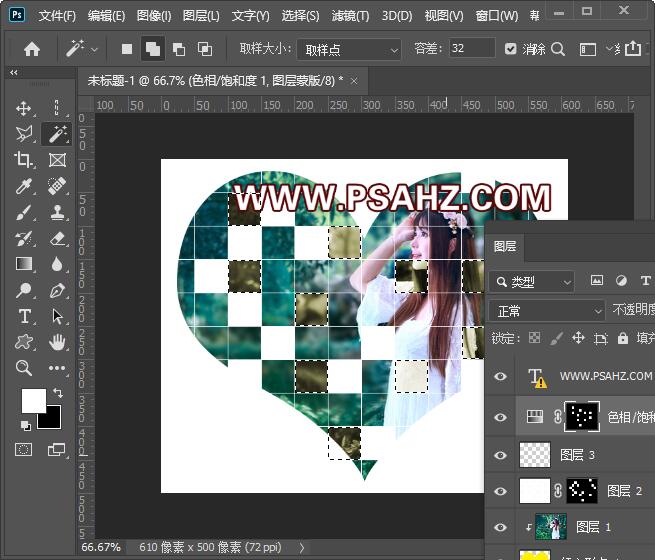
最后添加文案,完成效果如图:
