最终效果

1、新建文件。打开PS软件,按Ctrl + N 新建文件,尺寸为1680 * 1100像素,分辨率为72像素/英寸,然后确定。
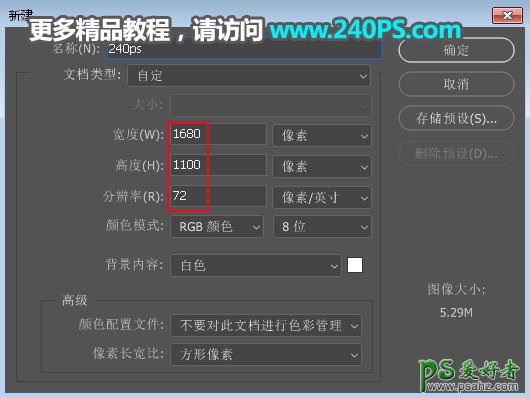
2、在工具选择“渐变工具”,然后设置渐变色,如下图;在属性栏选择“线性渐变”,由上往下拉出渐变作为背景。
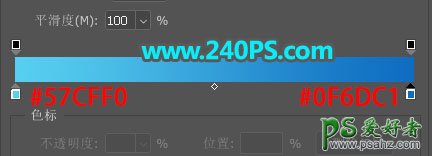
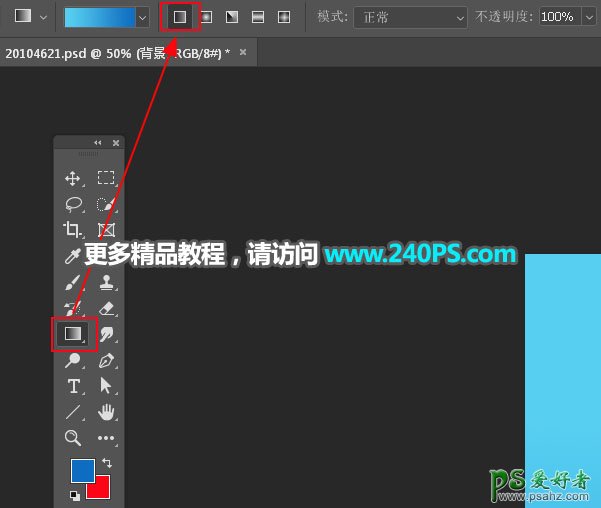

3、新建一个图层,在工具箱选择“椭圆选框工具”,拉出下图所示的选区,按Shift + F6 羽化80个像素,然后填充白色,按Ctrl + D 取消选区。
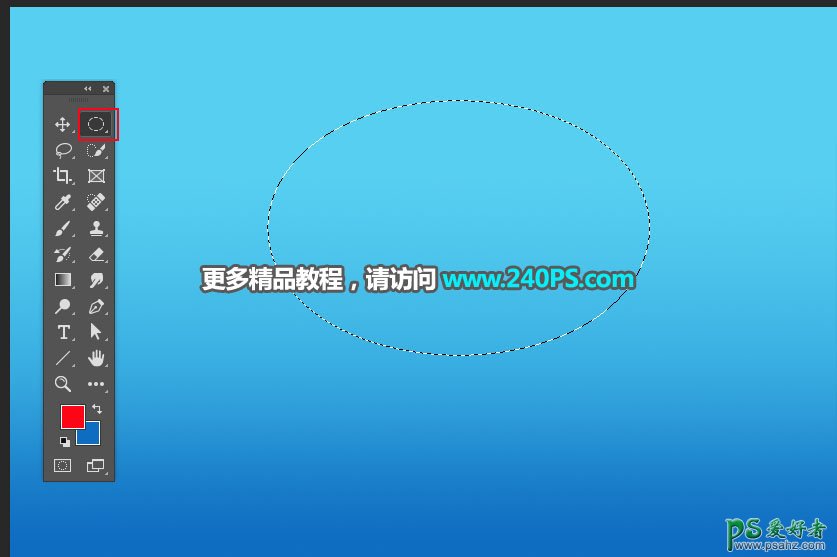


4、导入茶杯。打开下面的茶杯素材,用自己熟悉的方法抠出来。


5、选择移动工具把抠出的茶杯拖进来,放到中间位置。


6、把杯子稍微压暗。创建一个曲线调整图层,把RGB通道压暗一点,参数设置如下图,确定后按Ctrl + Alt + G 创建剪切蒙版。
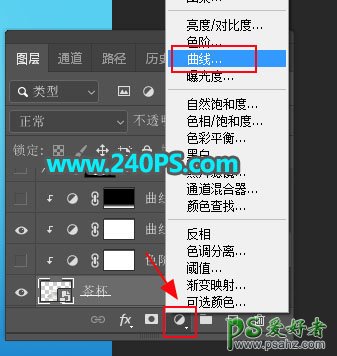
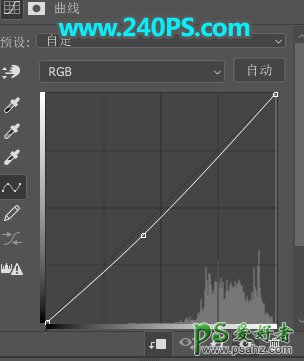

7、碟子部分处理。在工具箱选择“钢笔工具”,在属性栏选择“路径”,然后勾出碟子空白区域选区,如下图。
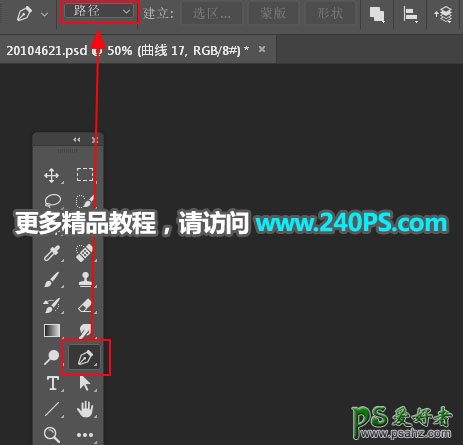

8、新建一个组,点击蒙版按钮,添加图层蒙版。


9、打开下面的海滩素材,用移动工具拖到组里面,调整好位置,如下图。


10、创建色阶调整图层,把RGB通道压暗一点,参数及效果如下图。
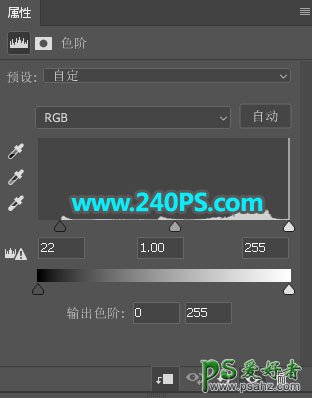

11、添加沙滩。打开下面的沙滩素材,用移动工具拖进来,按Ctrl + T 变形,然后鼠标右键选择“变形”,把沙滩轮廓贴近碟子边缘变形,如下图,满意后回车确定。


12、点击蒙版按钮添加蒙版,用柔边黑色画笔擦掉不需要的部分,如下图。

13、新建一个图层,用水花素材给杯子底部加上水花,如下图。

14、新建一个组,用椭圆选框工具拉出下图所示的选区,然后点击蒙版按钮,添加图层蒙版。


15、打开下面的海面素材,用移动工具拖进来,并调整好位置。


16、打开下面的海岛素材,用移动工具拖进来,放到底部边缘,如下图。


17、新建一个组,同样的方法加入一些海洋相关的素材,如下图。
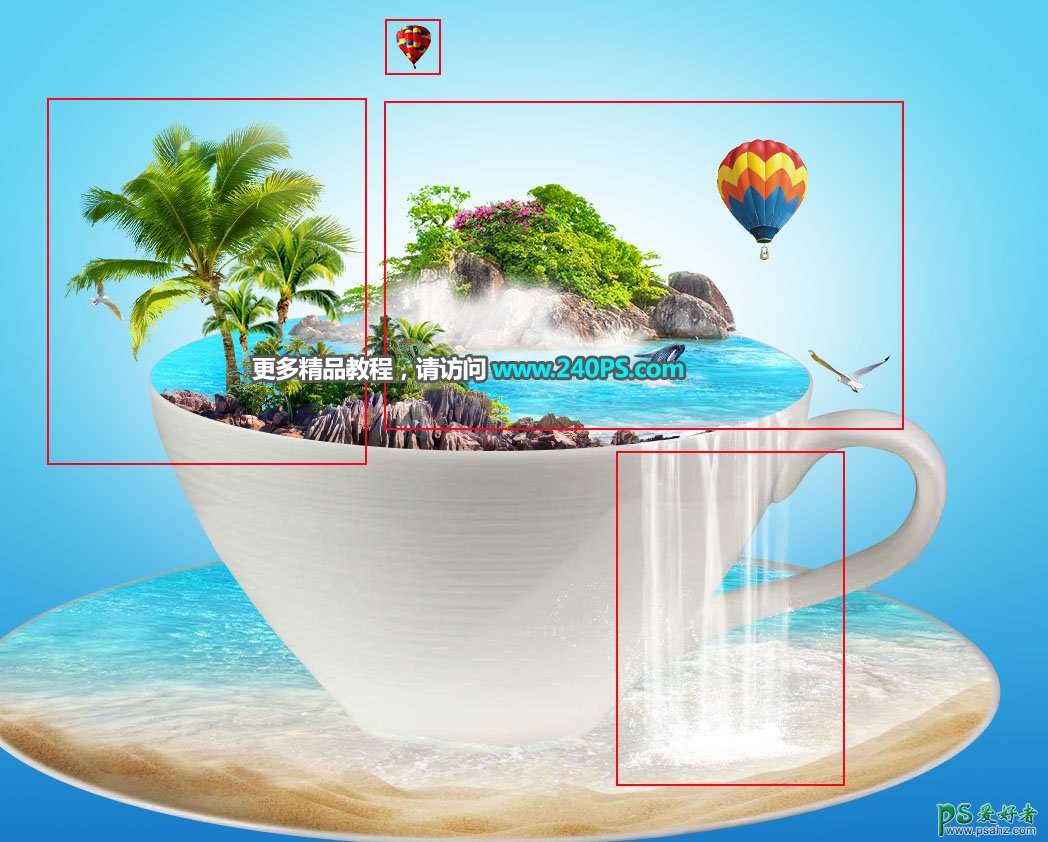
18、调整各个素材的光影和颜色,如下图。

19、最后一步,局部增加高光,如下图。

最终效果
