
第一步:打开CDR用矩形工具画一个方框,大小自己定,填充5%的黑,点形状工具,四个角的圆滑度都为20,如下图
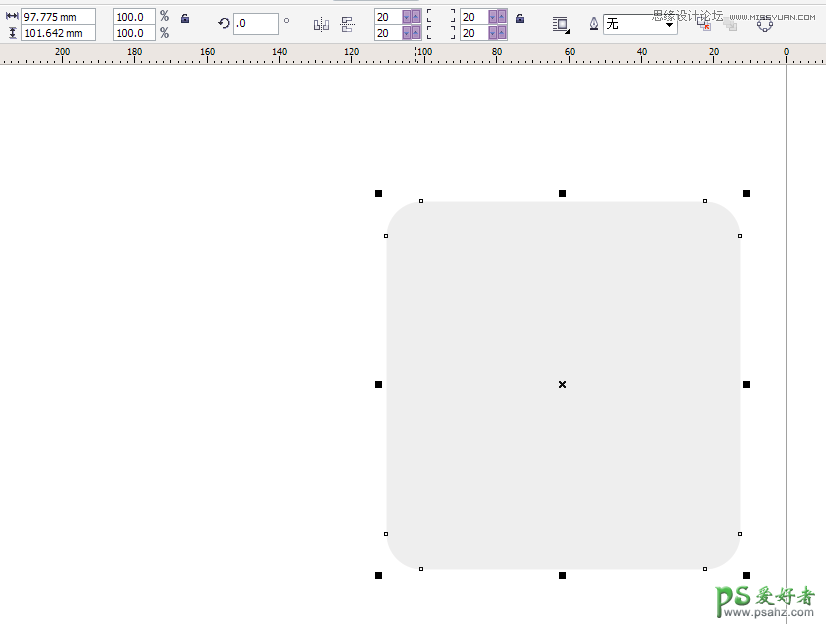
第二部:按住Shift键,点鼠标左键向内复制,在不松开左键的同时点右键复制 松开鼠标如下图,描边1mm的黑。
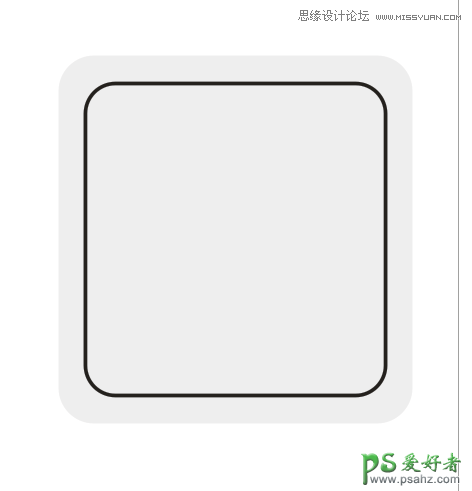
第三部:按住Ctrl+Shift键,绘制一个正圆,不要太大,更具自己图的比例,填充渐变30%的黑到白色渐变,如下图
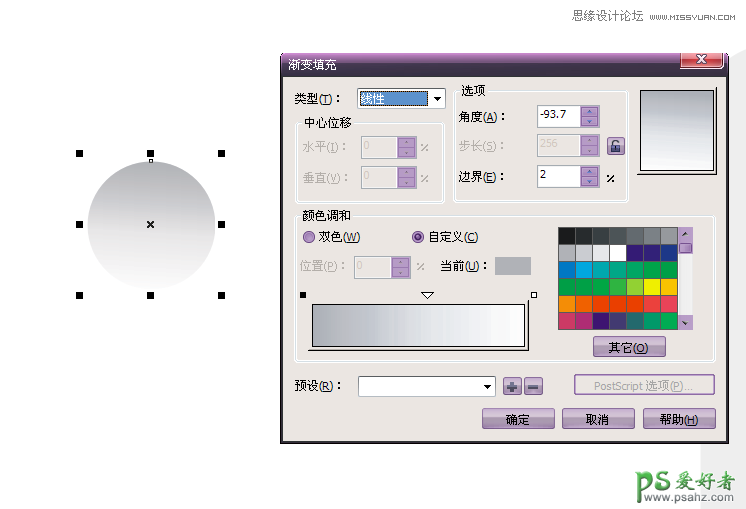
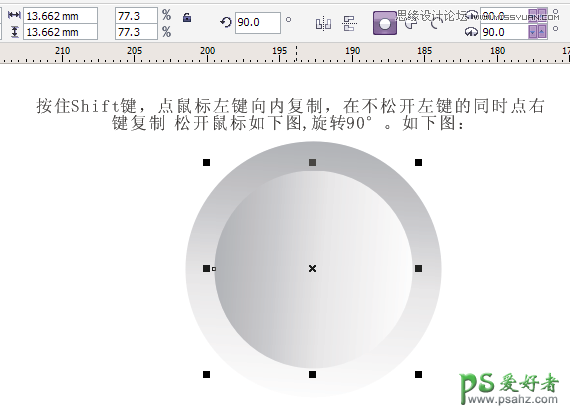
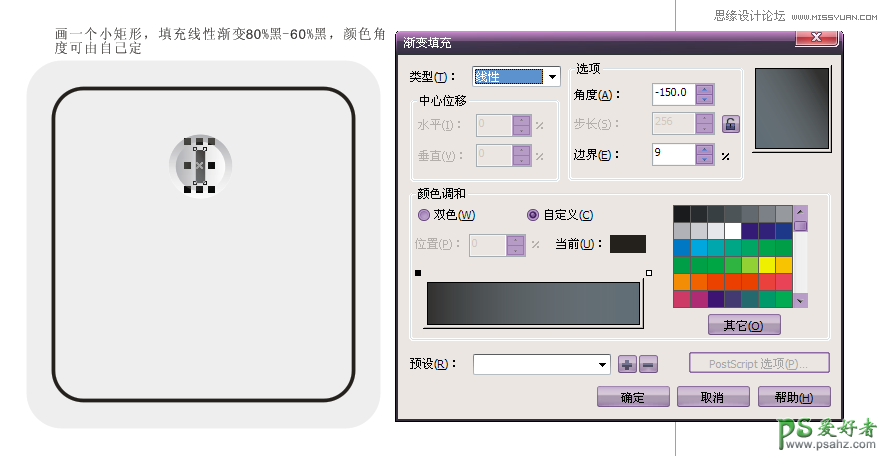
第四步:画一个小矩形,旋转36°渐变参数如图白到20%黑
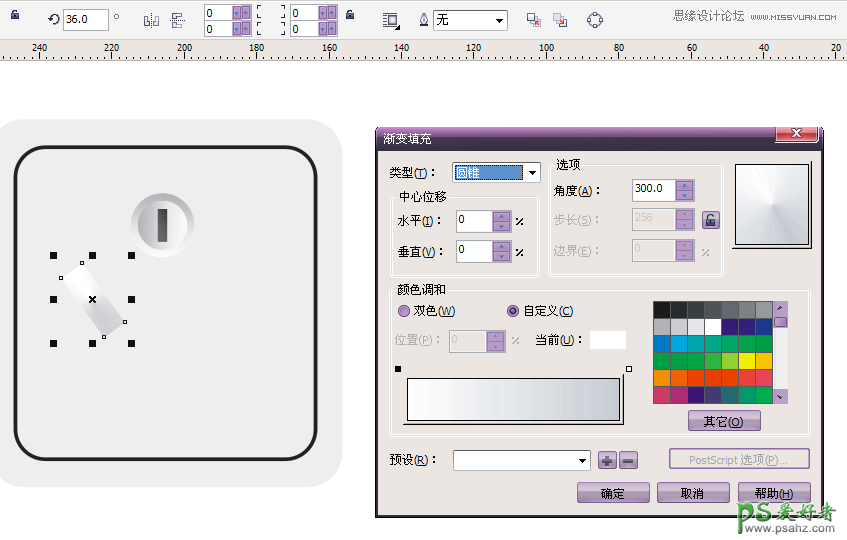
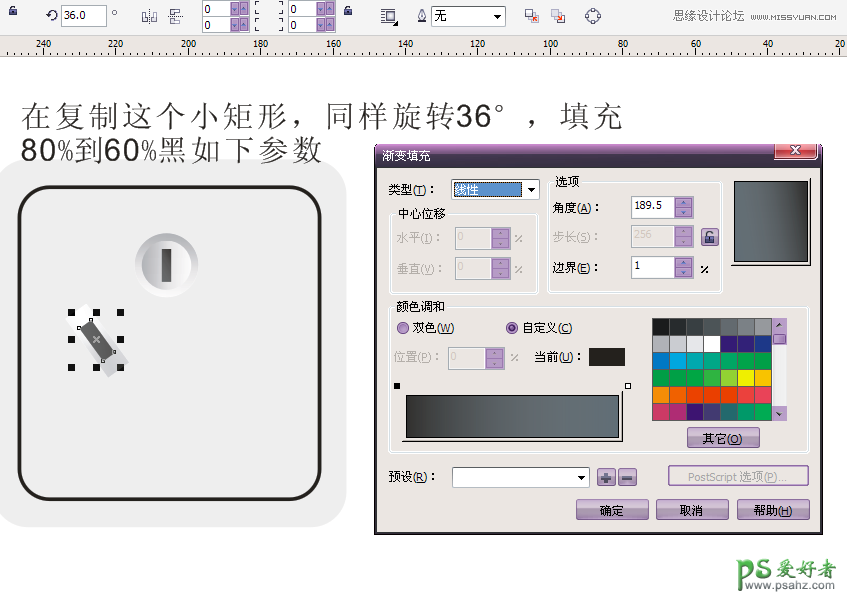
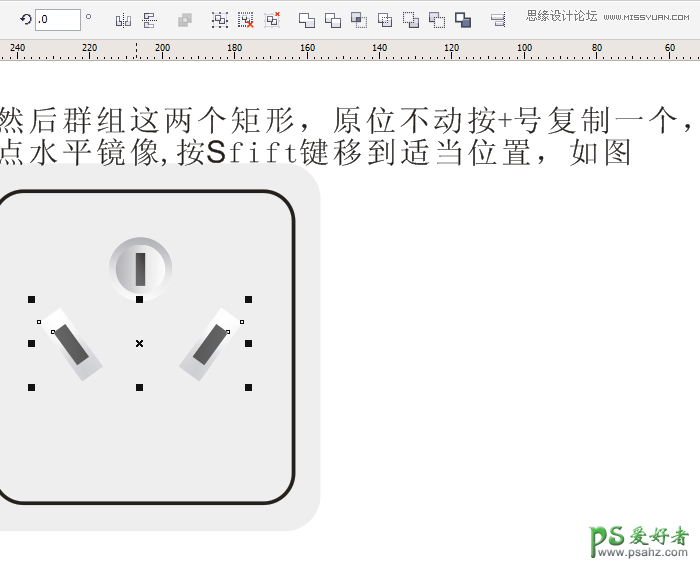
第五步:画一个正方形点形状工具,调整这个正方形的四角为83,填充5%的黑,描边0.75mm80%的黑,如图:
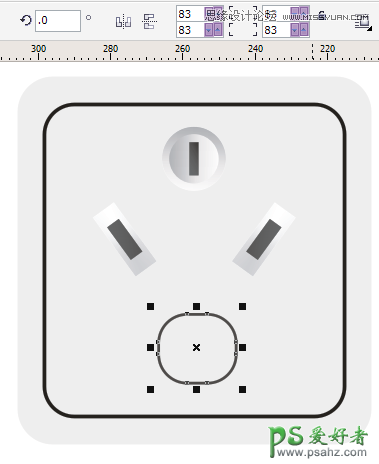
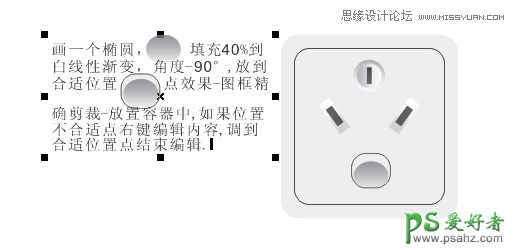
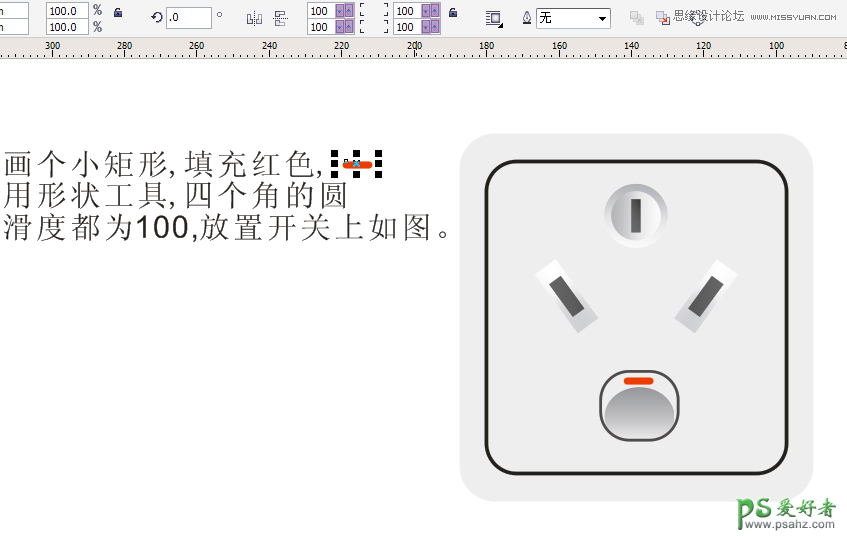
这就OK了