
1、打开PS软件,按Ctrl + N 新建画布,尺寸如下,然后确定。
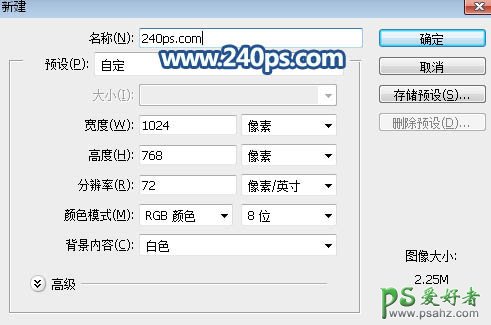
2、打开文字素材,文字素材及水纹素材都有现成的打包文件,请到240ps.com视频栏目下载,这里不单独提供。文字的不透明度改为50%,如下图。

3、打开下图所示的水纹素材,选择套索工具,并选取下图所示的区域,然后按Ctrl + C 复制。

4、回到文字文件,按Ctrl + V 把复制的水纹粘贴进来,然后把混合模式改为“变亮”,效果如下图。
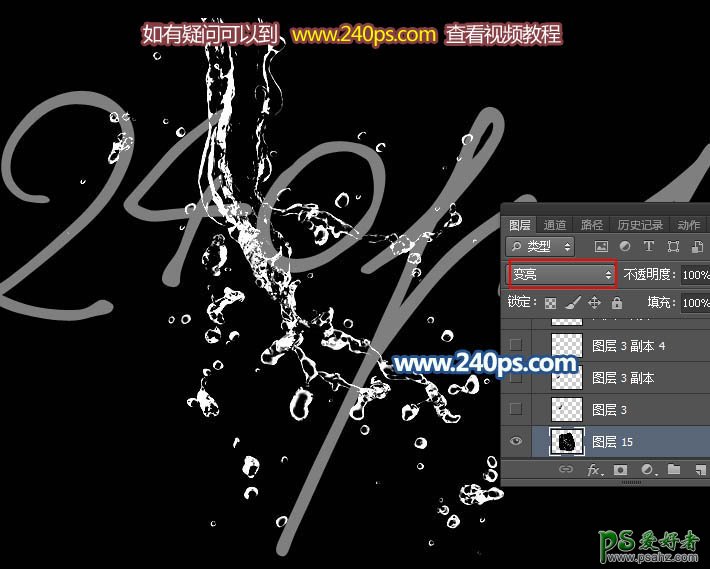
5、现在起始文字开始制作,用移动工具把水纹拖到2的顶部位置,按Ctrl + T 变形,旋转一下角度,并缩小大下图所示的比例,缩小后不用确定。

6、鼠标右键选择“变形”,如下图。
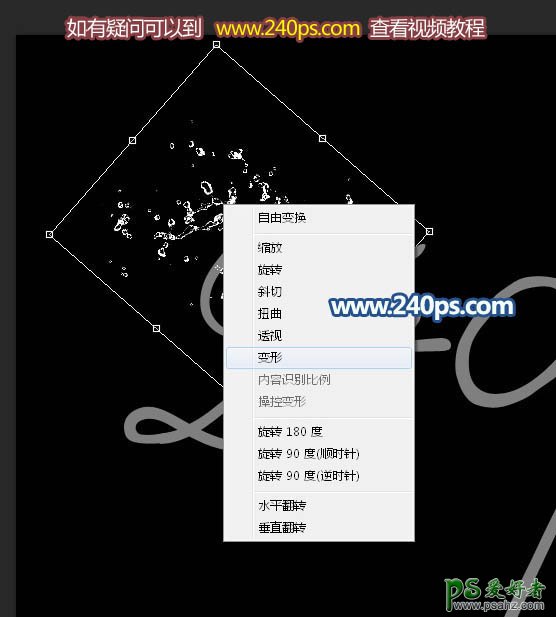
7、调节各变形节点,调整水纹的弧度,跟文字走势吻合,如下图。

8、回车确定后得到下图所示的效果,局部有不满意的部分可以加上图层蒙版,用柔边黑色画笔稍微修饰一下。

9、在其他的水纹素材截取想要的水纹。

10、把水纹复制进来,同样的方法变形得到下图所示的效果。

11、文字其他部分也是同样的方法制作,如下图。

12、把底部的文字隐藏,文字会清晰很多。

13、其它的文字用同样的方法来制作,过程如下。



14、我们得到的文字是黑白效果,现在来简单上色,创建渐变映射调整图层,颜色设置及效果如下图。

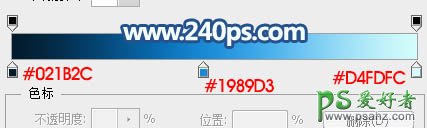

15、创建亮度/对比度调整图层,增加亮度和对比度,参数及效果如下图。

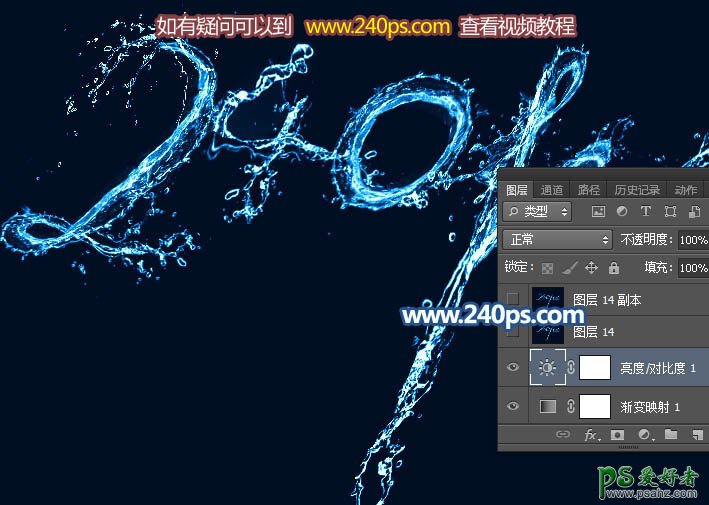
16、新建一个图层,按Ctrl + Alt + Shift + E 盖印图层,用涂抹工具把一些不自然的区域涂抹一下,效果如下图。

最终效果:
