
做浮雕效果最简单的办法要数置换贴图啦,所以我们只需要将模型转化为可供置换使用的黑白深度图就可以。

1、打开想要制作浮雕的模型,并且摆好pose.
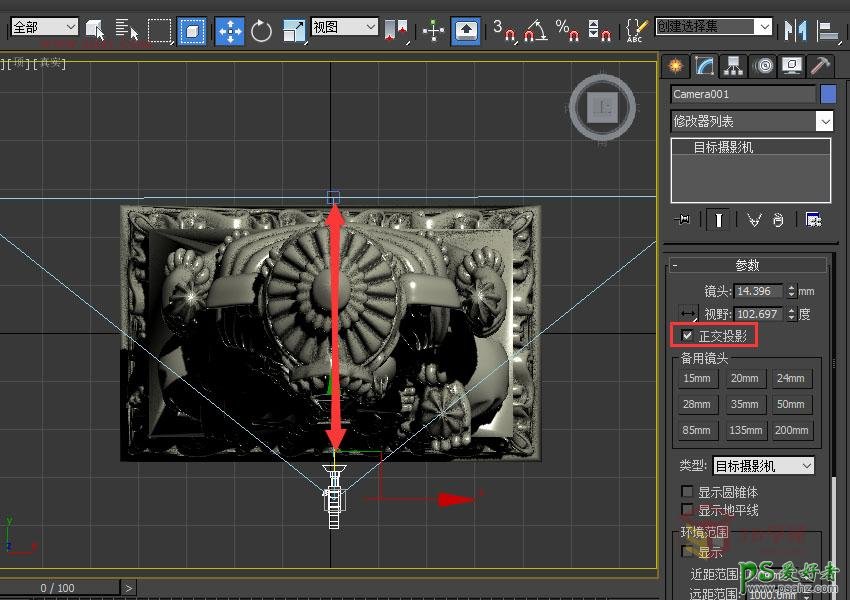
2、在顶视图创建一个目标相机,相机机头和相机目标尽量靠近模型并且包含模型,然后勾选正交投影.
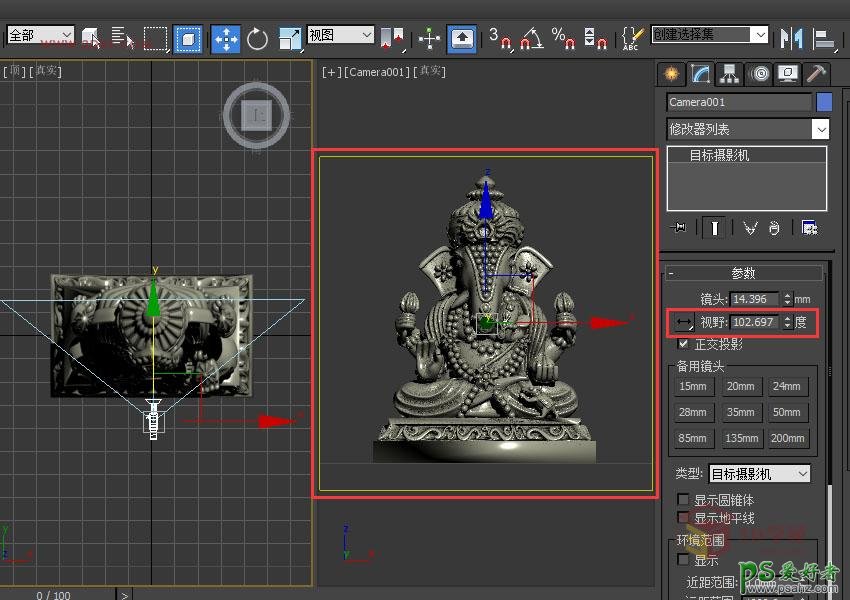
3、切换相机视角,调整相机高度与视野度,使得模型刚好在试图中央.
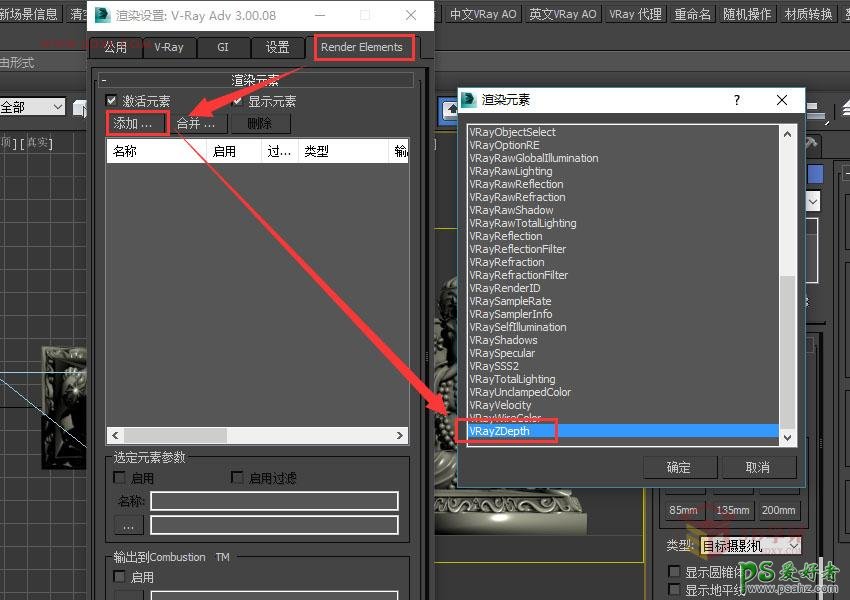
4、打开渲染设置,再渲染元素选项卡里添加VRayZDepth(Z深度)这个渲染元素.
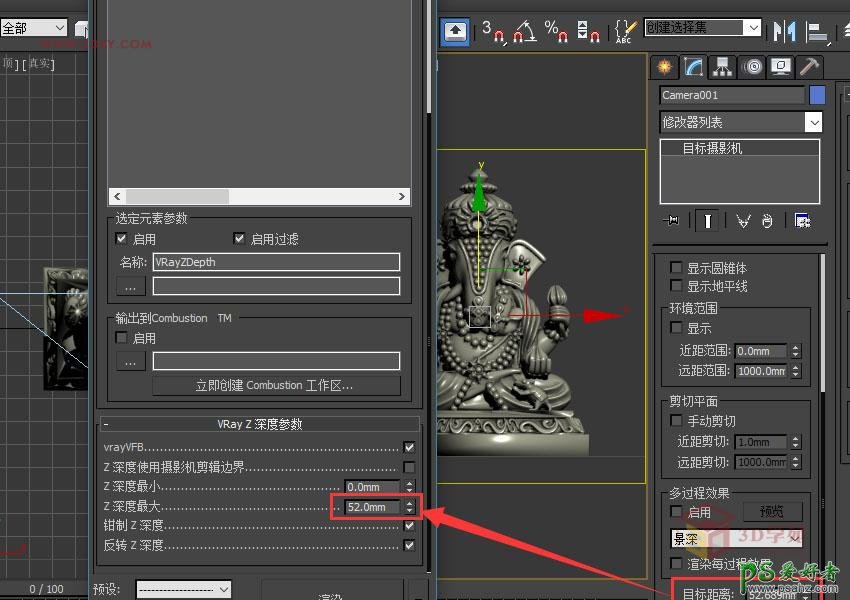
5、将相机目标距离的数值,填入最大Z深度中.

6、切换相机视角并渲染,我们保存深度图以便之后当置换贴图使用.
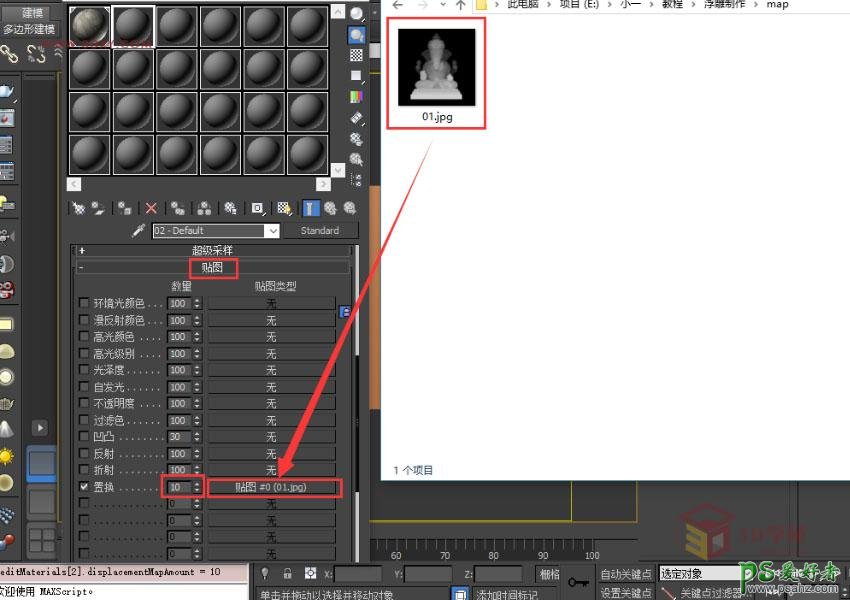
7、新建材质球,将刚才保存的贴图添加至置换贴图上,并调整置换值.
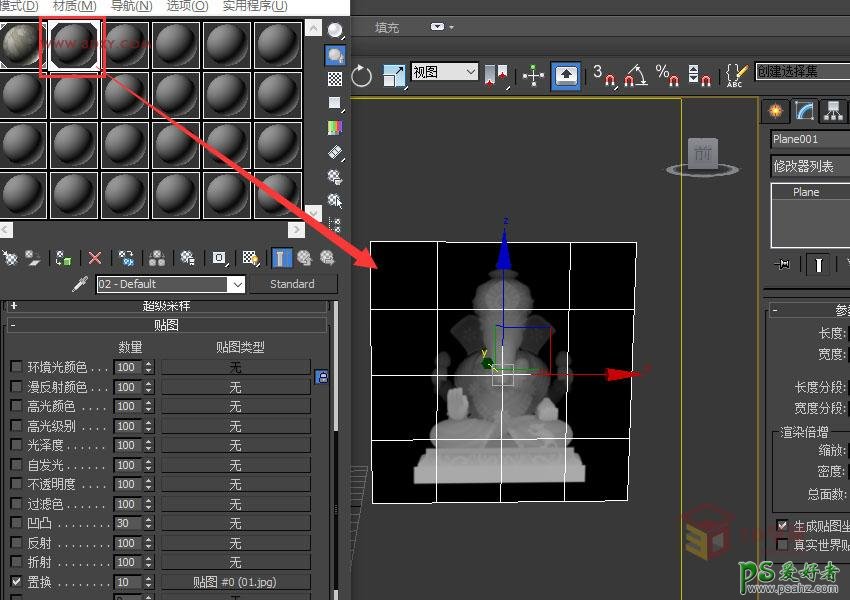
8、最后一步,将材质球赋予一个平面,渲染平面我们就能看到浮雕效果了.
