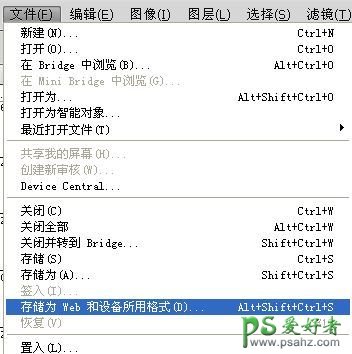效果图如下
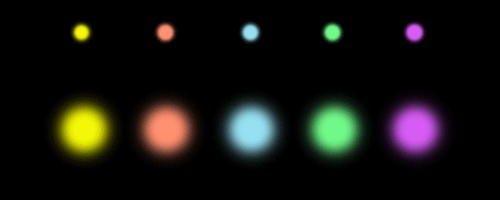
第一步:打开ps, 先调整背景色 。本次教程选择黑色。如图所示
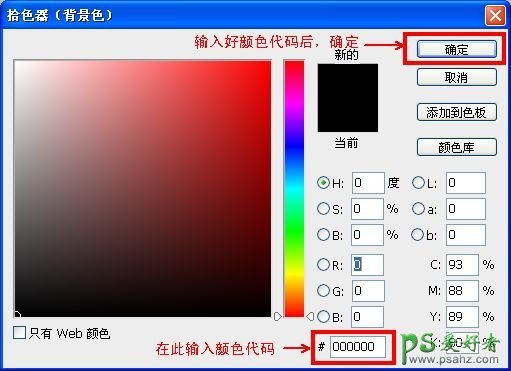
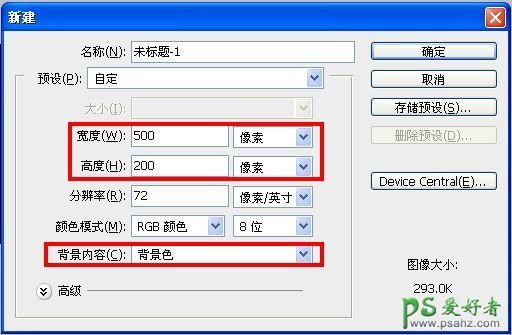
第二步 :新建 设置如下图
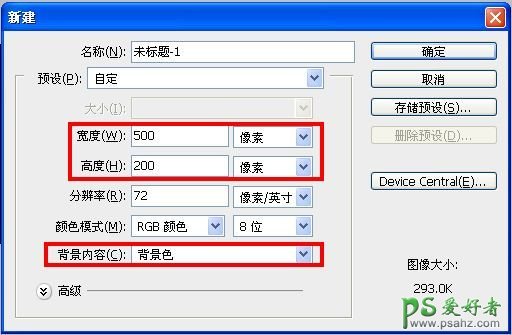
第三步 :新建图层,打字,并调整字之间的位置。 要求:每一个字是一个独立的图层。 如图所示
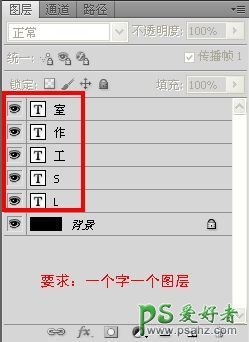

第四步 :新建图层,画小大水滴。 要求:一个水滴一个图层。水滴的颜色自己决定。注意所有的图层顺序 。如图所示。
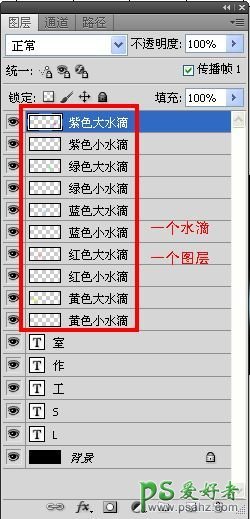
第五步 :调整大小水滴的位置,小水滴在上,大水滴将字体覆盖。如图所示
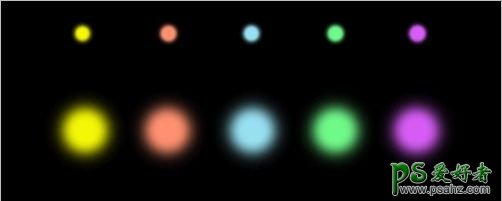
第六步 :打开动画窗口。将第一帧的时间改为0.1秒。( 窗口菜单→动画窗口 )
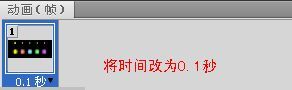
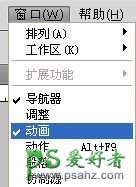
第七步 :复制一帧,在 第二帧 上, 移动 黄色小水滴 ,按住shift移动,保持直线移动。将小水滴移动到大水滴的中间。)移动完毕后, 过渡15帧 。在 最后一帧上(第17帧), 把黄色小水滴图层前面的小眼睛去掉 。如图所示。



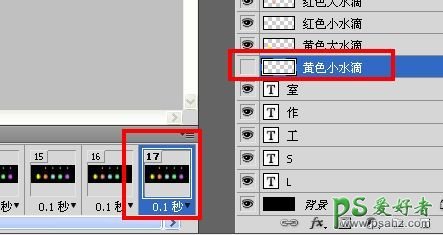
第八步 :点到 最后一帧(第17帧), 复制帧 。把 黄 色大水滴 图层前面的 小眼睛去掉 。然后过渡, 过渡15帧 。

第九步 :点到 最后一帧(第33帧), 复制帧 ,移动 红色小水滴 。过渡 15帧 。在 最后一帧(第49帧), 把 红色小水滴 图层前面的 小眼睛去掉 。
第十步 :点 到最后一帧(第49帧), 复制帧 ,把 红色大水滴 图层前面的 小眼睛去掉 。过渡 15帧 。
第十一步 :剩下的蓝色 绿色 紫色 水滴的方法同上。 注意去掉小眼睛这一步的操作。
第十二步 :保存,完成效果。