
素材:

操作步骤:
1.打开【PS】,新建任意画布大小,填充背景为灰白色,拖入北极熊素材,放置场景中心。

2.给北极熊添加【黑白】调整图层并创建剪贴蒙版。
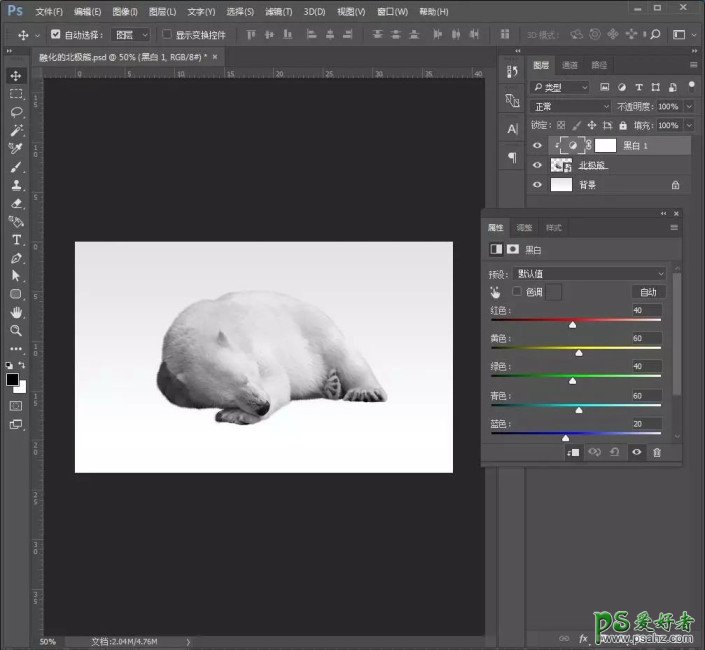
3.添加【曝光度】调整图层,创建剪贴蒙版,并把蒙版填充为黑色,使用白色画笔把北极熊的暗部涂亮。

4.添加【曲线】调整图层,创建剪贴蒙版,填充蒙版为黑色,并涂抹出北极熊的阴影暗部部分。

5.使用钢笔工具沿着熊的下半部分进行抠选,填充为白色,并添加蒙版,使用黑色画笔把多余部分擦除。
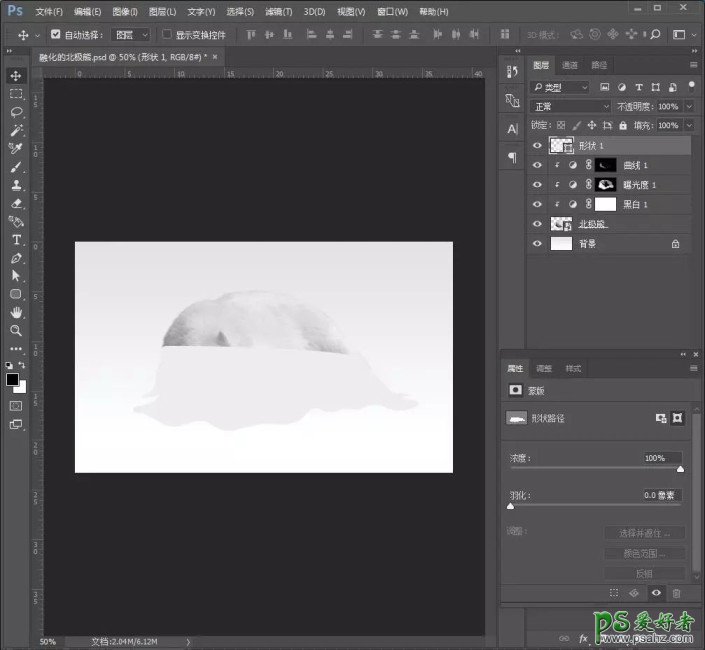

6.新建图层,创建剪贴图层,使用灰白色画笔涂抹边缘,增加它的厚度。

7.新建图层,创建剪贴图层,使用白色画笔涂抹出亮部。
未涂抹前:
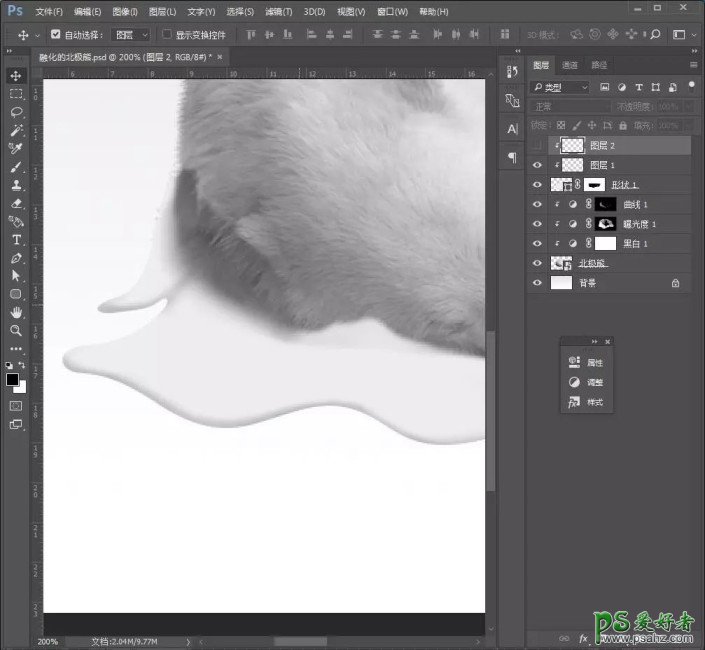
涂抹后:
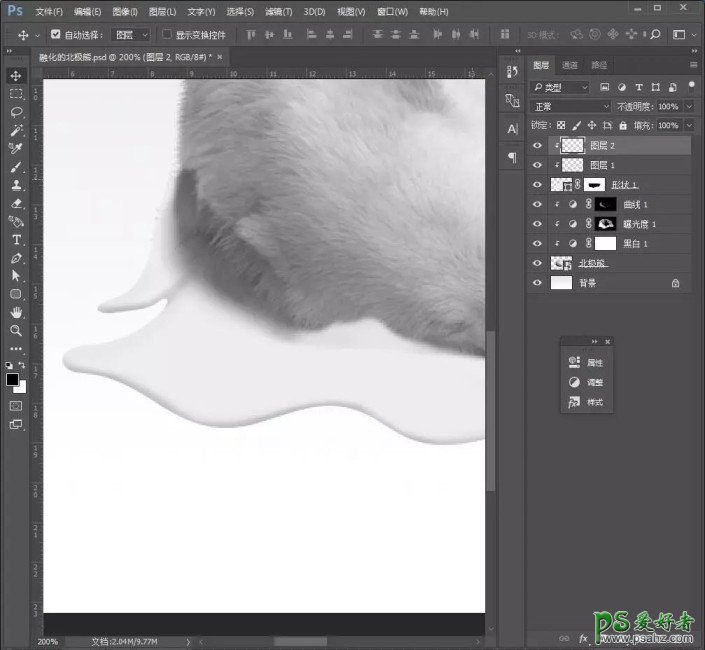
8.新建图层,创建剪贴图层,使用白色画笔涂抹出亮部,如图。
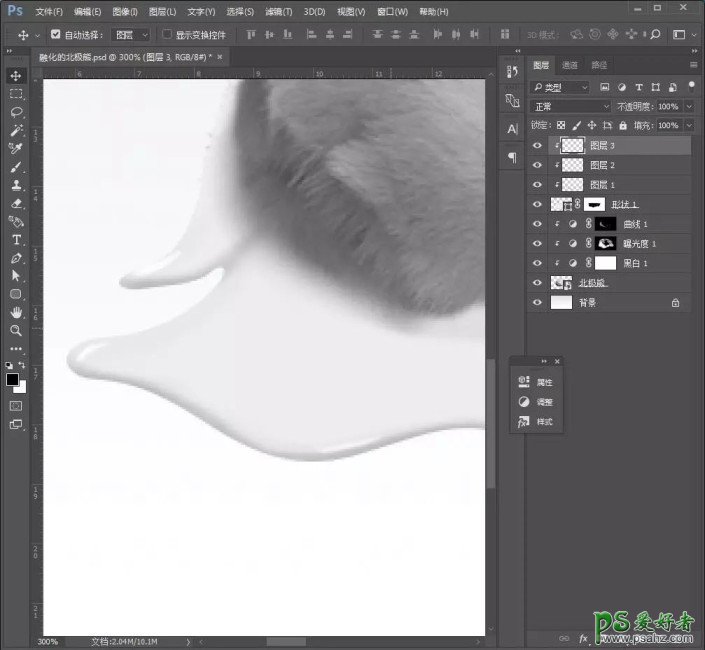

9.新建图层,创建剪贴图层,使用灰白色在熊和我们绘制的形状接触位置涂抹出暗部。

10.新建图层,创建剪贴图层,使用灰色画笔沿着熊的形体涂抹出幅纹效果,添加蒙版,使用黑色画笔涂抹幅纹,两边细中间粗。

11.新建图层,创建剪贴,使用灰色画笔,在刚刚绘制的幅纹下面涂抹,同样添加蒙版,两边细中间粗。

12.在形状图层下方,新建图层,使用灰色画笔绘制阴影,稍微降低图层不透明度。

13.使用【钢笔工具】绘制液体上面的高光部分,如图。

14.添加【曲线】调整图层,创建剪贴蒙版,压暗液体,填充蒙版为黑色,并使用白色画笔涂抹液体的暗部。

15.再添加【曲线】调整图层,压暗北极熊,创建剪贴蒙版,填充蒙版颜色为黑色,使用白色画笔涂抹北极熊接触液体位置的暗部。

16.使用【钢笔工具】绘制出以下形状,并添加图层样式。

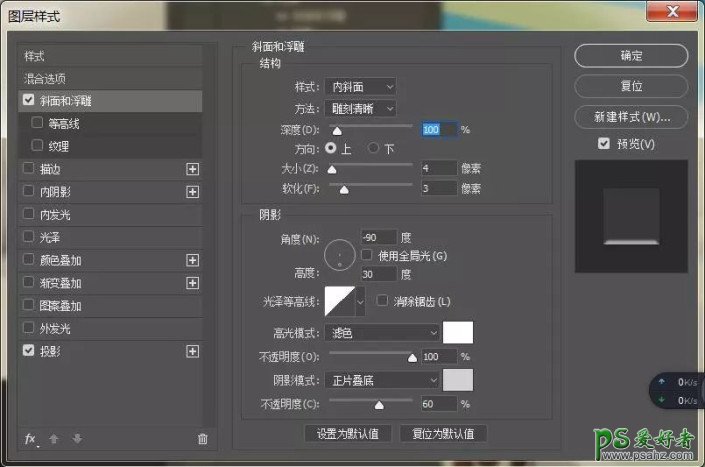
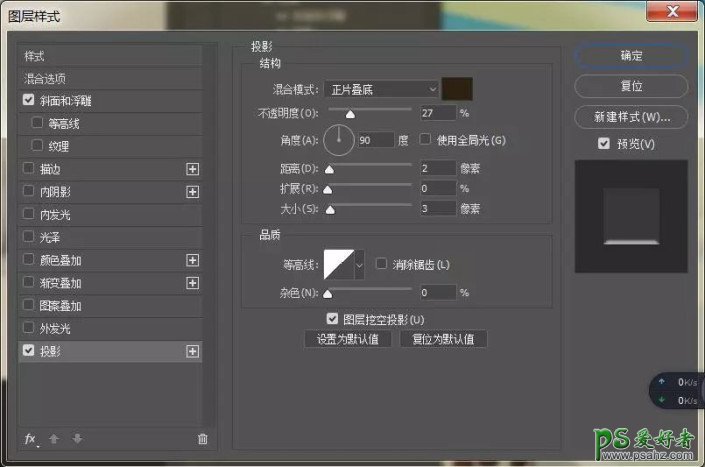

17.添加蒙版,使用黑色画笔涂抹硬边缘,如图。

18.新建图层,使用白色画笔涂抹熊跟液体的接触位置,绘制亮部。
未涂抹前:

涂抹后:

19.添加【camera raw】滤镜,调整参数。
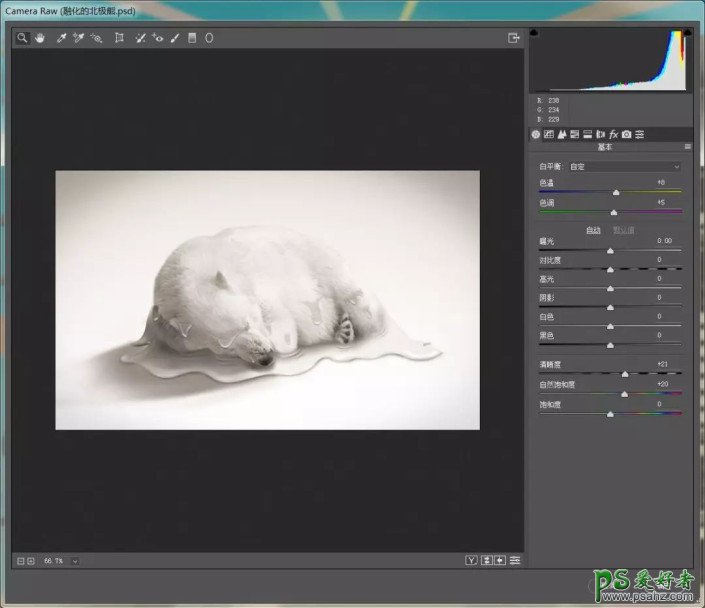
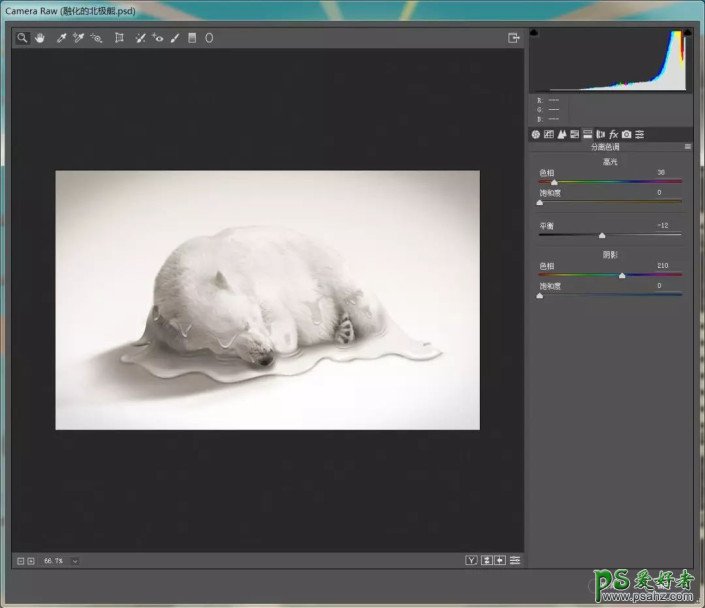
阴影部分大家自行添加【曲线】调整图层,压暗,填充蒙版为黑色,使用白色画笔涂抹出阴影效果,这里就不仔细说了。
完成:
