今天我们教大家学习一篇美女艺术照调色实例,PS调色教程:给艺术美女照片调出淡雅的色调,这一辑『step by step』,我们将教你把普通的照片修出时尚大片的感觉,做法很简单也很有趣,我们开始吧~
原图:

效果图:

Step1
用Photoshop打开要处理的照片.
首先创建一个700*700像素大小的透明文件,载入照片,新创建一个图层,用黑色填充
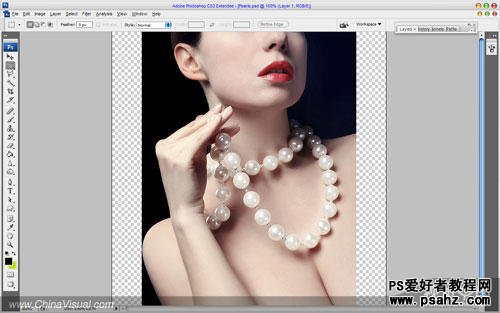
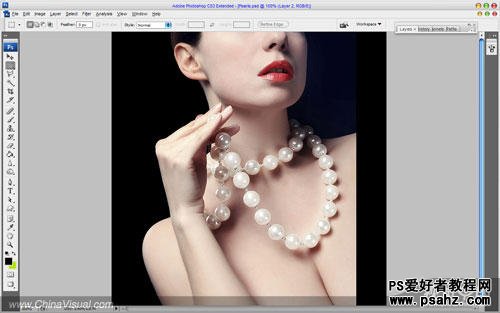
Step2
然后回到照片图层,ctrl+J复制图层,然后降低复制图层的饱和度,图像>调整>色相/饱和度
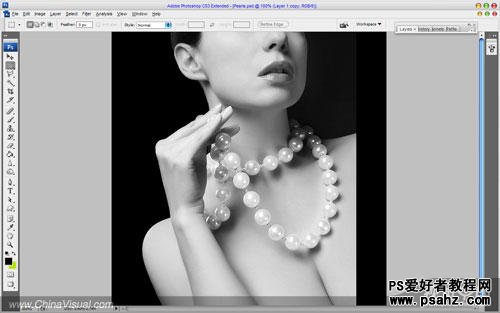
Step3
然后将图层的不透明度设为70%,使用橡皮擦工具将女人的嘴唇部分擦出来。
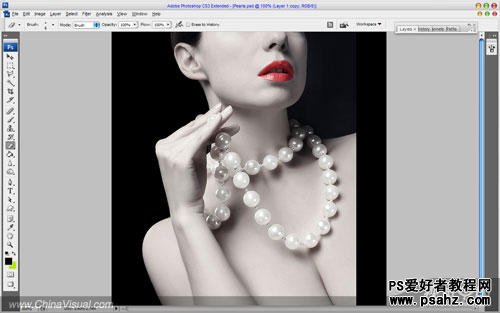
Step4
现在将两个照片图层合并,再次复制一个新图层,打开滤镜>模糊>高斯模糊,将半径设为3.8,之后将图层混合模式设为叠加,不透明度为70%
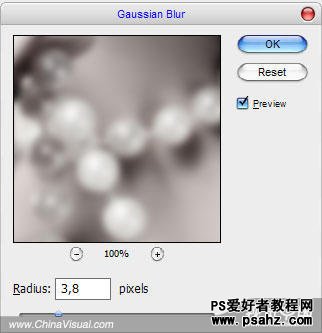
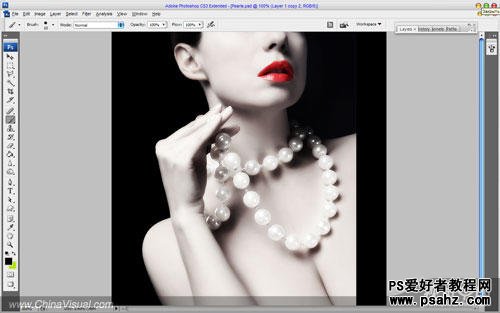
Step5
创建一个新图层,使用渐变工具,添加黑色到透明的渐变效果,如下图:
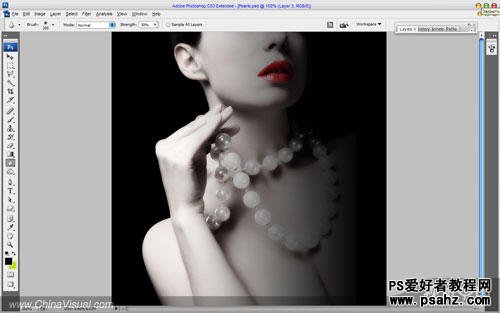
Step6
先暂时把渐变图层不透明度设为70%,选择橡皮擦工具(画笔40像素;硬度100%;不透明度10%),在该图层上擦除珍珠。
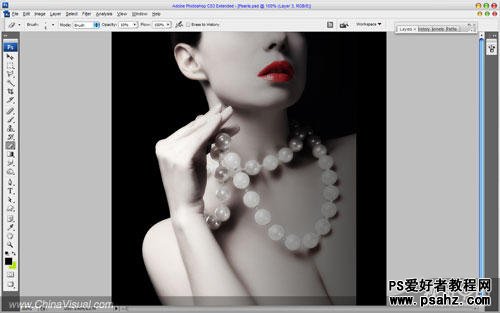
Step7
之后将渐变图层的不透明度重新调回100%,使用模糊工具(笔刷:150像素;强度:30%)把珍珠周围变的模糊一些,这样我们就完成了~简单吧~!
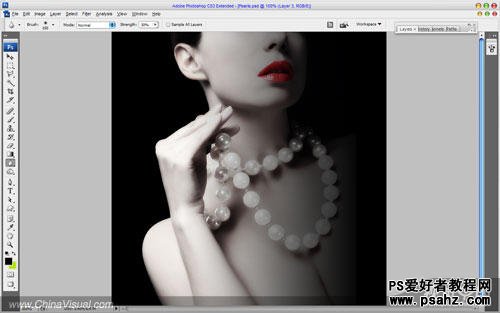
最终效果!
