Photoshop给古装美女人像精修调色,打造紫色梦幻古风人物。本教程主要知识点低频与高频修图。
效果图:

素材图:

首先将准备好的素材美女打开,【快速蒙版 快捷键:Q】使用【画笔工具】选择黑色涂抹人物眼睛较暗的三角区域,【退出快速蒙版 快捷键:Q】得到该部分选区,如图所示。

选择选取颜色,调节红色
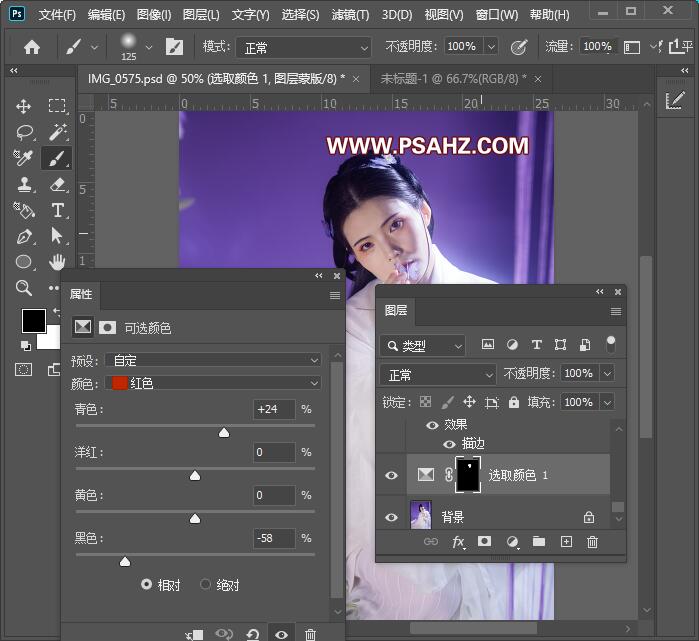
调节黄色,参数如图
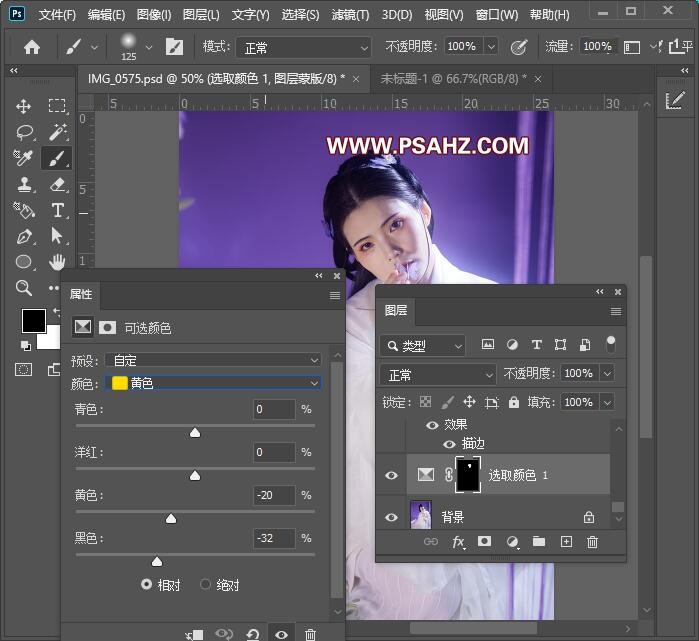
同理调整左侧脸部的肤色,然后继续使用相同方法选中人物皮肤部分,添加【曲线】提亮皮肤部分,使皮肤看起来更加通透,如图所示。
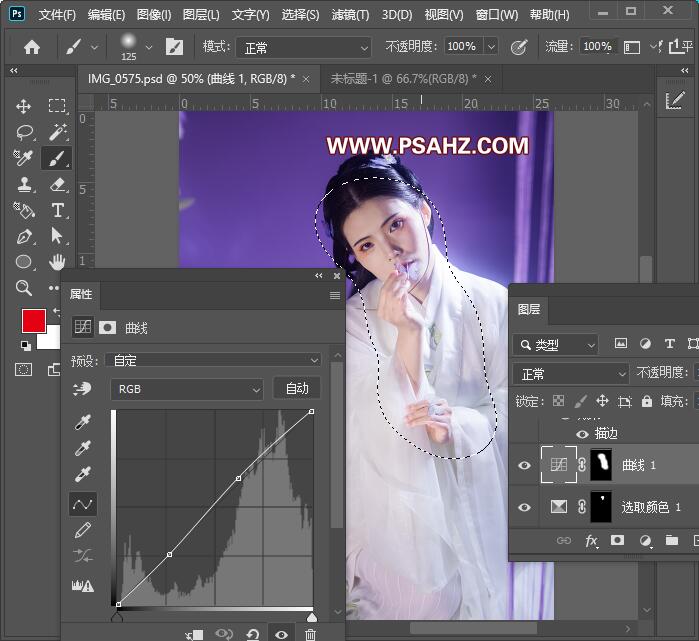
CTRL+ALT+SHIFT+E盖印图层,执行滤镜-液化推动调整人物的头部、五官和身体,如图所示。
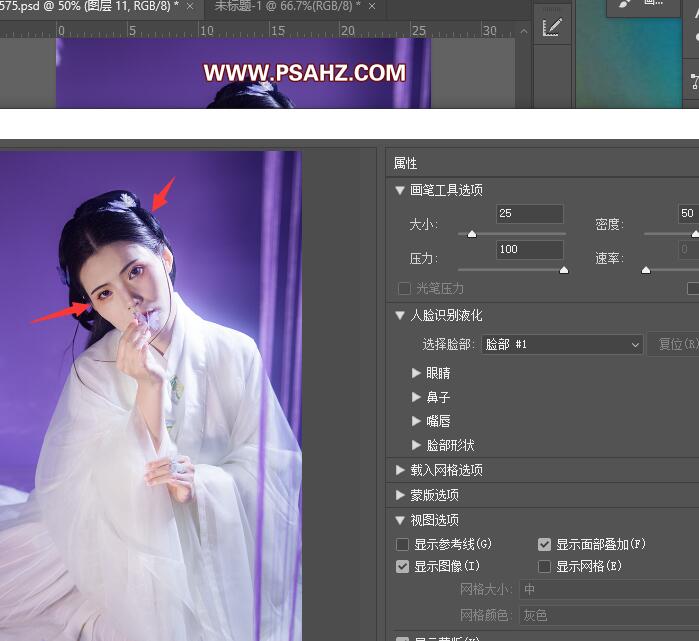
调整后如图:
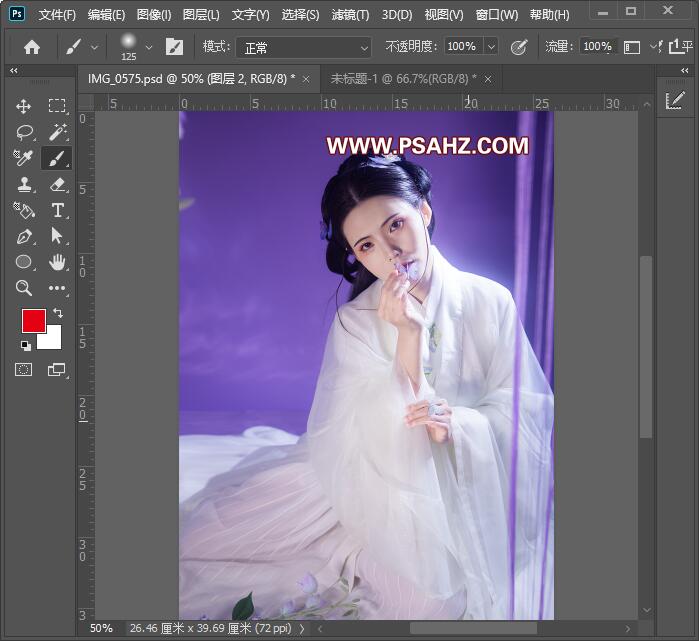
CTRL+J再复制一层,下方的命名低频,上方的的高频
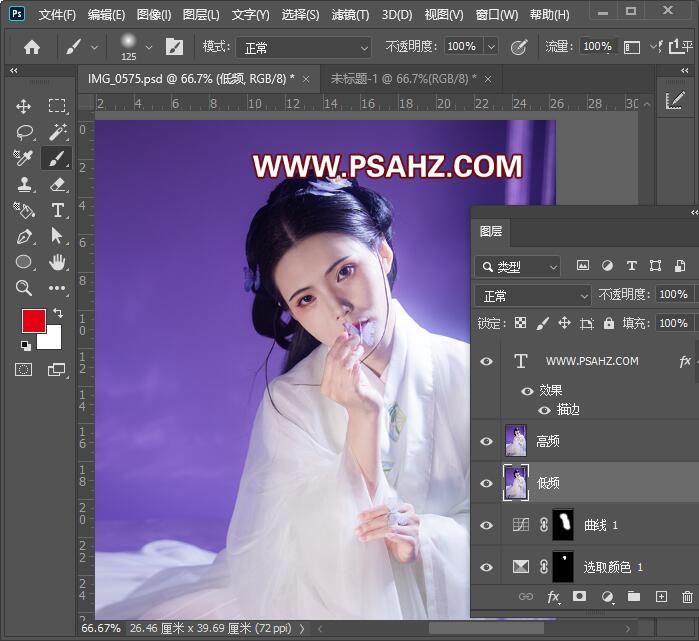
在低频图层上,执行滤镜-模糊-高斯模糊,半径0.9像素
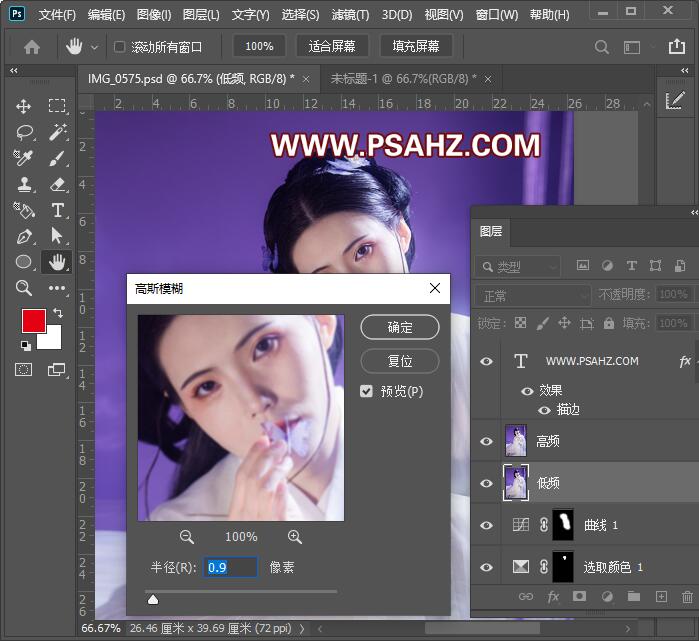
在高频图层上选择【图像-应用图像】,图层选择低频,混合选择减去,缩放为1,补偿值为140,如图所示。
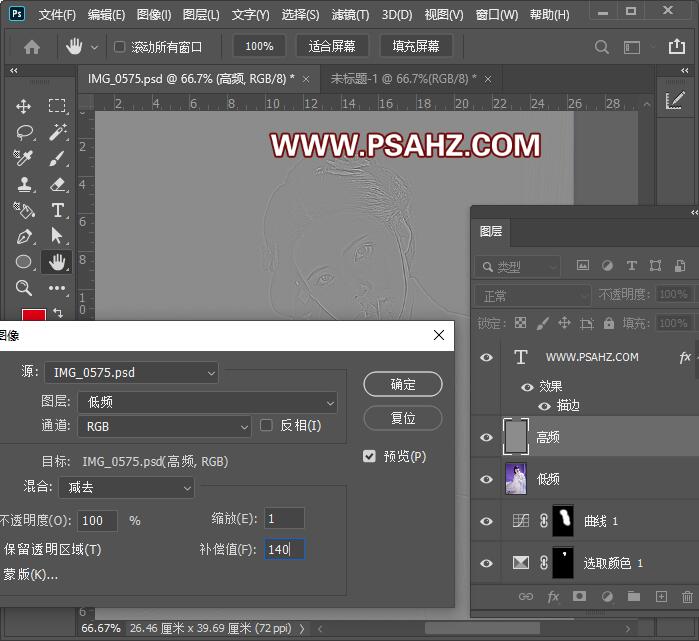
设置高频图层【混合模式-线性光】并隐藏此图层,不透明度为48%,在低频图层上使用【混合器画笔工具】涂抹人物皮肤进行磨皮,修整
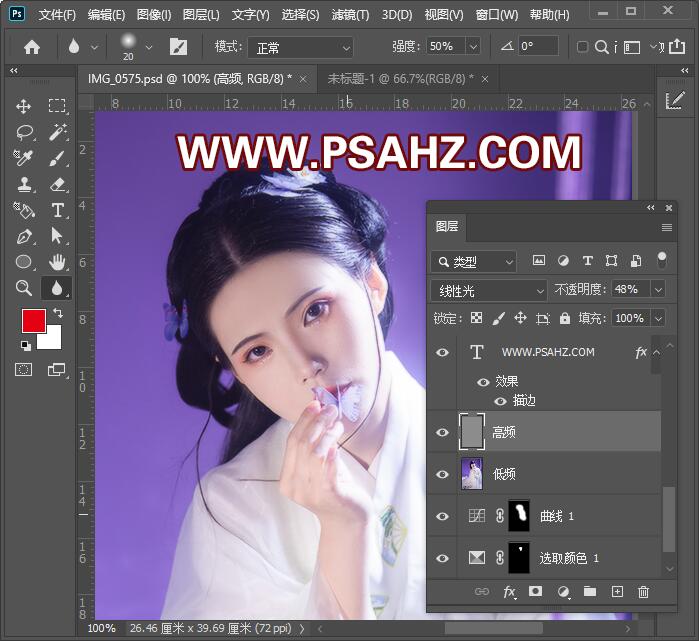
然后【新建图层】并设置【混合模式-柔光】,使用【画笔工具】吸取眼影的颜色,涂抹增加眼影,如图所示。
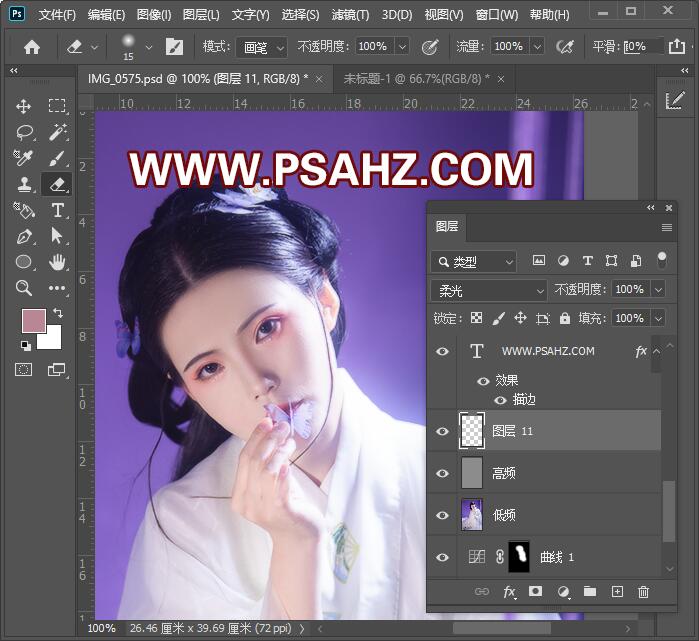
CTRL+ALT+SHIFT+E盖印图层,图层混合模式为柔光
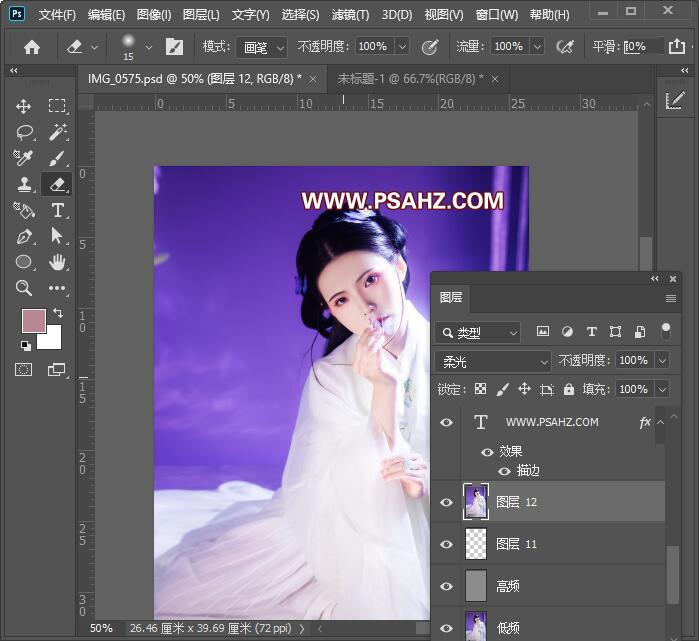
最后完成效果如图:
