
所用素材

1、新建一个大小适当的文档如600 * 300像素。由于素材图没有大图,新建的文件尽可能小一点。 2、打开下图所示素材,拖进来,图层命名为“水面”,以水天交接线为中心按Ctrl + T旋转,调整至水平。

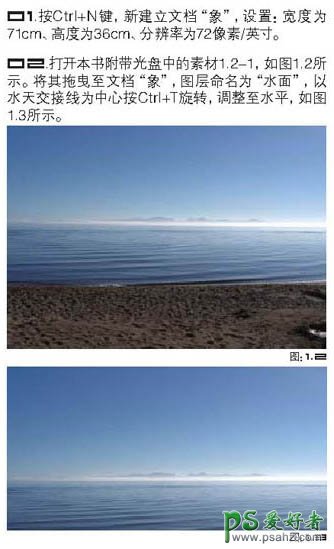
3、打开下图所示铁架素材,用魔术棒勾出后,拖进来,命名为“铁架”,适当放好位置如下图。


4、给“铁架”层加上图层蒙版,用黑白渐变拉出底部透明效果如下图。

5、执行:滤镜 > 模糊 > 高斯模糊,数值为2。

6、把“铁架”图层复制一层,放到较远位置,适当缩小一点,再打开下图所示素材,拖进来放好位置,再适当处理效果如下图。


7、在图层“锅炉”上新建图层“烟雾”,使用套索工具,勾出烟雾形状,按Ctrl + Alt + D羽化,数值30,然后执行:滤镜 > 渲染 > 云彩,确定后把图层不透明度改为:40%,效果如下图。

8、打开下图的大象素材,抠出来后拖进来,把图层命名为“象”,并添加图层蒙版用黑色画笔在大象与水面交接处涂抹,效果如下图。


9、在图层“水面”上使用椭圆选框工具款选大象周围部分水域,按Ctrl + Alt + D羽化,数值为30,然后执行:滤镜 > 扭曲 > 旋转扭曲,数值自定。

10、再一次在图层“水面”上使用椭圆选框工具框选大象脚下部分选区,羽化一下,然后执行:滤镜 > 扭曲 > 水波,参数设置如下图。

11、打开下图所示翅膀素材,把两个翅膀分开抠出后拖进来,放好位置,选择右翅图层,用套索工具勾出如下图区域,并按Ctrl + Alt + D键羽化,数值为30,然后添加图层蒙版,效果如下图。


12、选择左翅图层,执行:图层 > 调整 > 亮度/对比度。参数设置如下图,再选择右翅同样执行亮度/对比度操作。
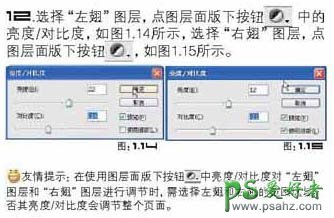
13、在右翅图层上新建一个图层命名为“水雾”,使用矩形选框工具,勾出选区,按Ctrl + Alt + D羽化,数值为40,然后执行:滤镜 > 渲染 > 云彩,确定后把图层不透明度改为:50%。

14、在烟雾图层上新建图层色彩1,选区颜色(R:153,G:153,B:102)填充,图层混合模式改为“颜色”。

15、再新建一个图层色彩2,选择颜色(R:151, G:120, B102)填充,图层混合模式改为“叠加”,效果如下图。

16、按Ctrl + J把色彩2图层复制一层,图层混合模式改为“叠加”,图层不透明度改为:80%,完成最终效果。

