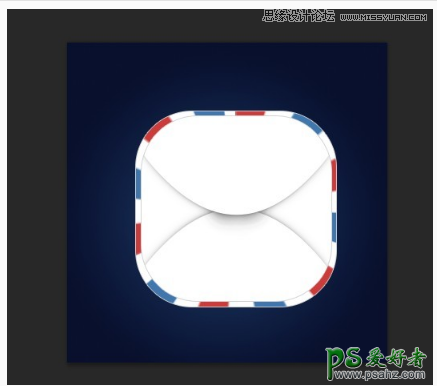具体的绘制步骤如下:
1、新建画布400*400像素
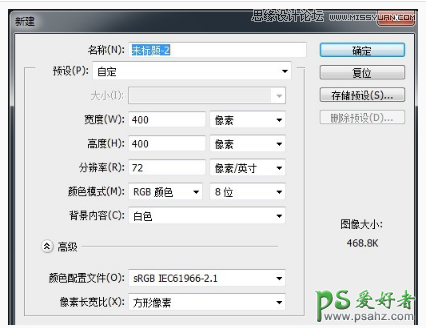
2、填充背景色
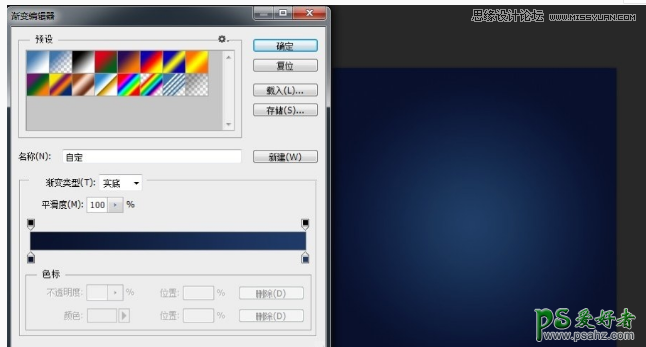
3、矩形工具
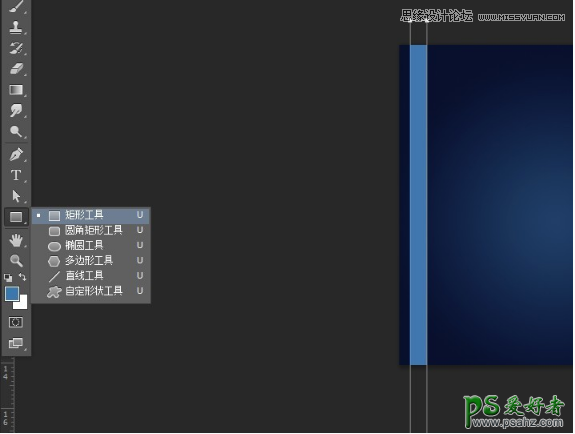
4、合并所有矩形、并转为智能对象。
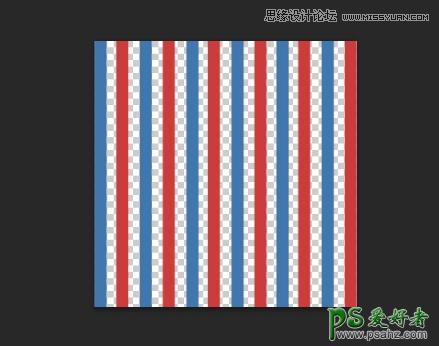
5、极坐标
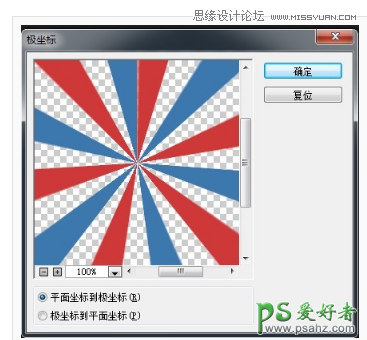
6、圆角矩形、半径70
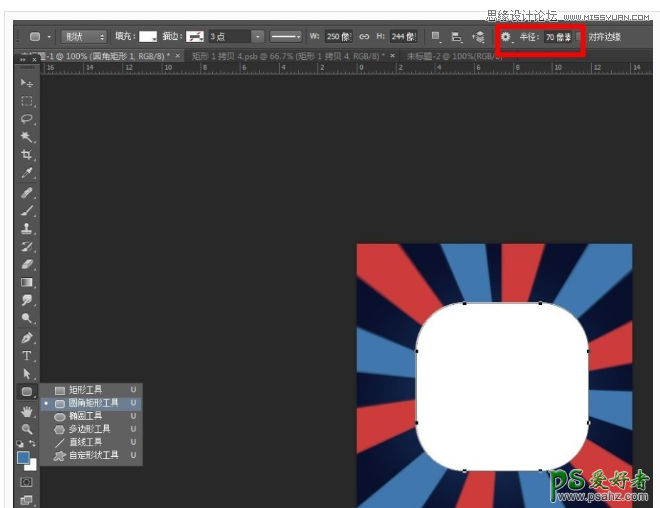
7、圆角矩形向下移一层、并调整色条图层只应用下方图层。
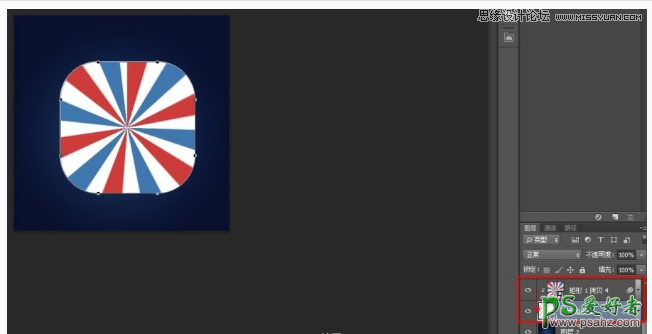
8、复制矩形,朝着中间缩小
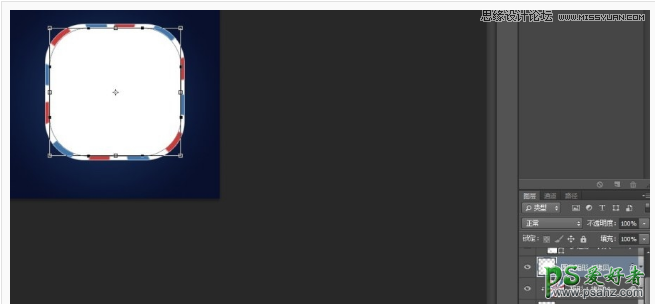
9、给两个圆角矩形描边(使用浅灰颜色)
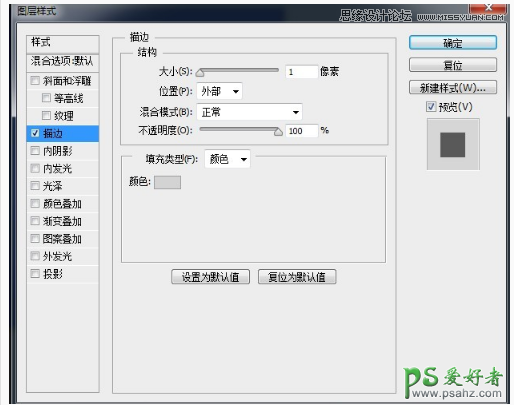
10、多边形(边3、平滑拐角)
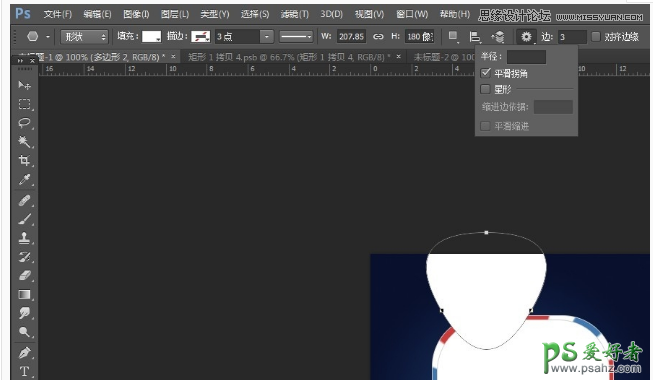
11、直接选择工具调整,并添加阴影,改变等高线
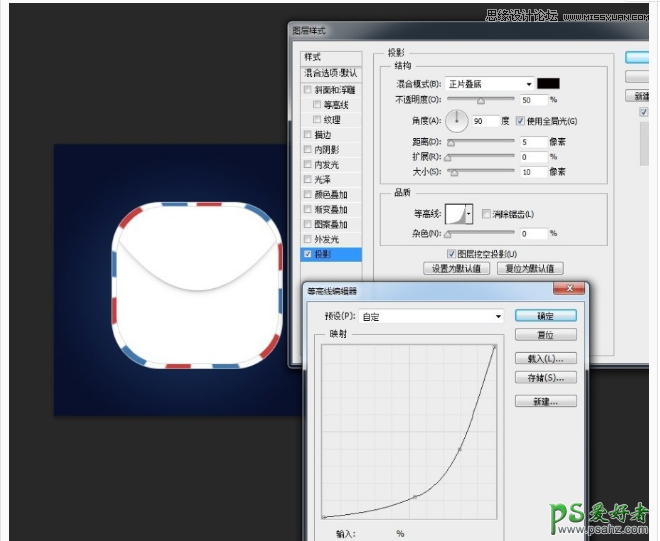
12、复制、垂直翻转、再用画笔简单修下就可以完成了