最终效果


1、打开素材图片,按Ctrl + J 把背景图层复制一层,进入通道面板,选择绿色通道按Ctrl + A 全选,按Ctrl + C 复制,选择蓝色通道,按Ctrl + V 粘贴,点RGB通道返回图层面板,效果如下图。这一步把图片转为双色图片。

<图1>
2、创建可选颜色调整图层,对红、青、白、黑进行调整,参数设置如图2 - 5,效果如图6。这一步把图片中的红色转为橙黄色,青色部分稍微调亮。
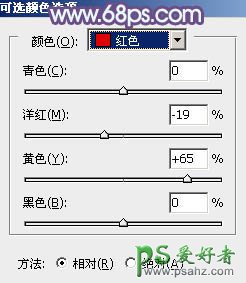
<图2>
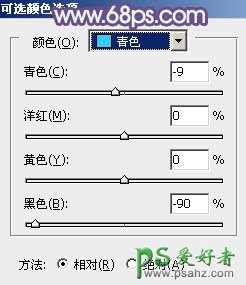
<图3>
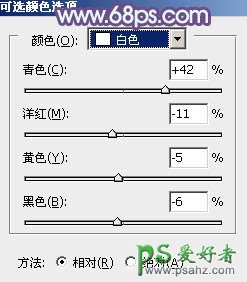
<图4>
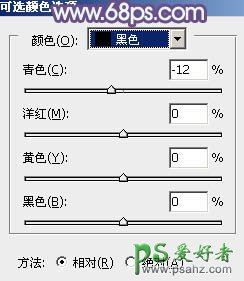
<图5>

<图6>
3、创建曲线调整图层,对RGB、红、绿、蓝通道进行调整,参数设置如图7 - 10,效果如图11。这一步把图片整体颜色调淡,并给图片暗部增加蓝色。
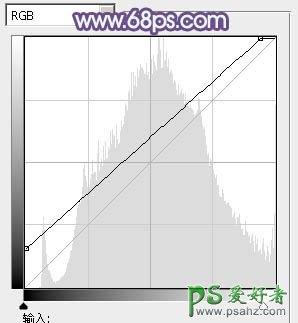
<图7>

<图8>
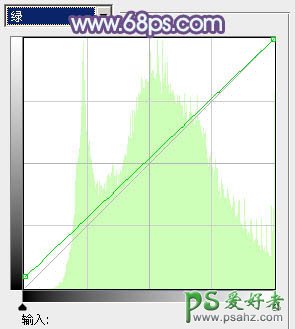
<图9>
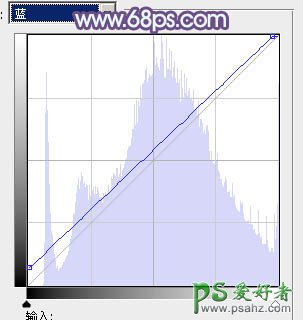
<图10>

<图11>
4、创建可选颜色调整图层,对红、青、白、黑进行调整,参数设置如图12 - 15,效果如图16。这一步稍微减少图片中的青色。
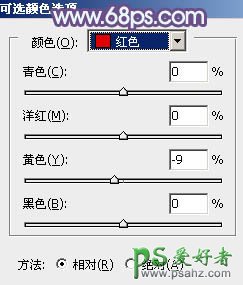
<图12>
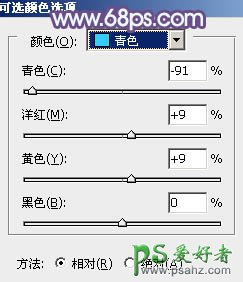
<图13>
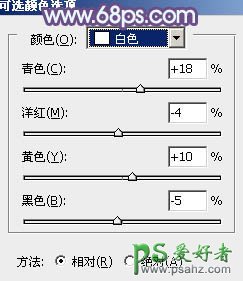
<图14>
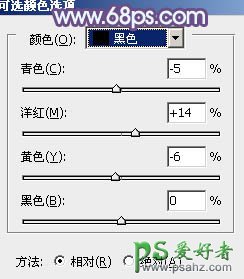
<图15>

<图16>
5、创建可选颜色调整图层,对青,白进行调整,参数设置如图17,18,效果如图19。这一步同样把图片中的青色调淡,并加强图片高光部分的颜色。
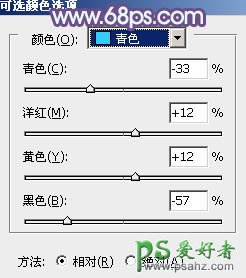
<图17>
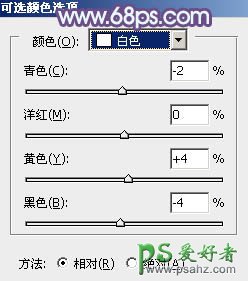
<图18>

<图19>
6、再创建可选颜色调整图层,对红,青进行调整,参数及效果如下图。这一步微调图片中的红色及青色。
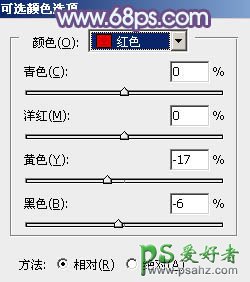
<图20>
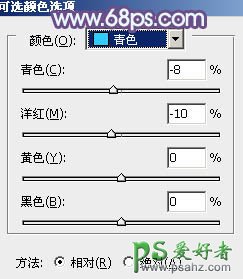
<图21>

<图22>
7、用曲线及其他调色工具把人物肤色部分稍微调亮及润色,并加强对比度,效果如下图。

<图23>
8、按Ctrl + Alt + 2 调出高光选区,按Ctrl + Shift + I 反选,然后新建一个图层填充暗紫色:#756F76,混合模式改为“滤色”,不透明度改为:30%,效果如下图。这一步增加图片暗部亮度。

<图24>
9、创建色彩平衡调整图层,对高光进行调整,参数及效果如下图。这一步给图片的高光部分增加淡青色。

<图25>

<图26>
10、创建可选颜色调整图层,对青色进行微调,参数及效果如下图。
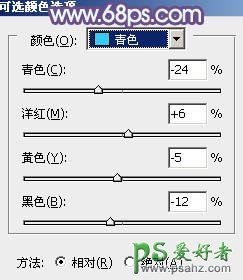
<图27>

<图28>
11、新建一个图层,按Ctrl + Alt + Shift + E 盖印图层,适当把图片柔化处理,效果如下图。

<图29>
12、创建亮度/对比度调整图层,适当增加图片对比度,参数及效果如下图。
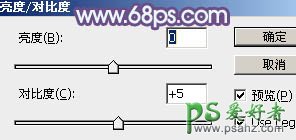
<图30>

<图31>
13、新建一个图层,盖印图层,用模糊工具把下图选区部分适当模糊处理。

<图32>
14、新建一个图层,根据需要给图片局部增加一点高光,效果如下图。

<图33>
最后微调一下颜色和细节,完成最终效果。
