偶尔工作遇到要帮照片消除背景,自己又不太熟悉 Photoshop 等专业修图软件操作,这时应该怎么办呢。有了一个快速、简单的自动照片消除背景工具,那就是我们经常用到的Word文档。只要Word 2010 以上版本,就内置了自动图片消除背景的功能。下面我们来看看应该怎么操作,还不知道的小伙伴们赶紧学起来。
1. 插入照片到 Word
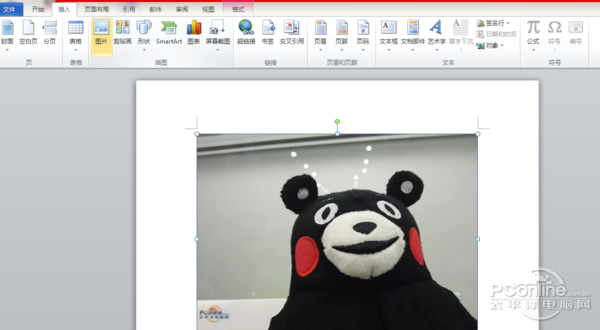
2. 开启内置的「移除背景」功能
点选照片,开启上方的「图片工具」-「格式」,然后选择左方第一项功能:「移除背景」。这时候可以立即看到照片出现自动消除背景的效果。
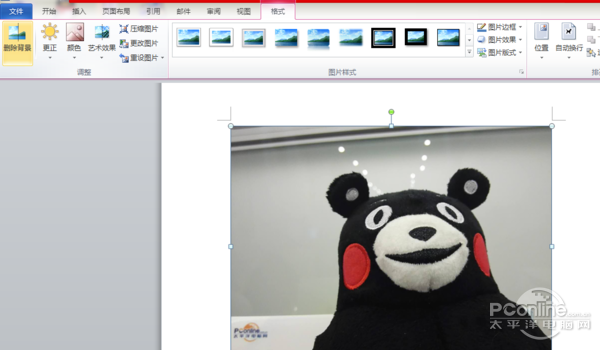
3. 自动消除背景
进入移除背景模式后,我可以调整照片上的框框大小,微软 Office 会自动探测框框内的主物体范围,然后帮主物体进行消除背景。例如下面这张照片,人物四周加上粉红色遮罩,代表等等要消除背景的范围。
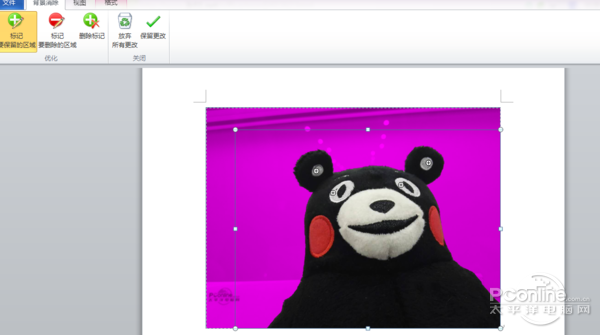
4. 手动微调消除背景效果
但是也可以看到自动探测时,把我们要保留的物件误认为背景,这时候我可以进行手动微调。利用 Word 背景移除上方工具列出的[绿色+]可以标出要保留的范围,利用[红色-]可以标出要消除背景的范围。
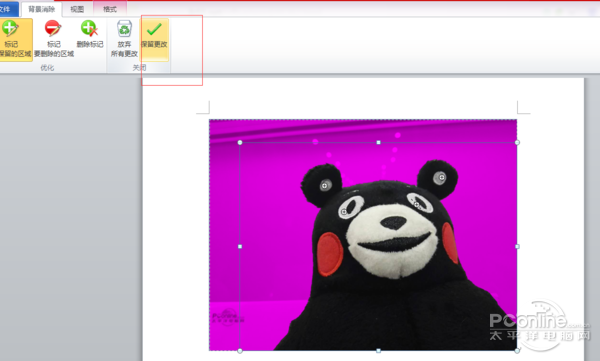
手动微调时也不需要真的画出所有范围,只要把标记「放到大概的物体位置上」,Word 一样会自动探测物体线条来画出消除背景范围。完成手动调整后,看看粉红色遮罩都落在正确位置,就能按下[保留变更]。然后 Word 中就出现这张自动消除好背景的新图片啰!
5. 保存图片文件
最后,就要把 Word 上的图片下载成消除背景图文件。在 Word 的消除背景图上点击右键,选择[另存成图片]即可。汇出时,可以选择不同的图片文件格式,建议选择[可携式网路图形],这个格式其实就是「 PNG 」图片,可以让消除背景图的背景是透明的,你就能做各种组合利用。
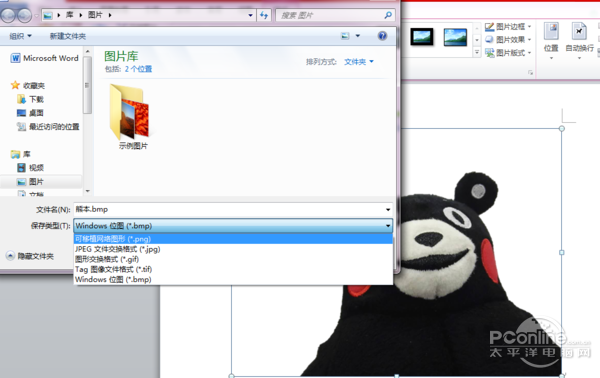
轻松完成自动化的图片消除背景,而且消除背景的速度与品质都很优秀喔!