U盘启动盘制作方法【图文教程】
很多电脑小白都不懂得怎么制作U盘启动盘,其实制作U盘启动盘并不困难,况且现在有很多的工具可直接“傻瓜化”的一键完成U盘启动工具,今天就教大家用一个比较流行的老毛桃U盘启动制作工具来解决怎么制作U盘启动盘。
步骤1、关于怎么制作U盘启动盘的问题,首先从网上下载最新的老毛桃U盘启动制作工具主程序并安装,然后打开主程序:
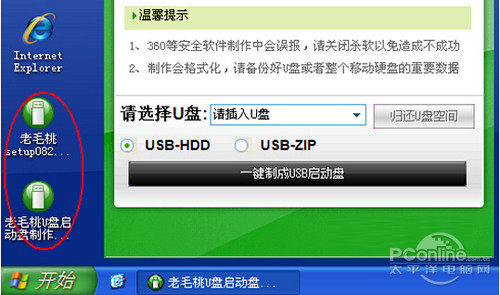
步骤2、接着插入U盘,注意制作启动盘前先保存好你的资料到其它地方,以防丢失不可找回。
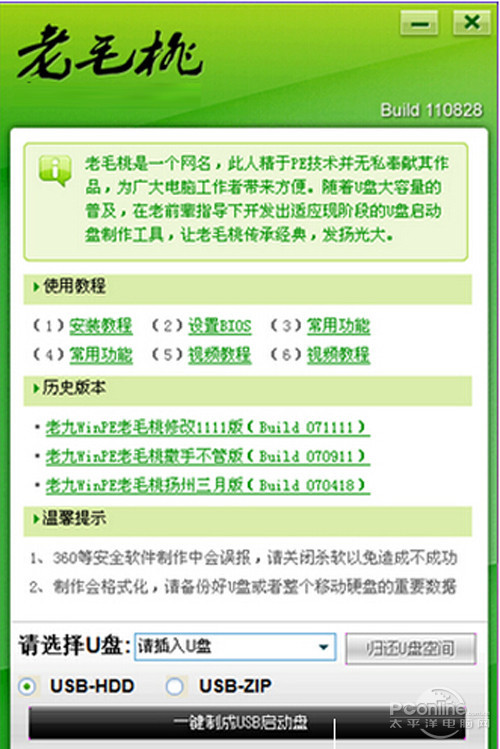
步骤3、插入正确的U盘后程序会自动检测到U盘,从下面选择要制作启动的U盘:
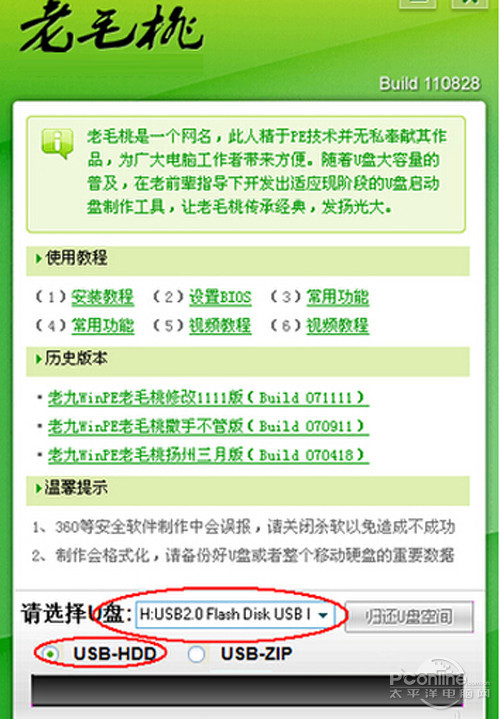
步骤4、启动模式用默认USB-HDD即可,然后再单击下面的“一键制成USB启动盘”按钮,如上图;
步骤5、然后在弹出的“警告”确认对话框中单击“是”按钮继续:
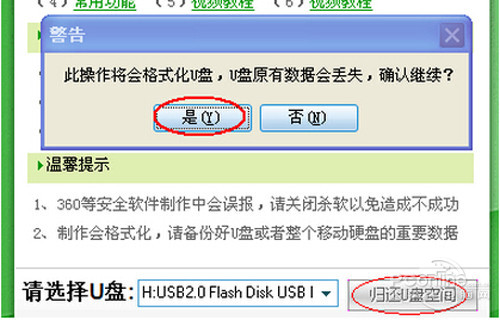
步骤6、随后程序主界面下文显示“正在写入启动文件”的字样,此时一定不能随便碰到或拔掉U盘:
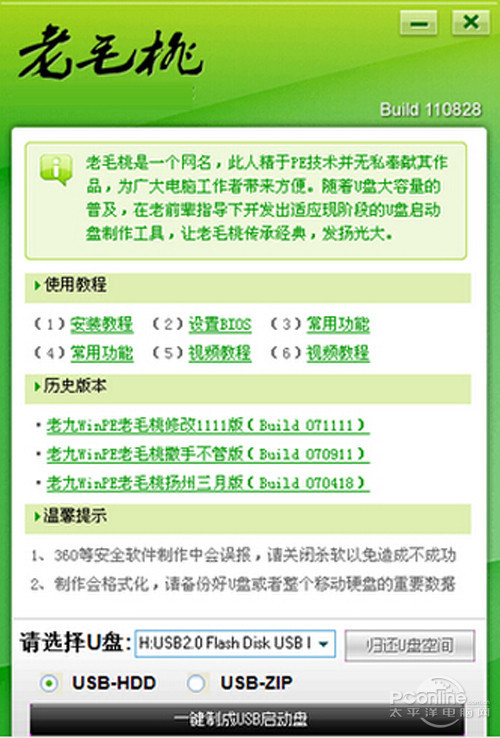
步骤7、制作过程很简单,无需其它操作,稍等一会即可看到成功的提示对话框:
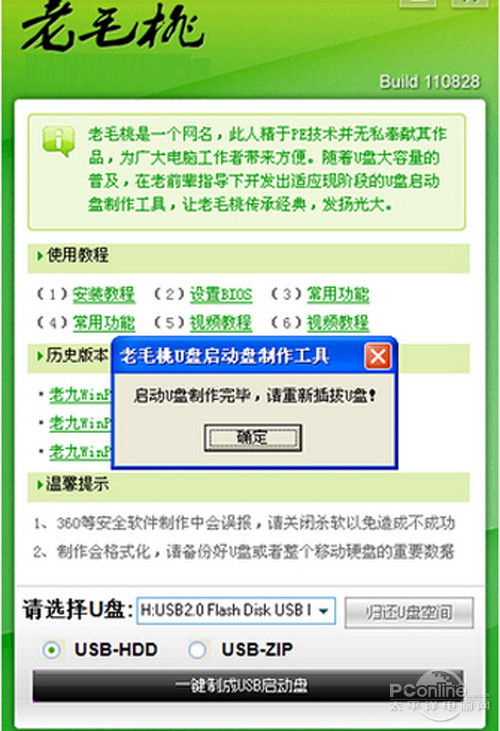
步骤8、按提示拔掉U盘再重新插入即可。
步骤9、之后即可用此U盘来启动电脑。此工具拥有頟类强大的系统维护工具:
步骤10、集成的SHELL操作命令也极其丰富:

以上就是教大家怎么制作U盘启动盘的具体操作,建议大家在操作过程中将U盘插入到台式电脑后置USB接口。