怎样在Word工具栏添加QQ或其他外部程序
办公软件Word是办公族每日必备的工具,平常只是用它来办公处理文档用。在办公之余可能会在办公室偷偷的上下QQ,或者躲着玩玩小游戏等。但这些程序不能明目张胆的放在桌面上,万一被老板抓住可不好。现在有解决的办法:将Word常用工具栏上的某个按钮替换成QQ启动按钮,或者某外部程序的启动按钮,点击一下即可马上打开想要的程序。
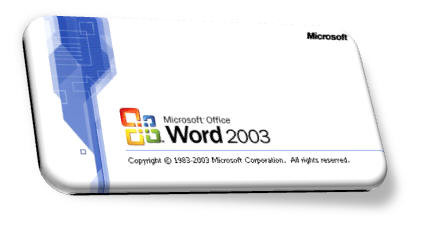
1、单击Word菜单栏上的“工具”按钮,选择“自定义”命令;
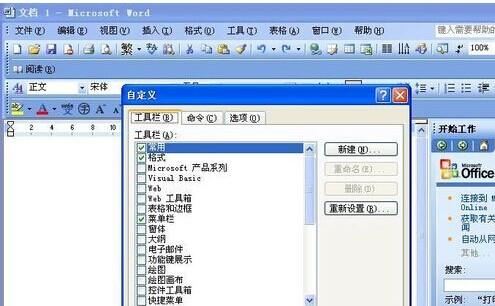
2、在弹出的“自定义”窗口中的“工具栏”右边单击“新建”按钮,然后“工具栏名称”可以任意填写下,单击确定;

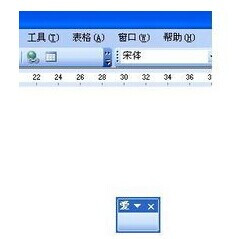
3、此时,刚才新建的一个“工具栏”就显示出来了,将它拖到常用工具栏上放着;
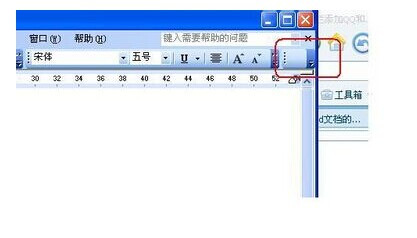
4、然后进入自定义中的“命令”,选中“类别”中的格式,在右边的“命令”中找到“B加粗”,鼠标左键按住不放,拖到刚才新建的“工具栏”上;
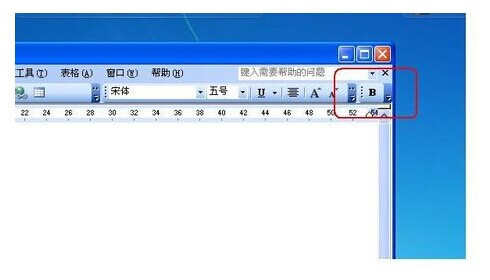
5、右键单击刚才拖到工具栏上的“B”选择“分配超链接”中的“打开”按钮;
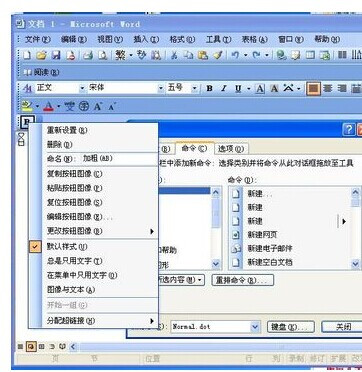
6、在弹出的“分配超链接:打开”窗口中找到QQ程序所在的目录(注意:切记一定要找到程序安装的所在路径,不能使用图标),最后确定,然后关闭“自定义”窗口即可。
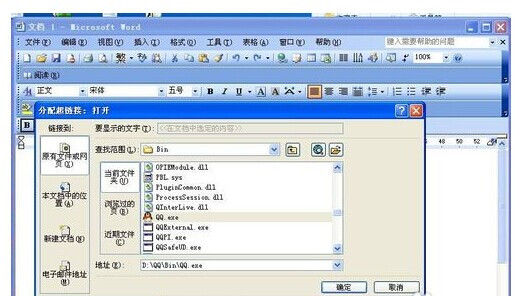
7、此时,这个“B加粗”就变成QQ程序,单击即可启动!请大家活学活用。
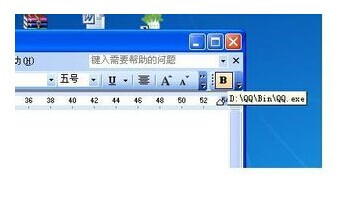
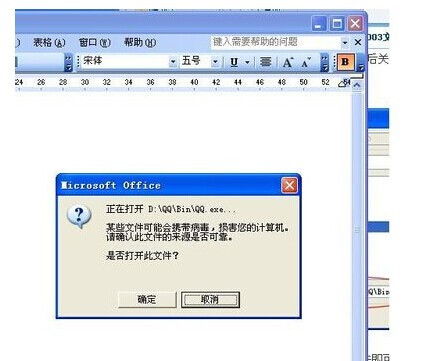
注意事项
注意:“自定义”窗口是最后才关闭的,之前请不要关闭!!