
原图

1、把上面的原图素材保存到本机,并用PS打开,如下图。
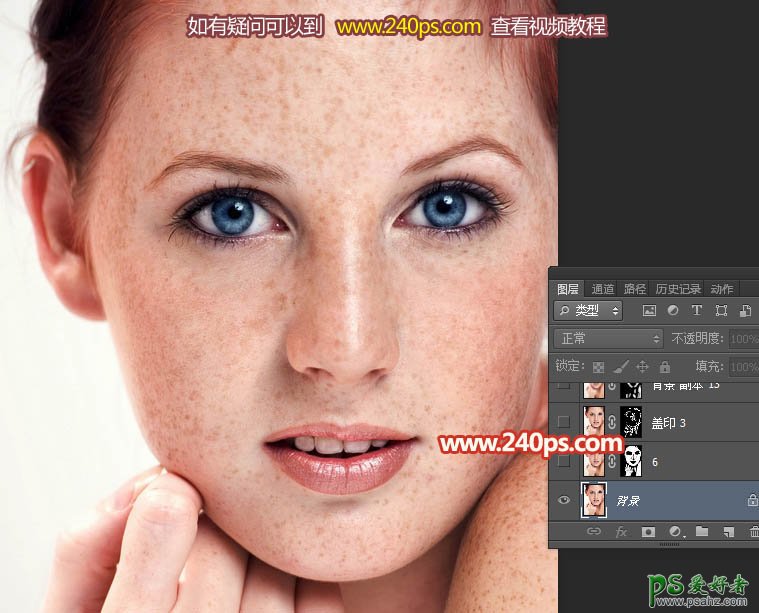
2、现在来第一次磨皮,按Ctrl + J 把背景图层复制一层,并选择菜单:滤镜 > 模糊 > 高斯模糊,半径需要根据图片的分辨率及图像实际大小选择。素材图比较小,设置5左右即可,这里设置为6。
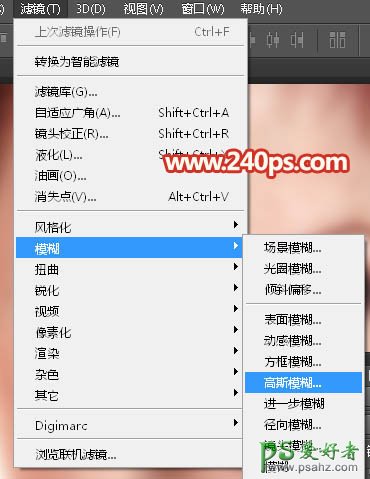
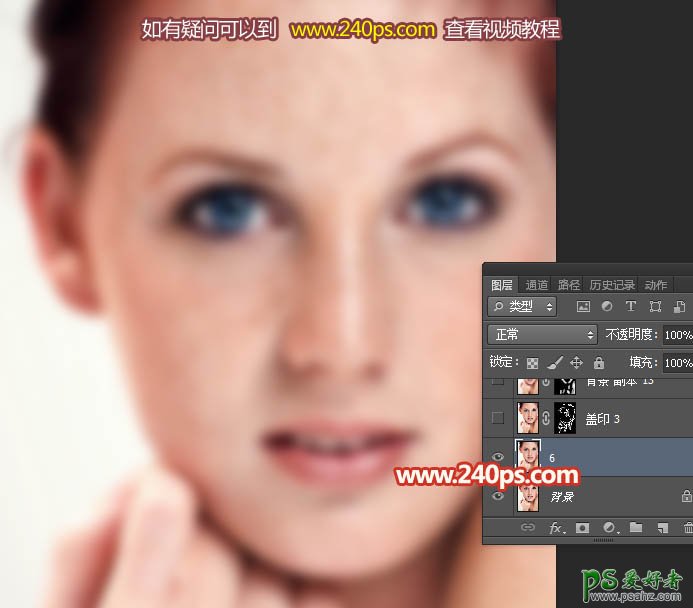
3、按住Ctrl + 鼠标左键点击图层面板下面的蒙版图标,添加黑色蒙版,这时候只能看到背景,如下图。
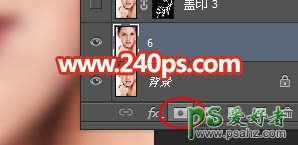

4、选择画笔工具,选择一款圆角柔边画笔,不透明度设置为60%左右,同时把前景色设置为白色,如下图。后面的操作极为繁琐,用到的图层及通道较多,新手最好到240ps.com视频栏目查看视频教程。
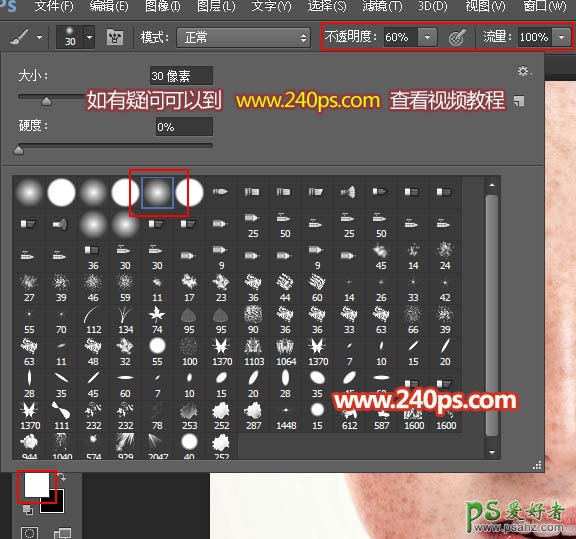
5、用画笔在蒙版上涂抹,尽量不要去涂轮廓及五官区域,靠近五官边缘的时候把画笔缩小一点再涂抹,过程如下图。

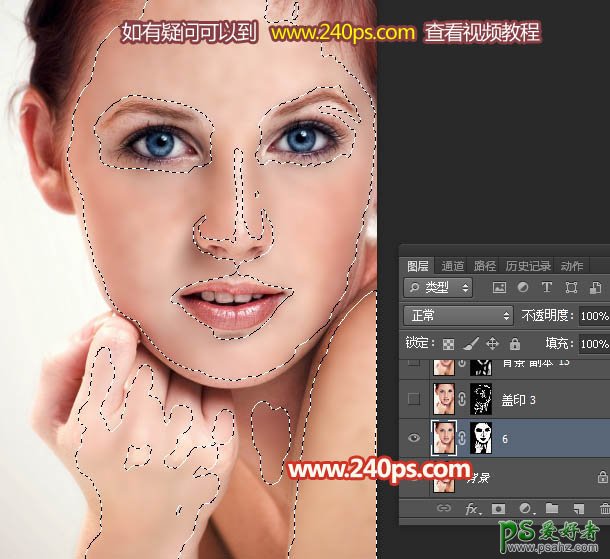
6、新建一个图层,按Ctrl + Alt + Shift + E 盖印图层,选择菜单:滤镜 > 模糊 > 高斯模糊,半径设置为3,如下图。

7、同样的方法添加黑色蒙版,再用之前设置的白色画笔把一些残留斑点的区域过细一下,尤其是鼻子部分,这一次涂好后,后面就不用再处理。

8、这是初步处理好的效果,肤色部分还不是很光滑,还需要继续处理。

9、把背景图层复制一层,按Ctrl + Shift + ] 置顶,选择菜单:滤镜 > 模糊 > 高斯模糊,这次数值要大一点,超过10,这里设置了13,效果如下图。
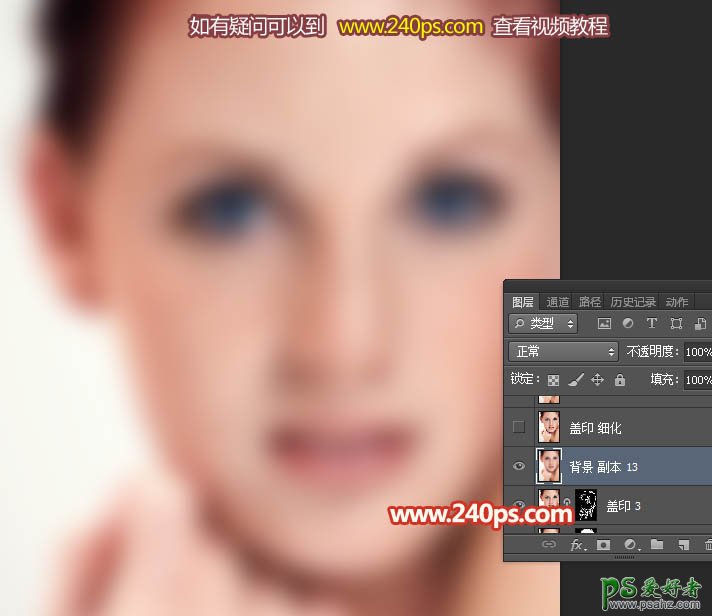
10、按住Alt键添加图层蒙版,用柔边白色画笔把肤色中间区域涂抹光滑,轮廓及五官部分不要去碰,如下图。

11、这是现在的效果,肤色已经磨光滑,不过局部还有一些不自然的区域要处理。

12、鼻子底部及嘴唇部分有很多细节要处理。
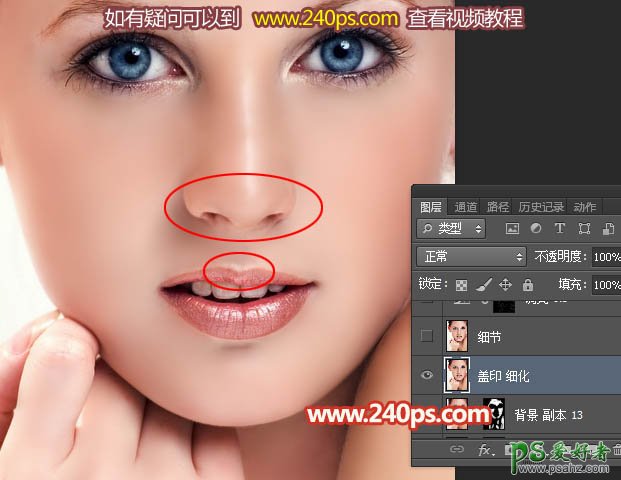
13、选择涂抹工具,强度设置为20%,如下图。

14、轻轻的涂抹一下,大致满意即可。

15、磨皮部分基本完成。下面开始通道部分的操作。新建一个图层,按Ctrl + Alt + Shift + E 盖印图层,然后把图层命名为“光滑”,如下图。

16、把背景图层复制一层,移到“光滑”图层的下面,并命名为“细节”,如下图。

17、在“光滑”图层上面新建一个图层,用油漆桶工具填充黑色,然后把混合模式改为“颜色”,再把图层命名为“观察层”,如下图。
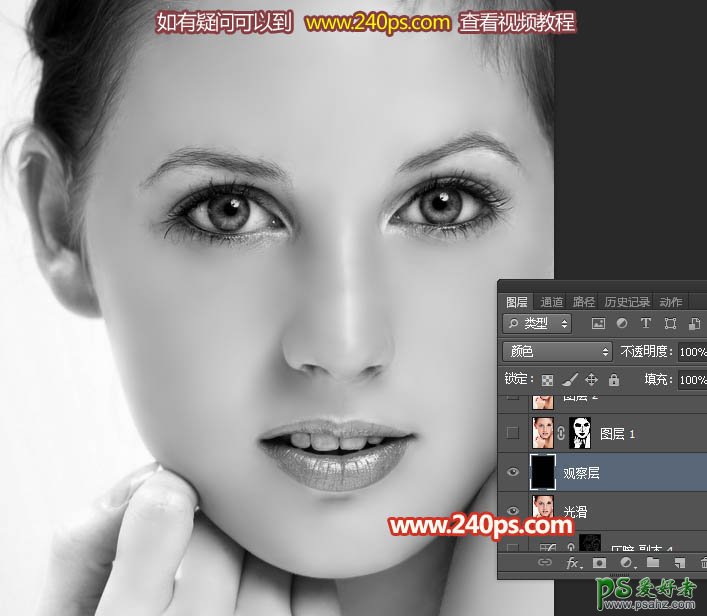
18、把“观察层”隐藏,回到“光滑层”,把混合模式改为“变亮”,如下图。
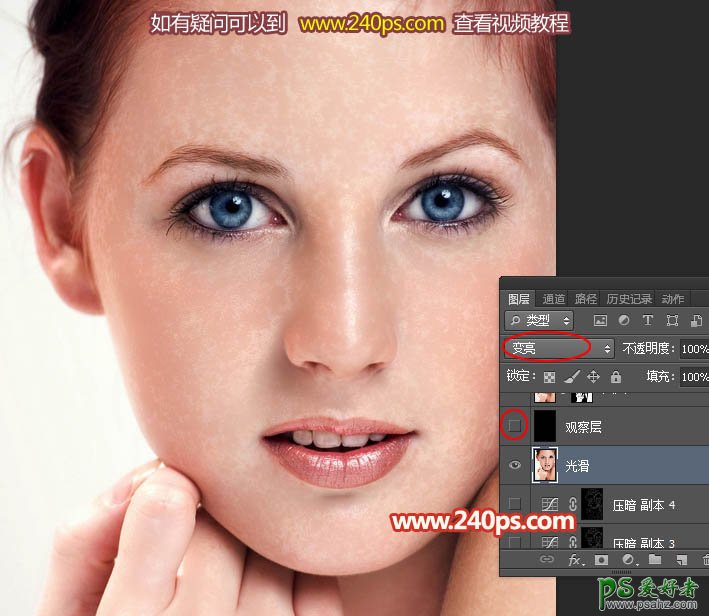
19、选择菜单:图像 > 计算。
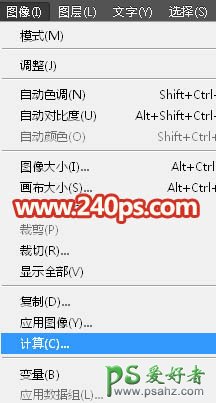
20、设置参数。
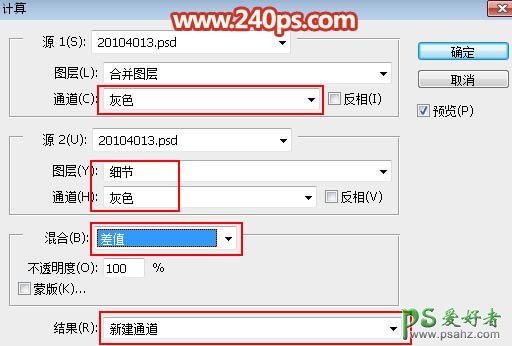
21、进入通道面板,把得到的通道调亮,过程如下图。
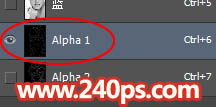

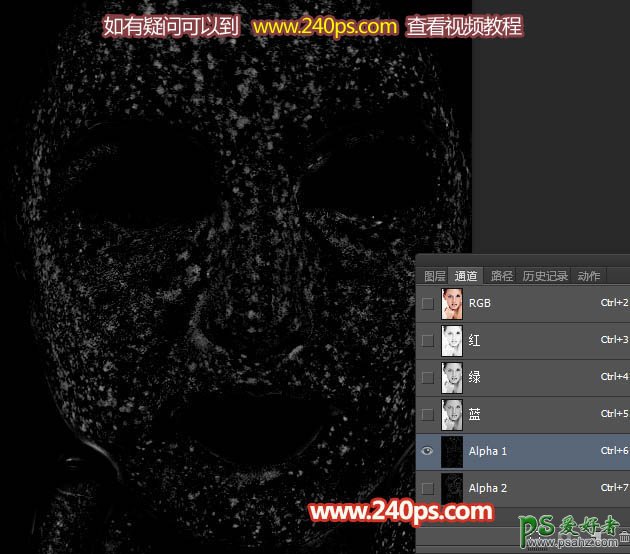
22、返回图层面板,把“光滑”图层的混合模式改为“变暗”,如下图。

23、执行前面的计算操作,如下图。
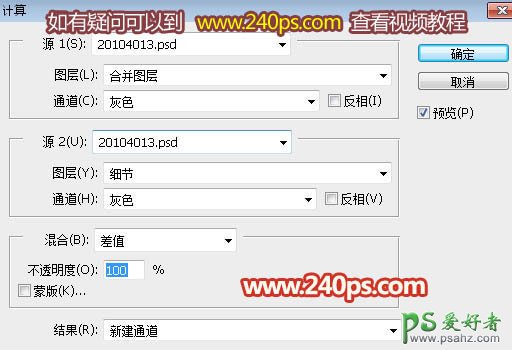
24、同样的方法把得到的通道调亮,如下图。
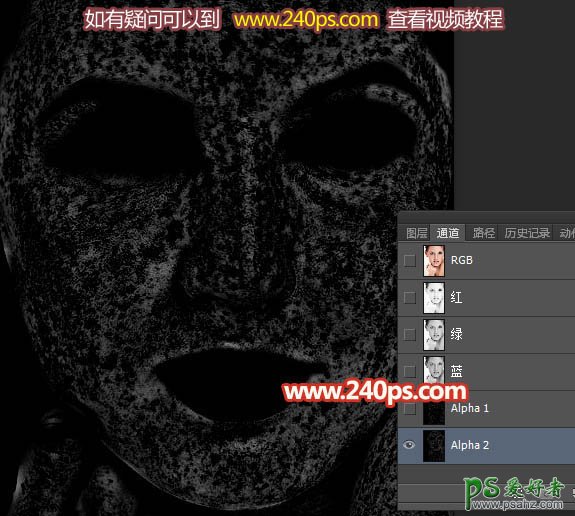
25、现在把“观察层”显示出来,并把“光滑层”隐藏,如下图。
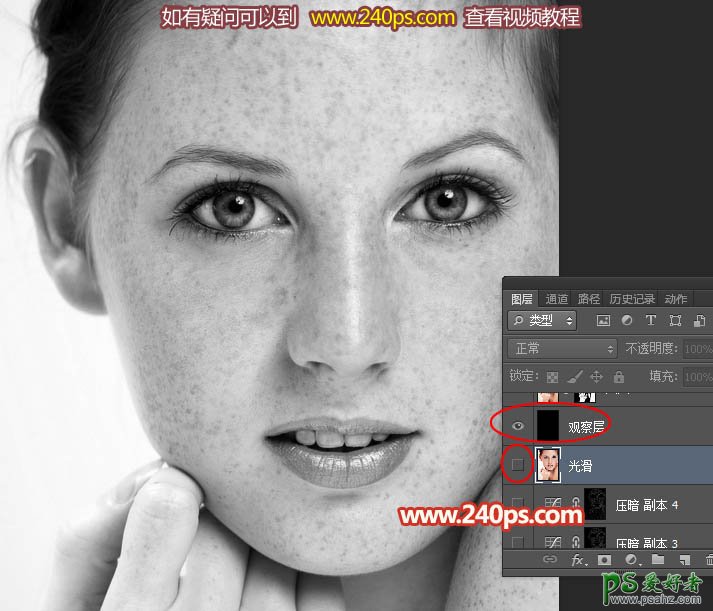
26、选择第一个通道,按住Ctrl + 鼠标左键点击缩略图载入选区,如下图。
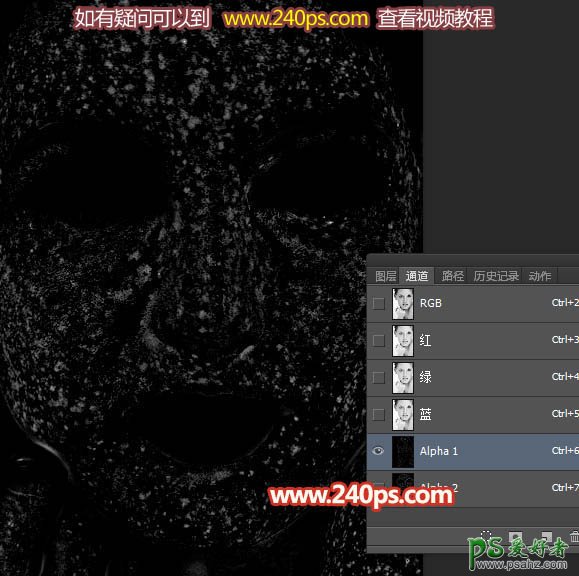
27、保持选区,点RGB通道返回图层面板,在“细节”图层上面创建曲线调整图层,稍微调亮,如下图。

28、确定后把图层命名为“调亮”,然后把蒙版稍微模糊一下,具体的操作可以到240ps.com视频栏目查看视频教程,这里就不详细介绍。

29、按Ctrl + J 复制几层,具体复制几层需要看效果,脸部基本没有斑点即可,不要过亮。

30、进入通道面板,调出第二个通道选区,回到图层面板后创建区域调整图层,稍微压暗,并把蒙版模糊处理,如下图。

31、同样把当前曲线调整图层复制几层,直到肤色自己满意为止。

32、把“观察层”隐藏,再把“光滑”层不透明度改为50%,混合模式“正常”,如下图。

33、新建一个图层,盖印图层,把整体稍微锐化一下,如下图。

最终效果:
