在PS中,把图片部分图像制作成放射状效果需要用到滤镜里的风格化凸出效果。风格化凸出效果使到整张图片呈放射状后,再利用图层蒙版使到图片只显示出背景层,最后用画笔工具通过擦除动作把需要显示出放射状效果的部位显示出来。接下来,小编把操作步骤分享出来给大家参考下。


PS CS6
启动PS软件,进入到软件的操作界面;随后,在网上找到一张人物图片,并把人物图片截图保存在电脑桌面上。鼠标点住图片文件直接拖入到软件界面中,自动生成背景层。
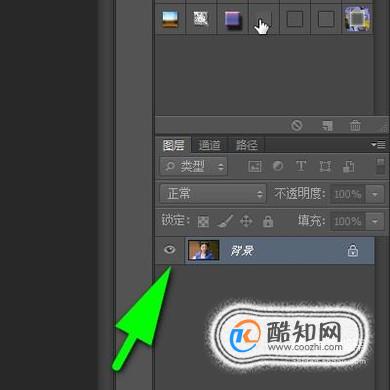
鼠标点住图片背景层,往图层面板底部拖,拖到“创建新图层”按钮这里来,那么就把图片背景层复制了一层,图层名称自动显示为“背景副本”。
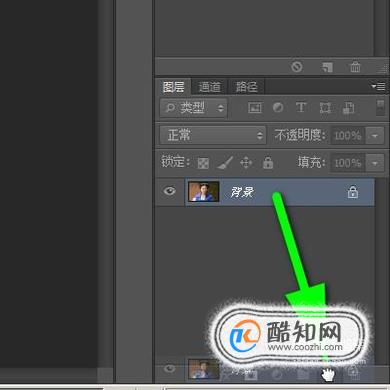

背景副本图层在选中状态下,鼠标移动到界面上方的菜单栏中,点击“滤镜”,弹出的列表再点“风格化”,接着再点“凸出”。

点“凸出”后,即时弹出一个设置小面板。首先,在类型这一项中,选择“金字塔”;在大小这里,设置数值为4;在深度这里,设置数值为40;再点选“随机”;最后点击确定。
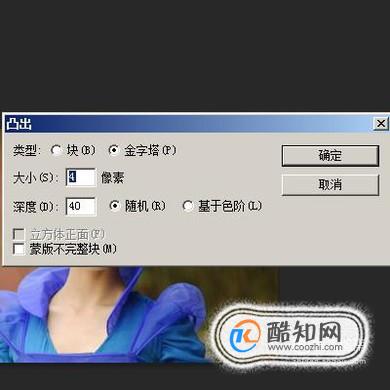
点击确定后,再看界面中的图片,现在整张图片里的图像都呈放射状效果。接下来,需要把这种效果进行一些修改,把人物的脸部以及颈部给露出来,其余部分图像保留放射状效果。请继续往下看其它操作。

背景副本图层同样要在选中状态。鼠标移至图层面板底部这里的“添加图层蒙版”按钮,图层蒙版就作用在背景副本图层中。
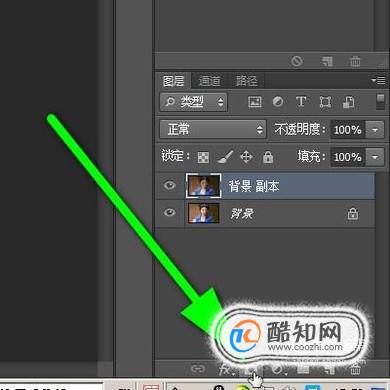

紧接着,按下键盘的CRL+I,执行反选命令;看图层蒙版这里,本来是白色的,现在变成了黑色。而界面上的图片本来已显示为放射状效果的,现在看不见了,只看到了背景层的图像。

这时,我们就需要用到画笔工具了,按B键,调出画笔工具,而在操作前,要先检查下界面左下角这里的前景色块与背景色块,是不是白到黑。也就是前景色为白,背景色为黑才是正确的。

调出画笔工具后,在画笔属性栏中,设置画笔的大小,以及画笔笔尖形状。设置好后,鼠标再移到图片这里来,在需要显示出放射状效果的部位慢慢地仔细地涂抹。
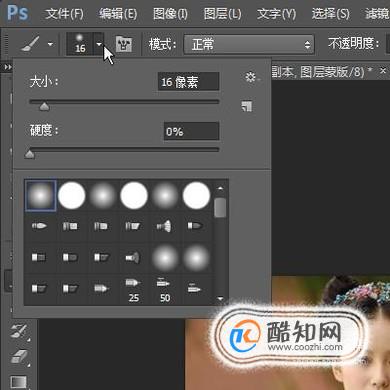
在涂抹过程中如果涂抹多了图像,那么,可以按下X键,把前景色与背景色互换,鼠标再在抹多的部位再擦一下,就可以还原图像。那么,到这里,部分图像制作成放射状效果的操作完成。
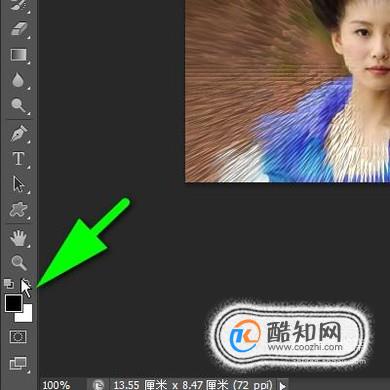

人物图片来源于网络