怎么用光盘重装Win7系统呢?跟着小编来一起看看吧。

首先,我们要准备一个大容量的DVD空盘,然后刻录一个系统Win7到光盘上。

接着,将光盘插入电脑光驱。

这时,我们在电脑上就可以看到有个系统光盘。
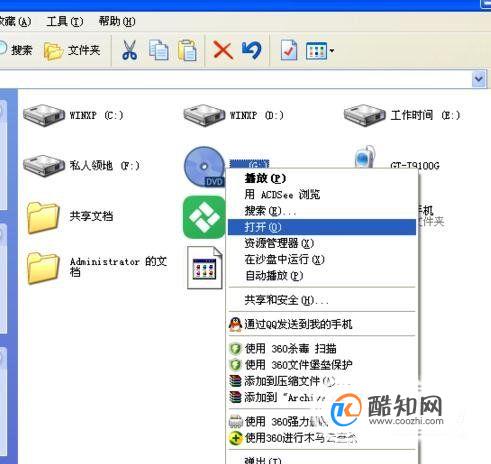
接下来我们再把电脑重新启动,一般是按键盘上的DEL键(台式),如果是笔记本一般(按F1或F2或F11)。
然后,我们用键盘的上下左右键选择BOOT ,再回车 BOOT Device Priority 。
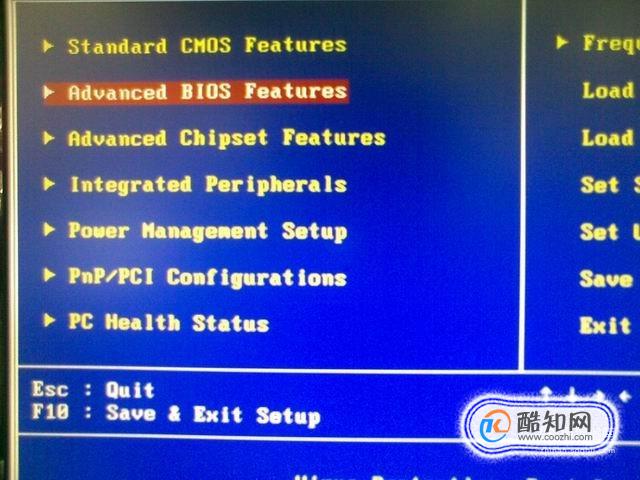
或者重启开机时,直接按delete键进入bios,点击界面上方的"boot",再选择“CD-ROM Drive”。


选择好了以后,按F10 键选择YES。

接着任意按一个键,在这里小编按了回车键。

按了回车键以后,电脑就开始加载了,现在看到的是加载页面和下图显示的是加载页面。

加载完以后,就会出现Windows 7 的安装界面,首先依次选择要安装的语言:中文(简体),时间和货币格式:中文(简体,中国),键盘和输入方法:中文(简体)-美式键盘,设置完成以后点击下一步。

接着,我们点击现在安装。

然后电脑屏幕下方就会显示安装程序正在启动的提示字样。

安装程序启动以后,会弹出安装Windows的协议书,把左下角的“我接受许可条款”打上勾,然后点击“下一步”。
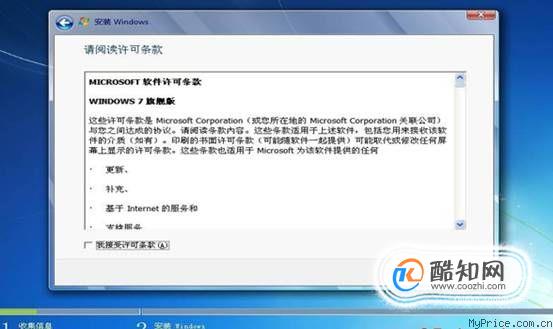
在弹出来的“您想进行何种类型的安装”对话框中,选择自定义(高级)。
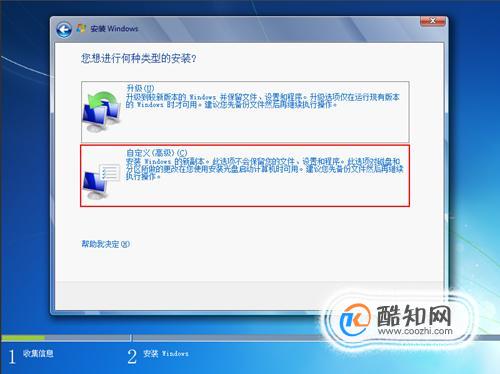
在弹出来的“您想将Windows安装在何处”中选择“磁盘0、分区1、9.8GB、主分区”。

接下来就静静的等待安装,安装需要一点时间。

电脑桌面会显示“稍等,安装程序正在启动”。

这时会有提醒重新启动计算机后安装过程将继续的步骤。

等待电脑的屏幕黑屏以后,我们在按DEL键(台式)把光碟取出来,如果是笔记本按F1或F2或F11。
在接着按照第五步的步骤,用键盘的上下左右键选择BOOT ,再回车 BOOT Device Priority 。

然后,我们继续把第一启动项的“CDROM”改为“Hard Deice”。

设置完成以后,按F10键, 选择OK。

上述步骤完成以后,电脑就可以正常启动了。

电脑还会检查视频等安装程序的性能是否可用。

接着,出现如下图片的界面时,就代表我们基本安装好了系统。然后为这台电脑创建一个用户名。

还可以输入登录电脑的密码,保障电脑的安全,填写好以后在点击“下一步”。

当然,如果不需要密码的话,也可以直接跳过填写密码,直接点击“下一步”。
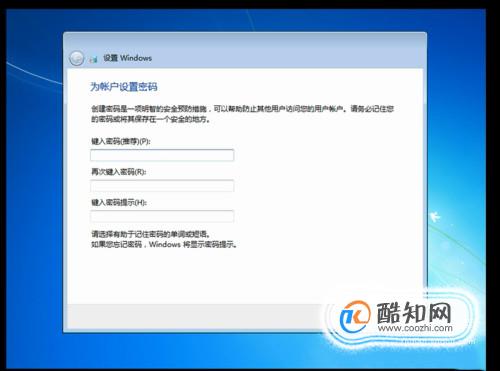
接下来,会弹出如下图界面,让你输入密钥,我们直接跳过这一步,不填,点击“下一步”。

然后,我们选择“自动搜索更新的驱动程序软件”。
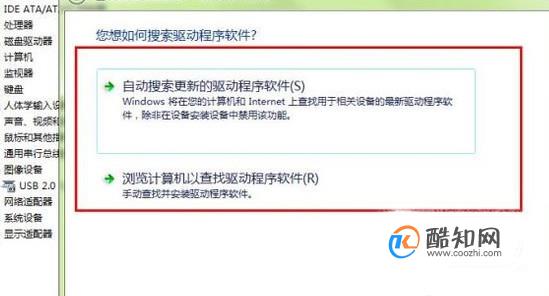
接着调整好电脑上的时间,以北京时间为准。

如果你的电脑要联网使用,那么就要设置网络和Internet。

设置完成以后,电脑就正式启动准备进入桌面了。

经过上面的许多步骤,Windows 7 旗舰版的系统就用光盘安装完成了。
