有些时候我们在网上找到图片大小不一,需要使其尺寸一致,今天小编给大家讲讲如何使用Word统一图片大小,一起来看看吧!

首先我们在电脑桌面的一个空白位置点击右键,然后将鼠标移至【新建】,之后再点击【Microsoft Word 文档】,如图一所示。
文档建好之后双击文档将其打开,如图二所示。


文档打开之后,我们点击【页面布局】。

在【页面布局】选项卡中找到【页面设置】,然后点击【页面设置】下的【页边距】。

点击【页边距】之后我们点击【自定义边距】。

在这里,我们对页面的左右页边距进行值的设置。
这里的左右页边距就是指我们要让自己的图片变成多大的尺寸,我们想要把图片缩小到什么程度,就先设置一下。
比如小编在这儿将其左右边距均设置为6厘米。
设置好之后点击【确定】。


页边距设置好之后我们点击【插入】。

然后我们在【插入】选项卡中找到【插图】,然后点击【插图】上的【图片】。

然后将我们的图片选中,如图一所示。
选中之后我们点击【插入】,如图二所示。


这时候我们看看word文档,原本大小不一的图片瞬间就变得整齐了。

如果我们要把这些图片从word里面导出来,我们可以这样做。
首先我们点击word文档左上方的【文件】。
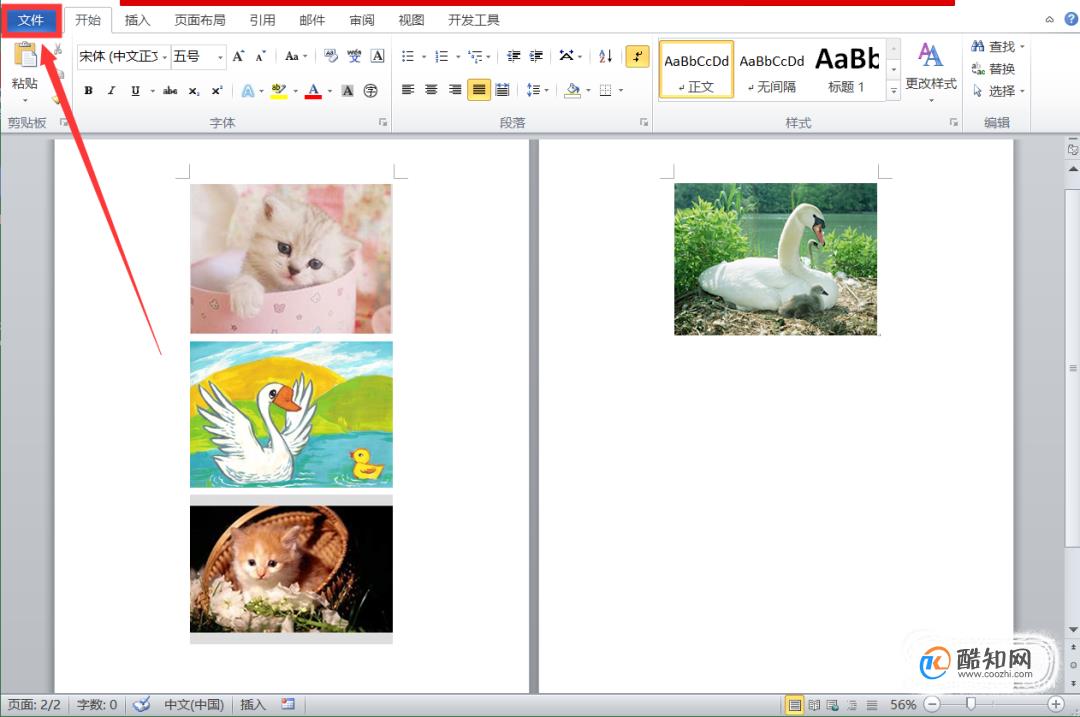
在【文件】选项卡中点击【另存为】。

然后我们将文档的保存类型改为网页。
首先我们点击【保存类型】后的方框,如图一所示。
接下来我们点击【网页(*.htm;*.html)】,如图二所示。
接着点击【保存】,如图三所示。



点击保存之后我们将我们的文档关闭,这是我们就可以看到旁边多了一个文件夹,里面就是刚刚我们调整过大小的图片,我们双击将其打开。

我们会发现这些图片都是很整齐的。这时我们就可以用这些图片上传或者做其他事情了。
