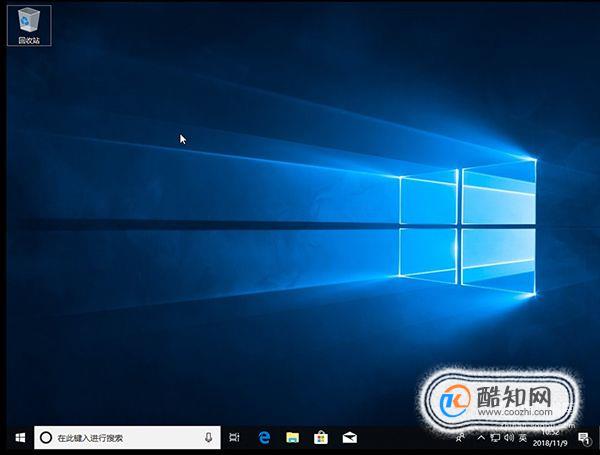随着时代的发展,电脑成了现在生活中必不可少的一部分,而很多朋友不会装系统,每次只有花钱找人装,接下来给大家介绍几种方法重装系统吧!
大白菜U盘
Win7和Win10系统镜像包
将制作好的大白菜u盘启动盘插入usb接口(台式用户建议将u盘插在主机机箱后置的usb接口上),然后重启电脑,出现开机画面时,通过使用启动快捷键引导。
u盘启动进入到大白菜主菜单界面,选择“【02】运行大白菜Win8PE防蓝屏版(新电脑)”回车确认。

登录大白菜装机版pe系统桌面,系统会自动弹出大白菜PE装机工具窗口,点击“浏览(B)”进入下一步操作。
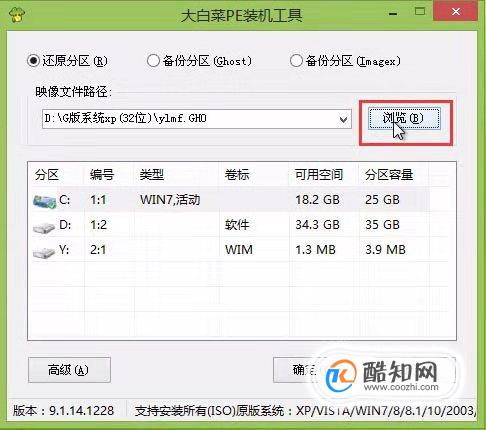
点击打开事先存放在u盘中的系统镜像包,点击“打开(O)”后进入下一步操作。
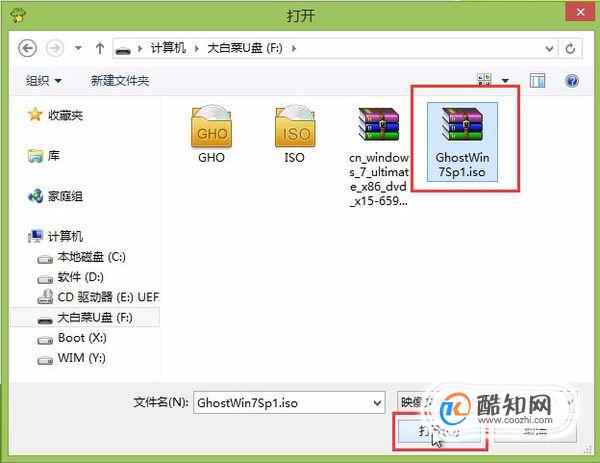
等待大白菜PE装机工具提取所需的系统文件后,在下方选择一个磁盘分区用于安装系统使用,然后点击“确定(Y)”进入下一步操作。
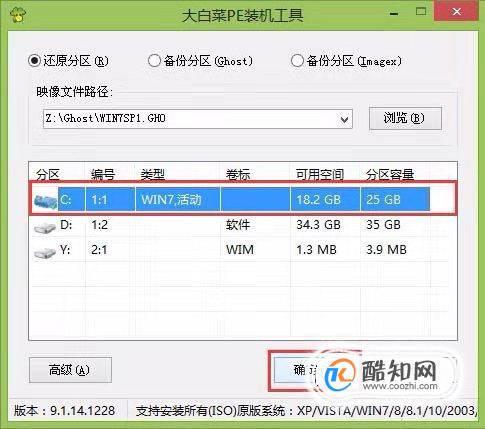
点击“确定(Y)”进入系统安装窗口。

此时耐心等待系统文件释放至指定磁盘分区的过程结束。

释放完成后,电脑会重新启动,稍后将继续执行安装win7系统后续的安装步骤,所有安装完成之后便可进入到win7系统桌面。

将U盘插入电脑,开机或重启,出现开机画面时,通过不断地按U盘启动快捷键进入启动项设置,将U盘设置为开机首选。
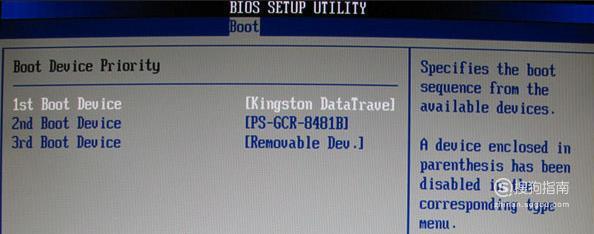
进入大白菜pe系统后,选择“启动Win10 X64 PE(2G以上内存)”选项并回车确认。

打开大白菜装机软件,在“映像路径”中选中镜像文件并选择win10系统安装位置,通常情况下都是C盘,最后点击“执行”。
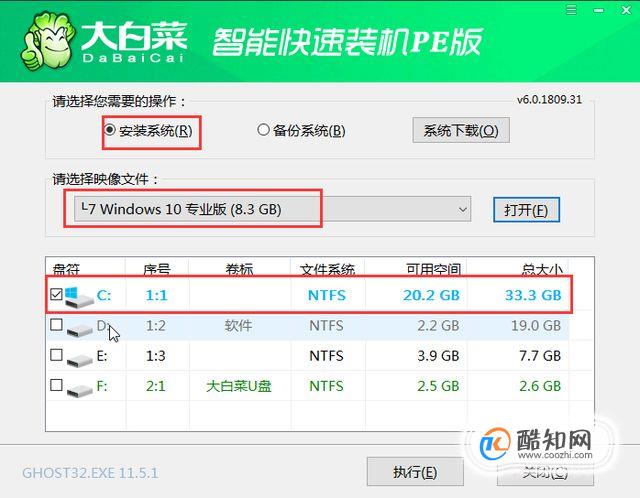
接下来会弹出还原窗口,默认选项点击“是”即可。
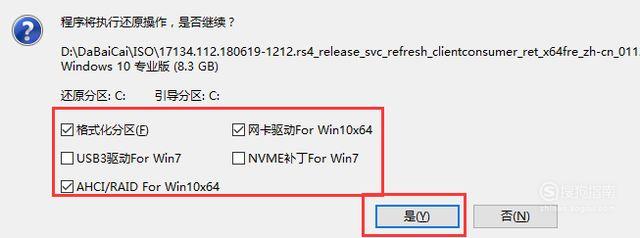
等待win10系统安装完成重启电脑,此时要拔掉U盘,以免重启时再次进入PE界面。
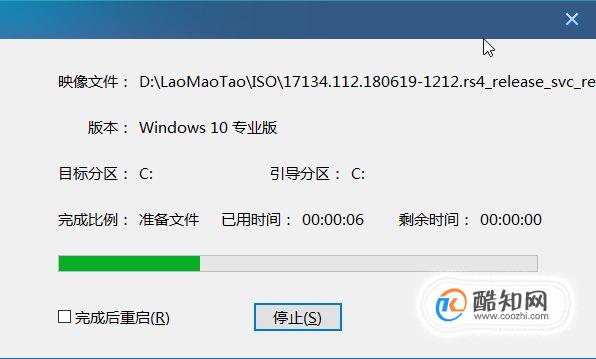
重启后会进入系统部署阶段,等待部署完成进入win10系统桌面。