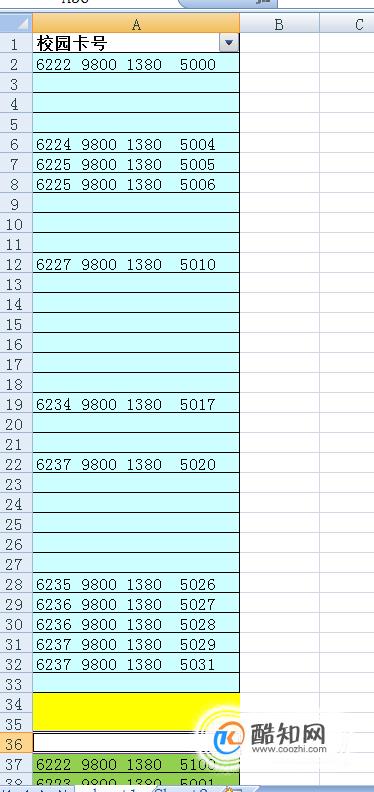有时我们可能会在两个工作表中查找重复记录,当数据记录很多时,就必须通过查找重复项的方法来实现。下面小编就与大家一起分享一下查看重复记录数据的方法,希望对大家有所帮助。
现在有两个工作表,如图所示,里面部分数据是重复的。

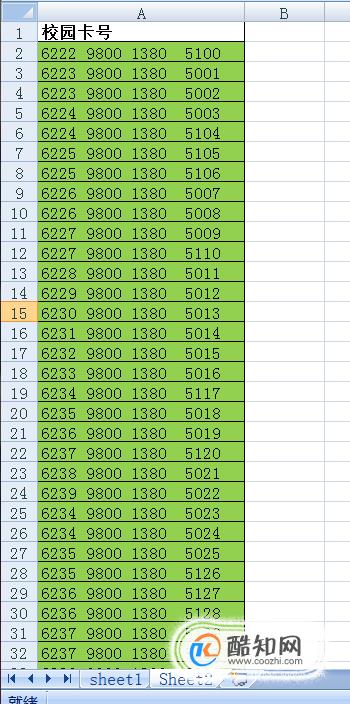
方法一:点击表1的B2单元格,输入if函数“=IF(COUNTIF(Sheet2!A:A,A1)=1,"重复","不重复")”。

输入好公式后,敲击回车键,就可以看见b2单元格显示的结果是“重复”。
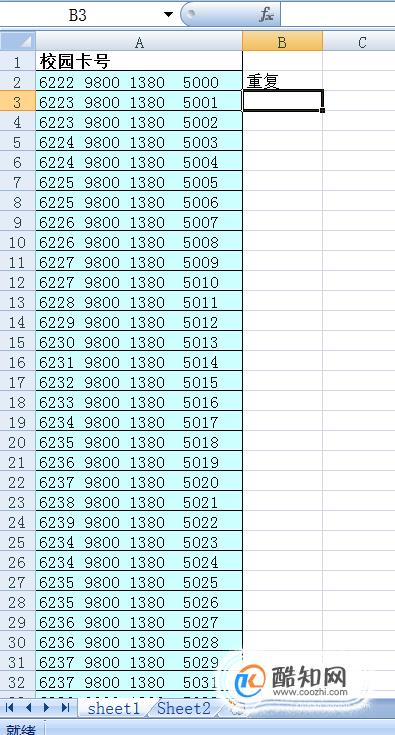
把鼠标放在B2单元格右下角,出现如图的十字符号时,按住鼠标左键,向下拉动到最末端的数据。
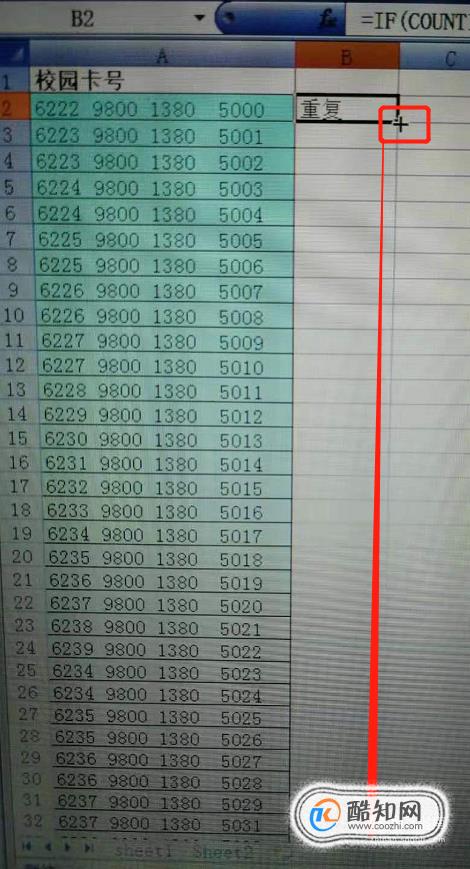
这是填充之后的效果图。
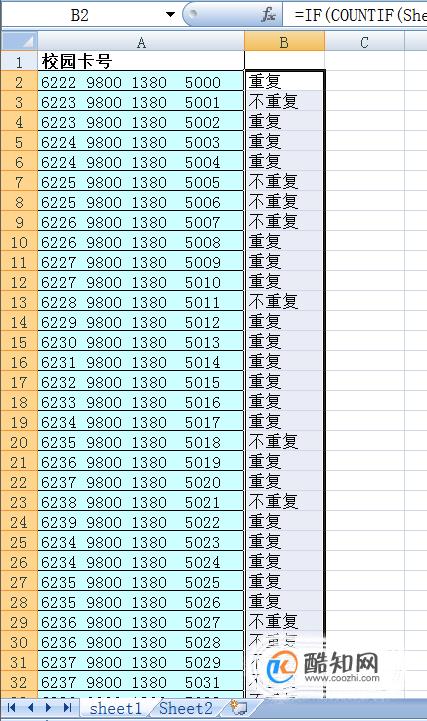
点击工具栏的数据,再点击筛选,将重复的下拉箭头打开,把所有的重复项都筛选出来,然后删除掉,剩下的就是不重复项。

方法二:可以选择利用函数VLOOKUP。在工作表1,单元格B2输入公式:=VLOOKUP(A2,sheet2!A:A,1,0),如图所示。

敲击回车键,会出现如下结果。

利用填充工具,拖动填充柄到最下面数据列表为止,会出现如下结果。#N/A表示不重复的数据。
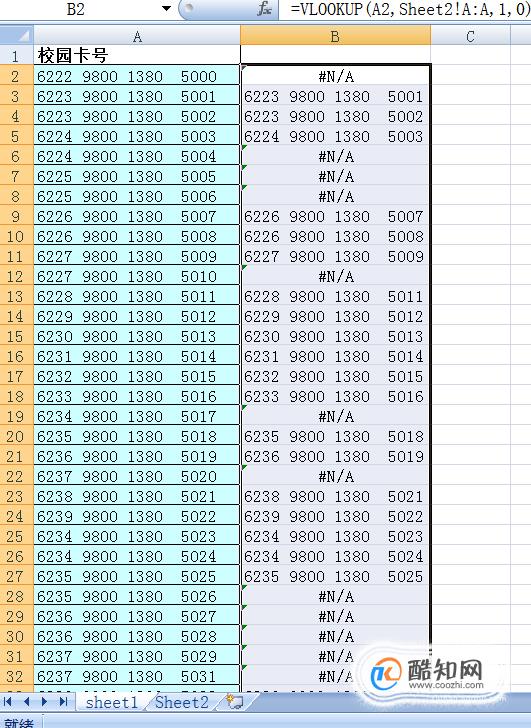
方法三:同样的两个工作表。将工作表2的数据复制到工作表1的下方,将两个工作表用黄色分隔行隔开。

找到开始菜单里面的条件格式,点击新建规则。

在新建规则里面选择“仅对唯一值或重复值设置格式”。
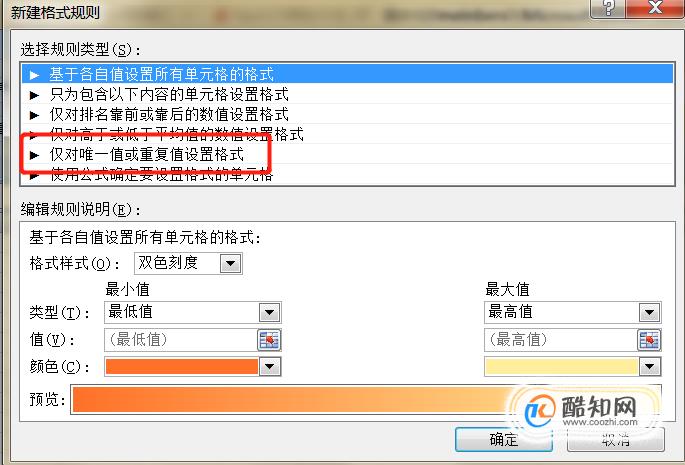
将全部设置格式选择为重复,再点击格式选项。

将格式里面的填充颜色改为任意不与表格重复的颜色。

点击确定之后可以看到,所有重复的数据都被填充了颜色。

拖动鼠标,将被填充颜色的数据选中,按delete键删去,剩下的就是不重复的数据。