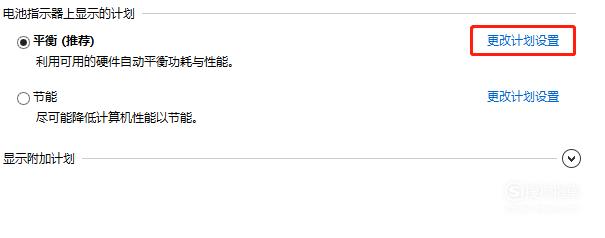通过远程桌面功能我们可以实时的操作这台计算机,在上面安装软件,运行程序,所有的一切都好像是直接在该计算机上操作一样。那么该如何远程控制电脑,使用电脑的远程桌面功能呢?下面一起来看一下。
首先我们鼠标右击桌面上的【这台电脑】图标,然后在弹出的菜单栏中选择 【属性】。

然后进入如下界面,点击页面左端菜单栏中的【远程设置】。

接着在弹出的菜单栏中,选择页面顶端的【远程】选项,勾选【远程协助】下的 【允许远程连接到此计算机】按钮,点击底端的【确认】启用远程桌面功能。
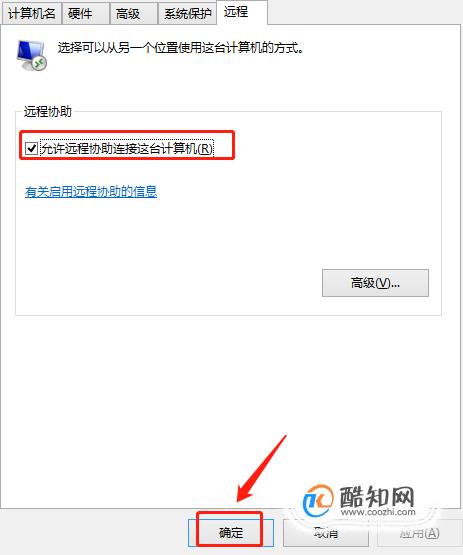
然后点击电脑的【开始】-【所有程序】-【附件】,然后找到附件中的【远程桌面连接】。
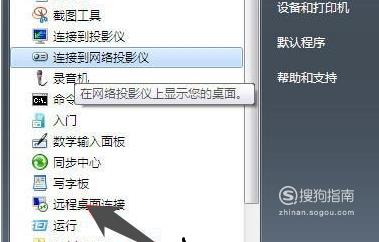
使用“Windows键+X”的组合键打开菜单,在弹出的菜单栏中选择【运行】,然后输入mstsc,进入下一步。
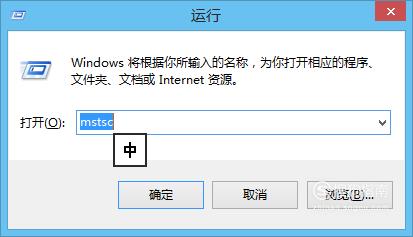
以上操作后就进入“远程桌面连接”对话框,在计算机选项后的输入框内输入刚才开启了远程桌面功能电脑IP地址,点击连接。然后输入被访问电脑的登录用户名和密码,点击【确定】即可。
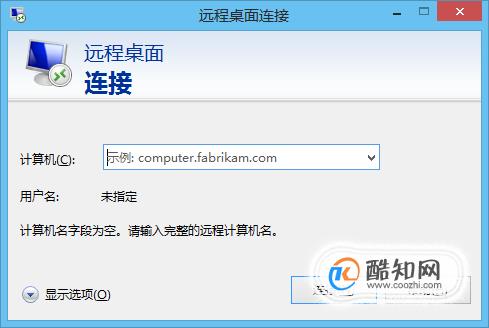
由于我们的电脑设置了自动睡眠功能,而远程终端是无法管理处于睡眠状态的主机的,我们需要对其进行修改,禁用电脑自动进入睡眠模式的功能。
首先鼠标右击电脑底端菜单栏中的电源图标,选择【电源选项】。
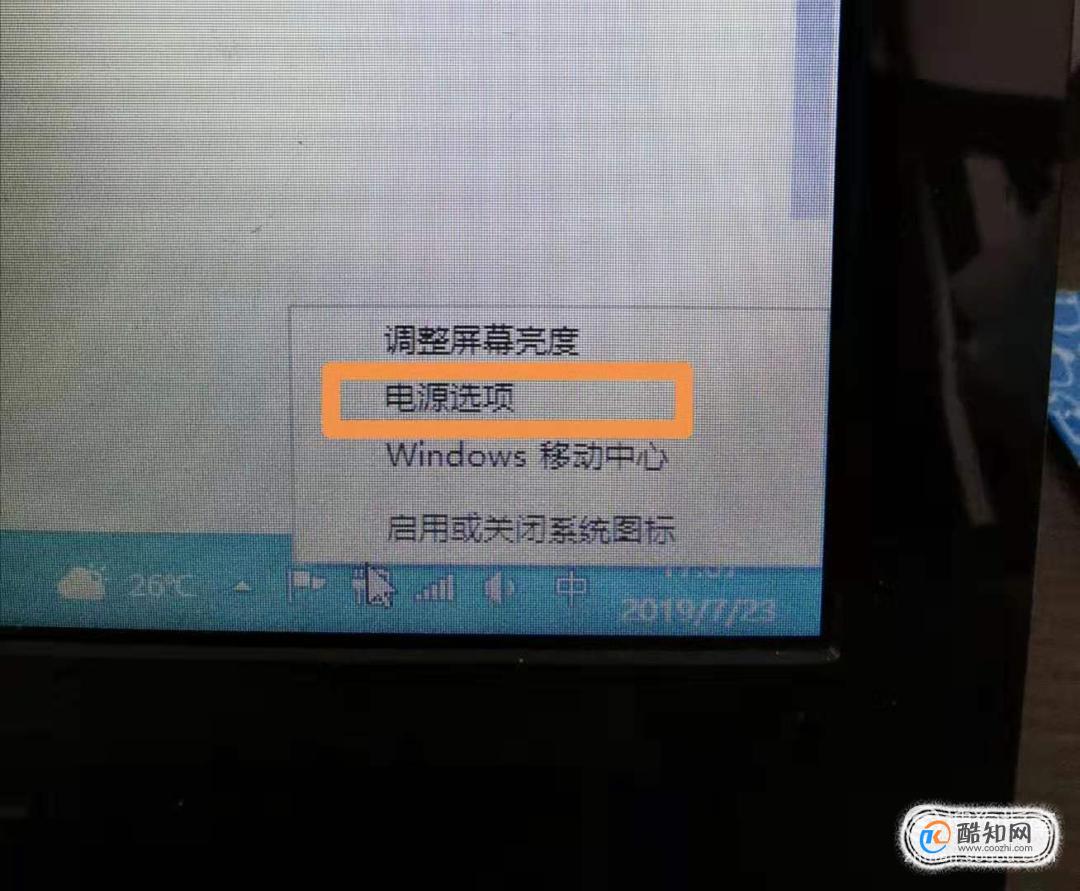
然后进入如下界面,点击如图所示的【更改电源计划】,将进入睡眠时间选项改为【从不】,如下图所示。