锁是我们日常生活中必不可少的物品,
那么,
在SolidWorks中如何创建一个锁的三维模型呢?

电脑
SolidWorks软件
如下图所示,
打开SolidWorks软件,
新建一个空白的SolidWorks零件文件。

如下图所示,
点击工具栏中的“草图绘制”图标,
之后弹出一个“编辑草图”对话框和三个基准面,
笔者选择“上视基准面”为草图平面。
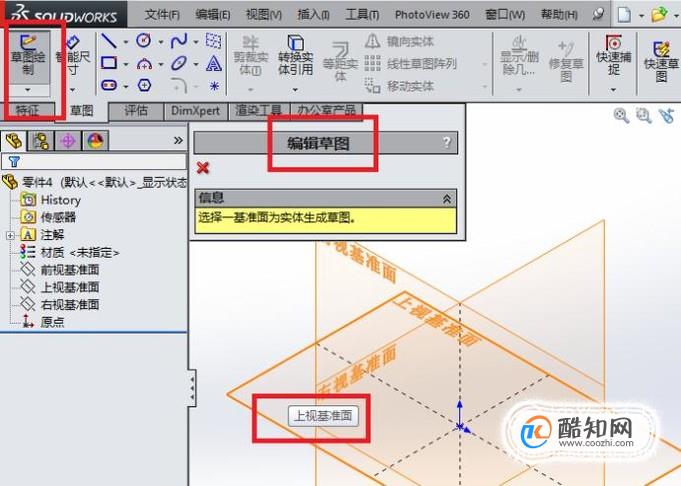
如下图所示,
首先点击工具栏中的“椭圆”图标,
然后以坐标原点为圆心画一个椭圆,
然后点击工具栏中的“智能尺寸”图标,
再然后标注椭圆的长短轴,尺寸可以参考下图,
最后“退出草图”。
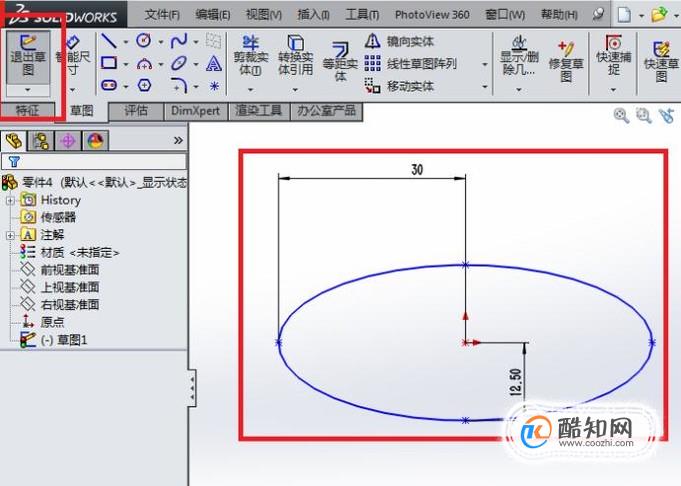
如下图所示,
回到了特征工具栏,
首先在设计树中用鼠标左键选中刚刚画的椭圆草图,
然后点击特征工具栏中的“拉伸凸台/基体”图标,
然后在弹出的“凸台-拉伸”对话框中修改拉伸高度为30,
打√,
至此,
完成锁的主体创建。
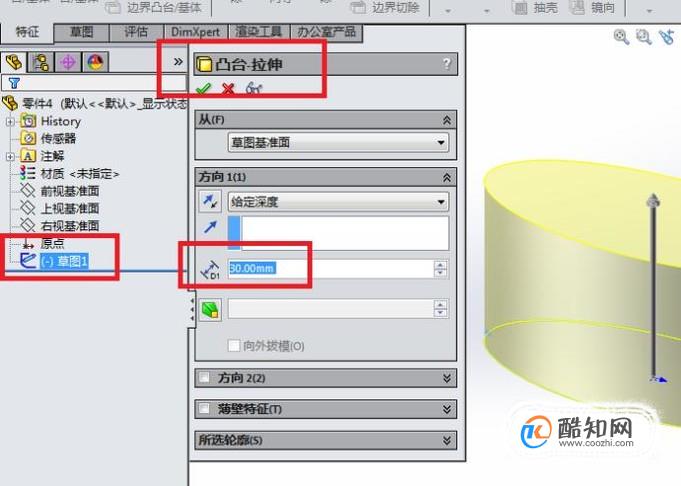
如下图所示,
继续点击草图工具栏中的“草图绘制”,
这次仅仅出现“编辑草图”对话框,而没有三个基准面供我们选择,
所以,
笔者在设计树中选择了“前视基准面”。
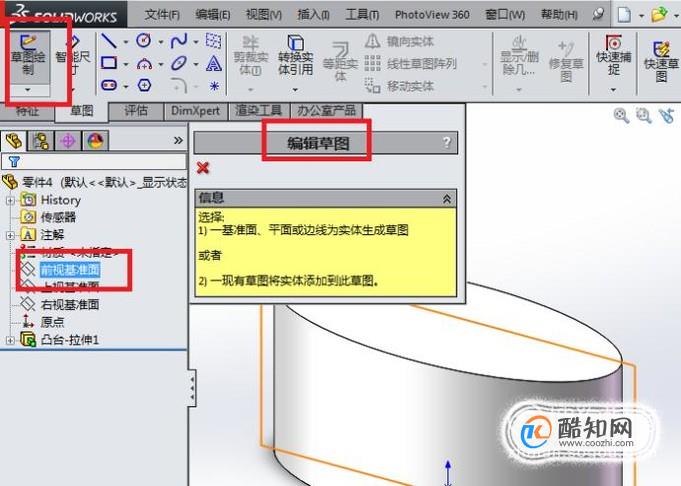
如下图所示,
首先点击工具栏中的“直线”图标,
然后在草图区域画两条竖直线段和一条水平线段,
接着在草图工具栏中点击“圆”图标,
以水平线段中点为圆心画一个圆与两条竖直线段相切,
再点击工具栏中的“裁剪实体”图标,
将整圆裁剪成半圆,
接着点击工具栏中的“智能尺寸”图标,
参照(或者按照)下图中的尺寸进行标注,
最后“退出草图”。

如下图所示,
继续创建草图,
这次的平面为下图中红色五角星所在的平面。

如下图所示,
首先点击工具栏中的“圆”图标,
然后在草图区域画一个圆,
然后点击工具栏中的“智能尺寸”图标,
再然后标注圆直径为5,距离坐标原点20(这个尺寸可是有讲究的,它与第6步中画的草图尺寸相配合),
最后“退出草图”。

如下图所示,
还是先选中刚刚画的草图“圆”,
然后点击工具栏中的“拉伸切除”图标,
在之后弹出的“切除-拉伸”对话框中修改拉伸高度为20(笔者对这个尺寸感觉满意),
打√。
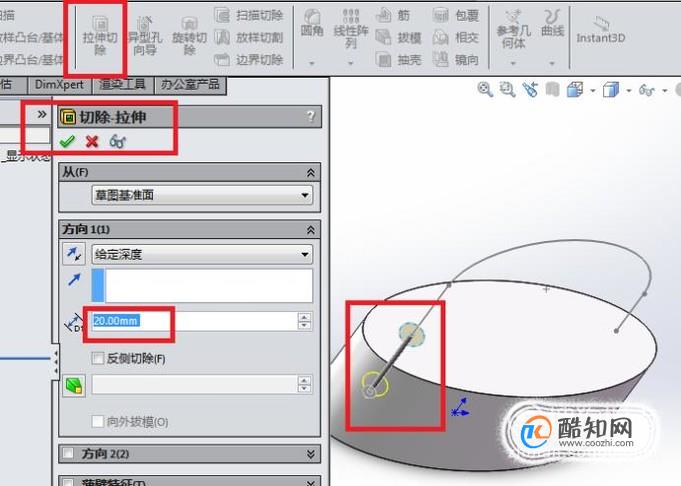
如下图所示,
首先在设计树中选中刚刚的“切除-拉伸”特征,
然后点击特征工具栏中的“镜向”图标,
随后软件弹出一个“镜向”对话框中,
镜向面一栏:在设计树中选择“右视基准面”,
打√。
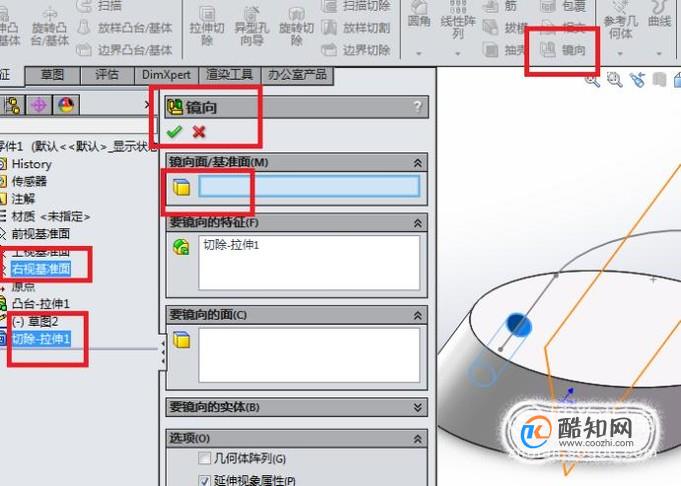
如下图所示,
点击特征工具栏中的“扫描”图标,
然后软件弹出一个“扫描”对话框,
轮廓一栏:在设计树中展开“切除-拉伸”,选择它的草图(圆),
路径一栏:在设计树中选择“草图2”,
最后打√。

如下图所示,
又一次创建出草图,
在设计树中选择“前视基准面”为草图平面。

如下图所示,
首先点击工具栏中的“直线”图标,
看下图,照着画一个三角形,
点击工具栏中的“智能尺寸”进行标注约束,
最后“退出草图”。
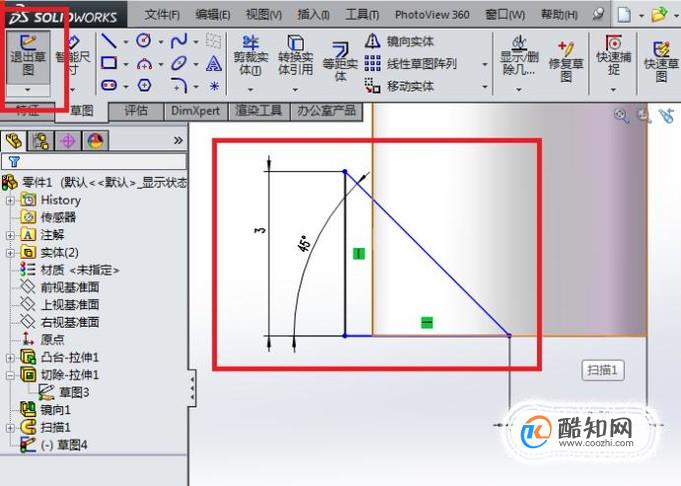
如下图所示,
依旧是先用鼠标左键选中刚刚画的草图,
然后点击工具栏中的“拉伸切除”图标,
拉伸方向选择“两侧对称”,
看着默认的距离还可以,就不去动它了,
直接打√。

如下图所示,
继续我们的草图创建之旅,
同上一个草图相同,
还是选择前视基准面为草图平面。
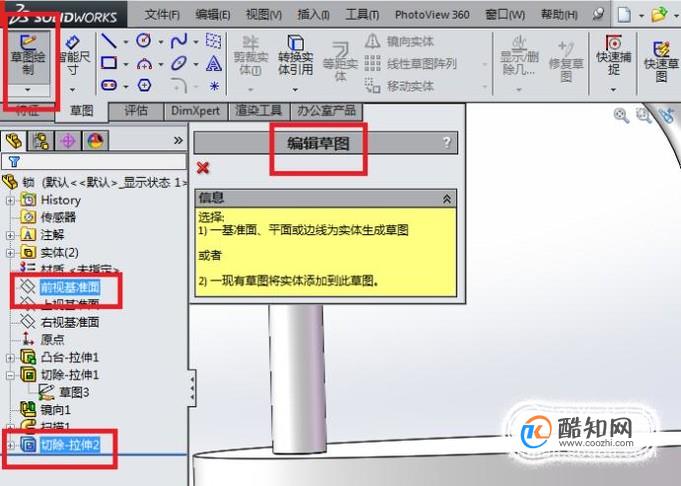
如下图所示,
这个草图连形状都与上一个草图相似,
只是位置不同,
直线命令画三角形,
智能尺寸标注约束,
退出草图,
结束了。

如下图所示,
继续我们的拉伸切除操作,
一切都保持不变,
与第14步操作完全相同。
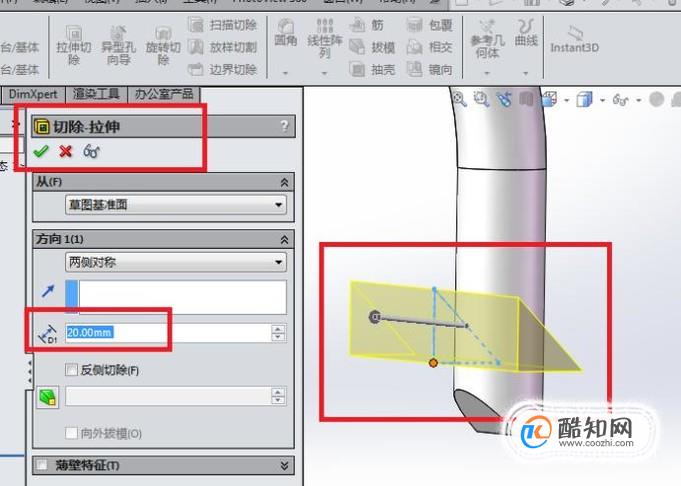
如下图所示,
还是创建草图,
还是前视基准面。
(熟悉的步骤、熟悉的方式、甚至熟悉的味道)
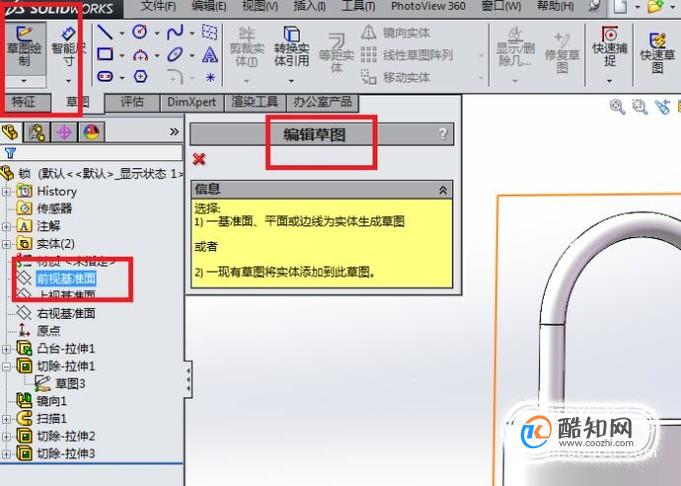
如下图所示,
首先点击工具栏中的“草图文字”图标,
弹出“草图文字”对话框之后在其文字一栏输入“锁”字,
取消下面的“使用文档字体”,
然后点击“字体”按钮,
在弹出的“选择字体”对话框中设置字体字号,
感觉合适就打√。
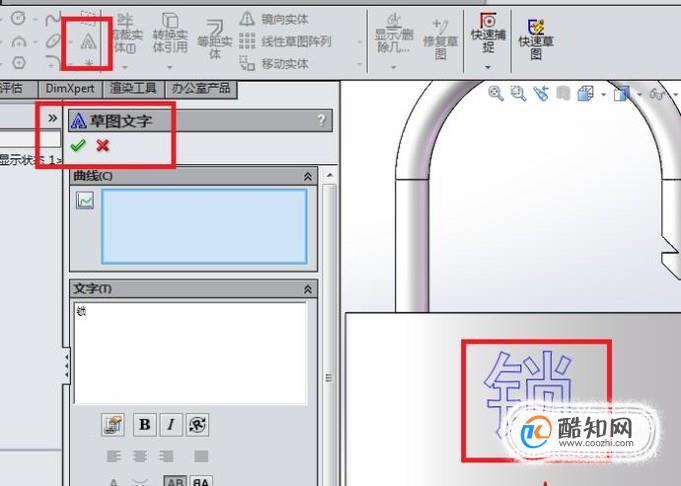
如下图所示,
完成草图文字的创建,
点击“退出草图”。
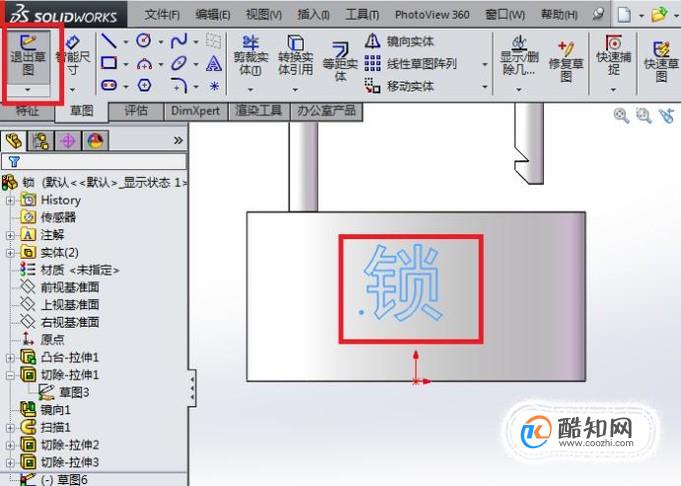
如下图所示,
依旧是选选中刚刚创建的文字草图,
然后点击特征工具栏中的“包覆”图标。

如下图所示,
出现“包覆”对话框,
无论默认的包覆参数是什么,
这里我们选择“蚀雕”,
深度1mm就够了,
然后选择面:看见红色五角星所在的蓝色曲面吗?那就是我们的选择,
最后,别忘了打√。

如下图所示,
到此为止,一个“锁”的三维实体建模就完成了。
条件有限,很简陋。

如下图所示,
给锁进行“上色”处理,
看起来是不是更好一点呢?
