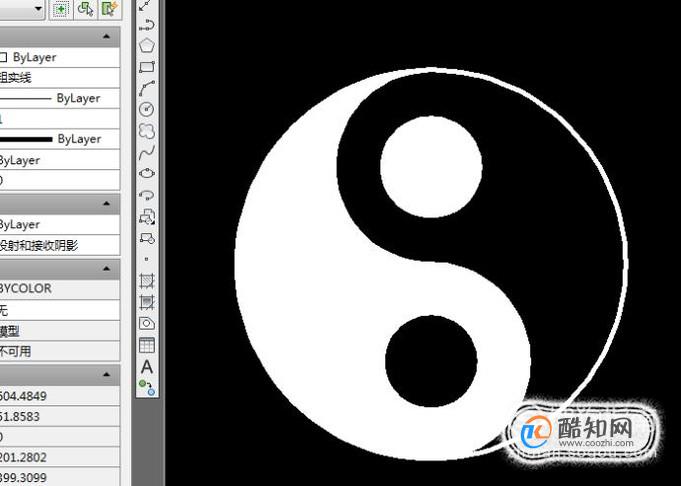太极图是我们的传统文化之一,
那么,
如何利用CAD软件快速画一个太极图呢?
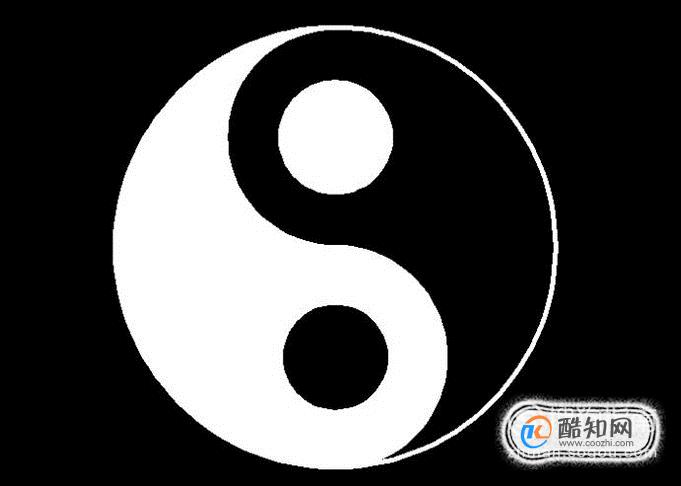
电脑
CAD软件
如下图所示,
打开CAD软件,
新建一个空白的文件。

如下图所示,
点击左边工具栏中的“直线”命令,
在工作区域画一条竖直的直线,直线长100。
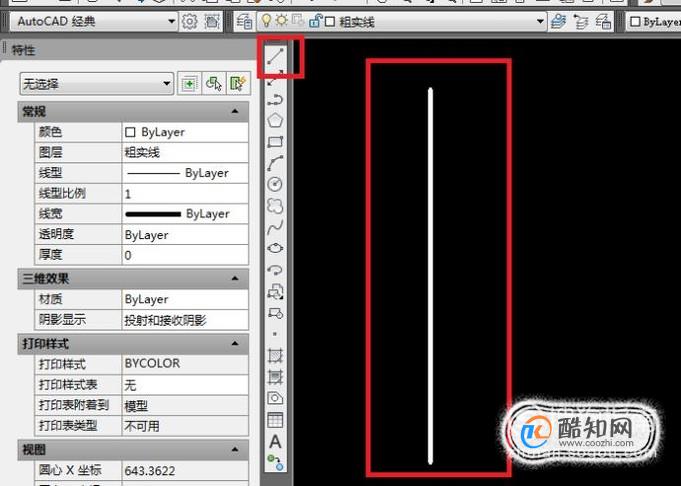
如下图所示,
点击标题栏中的“绘图”,使其弹出下拉菜单,
在其下拉菜单中点击“点”,继续弹出一层下拉菜单,
在最后一层下拉菜单中点击“定数等分”。
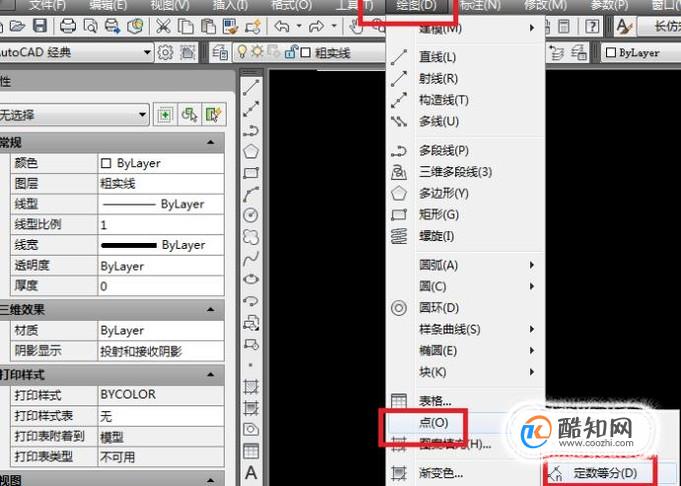
如下图所示,
点击直线,
输入数字4,
回车,
将直线等分成4份(出现三个点)。
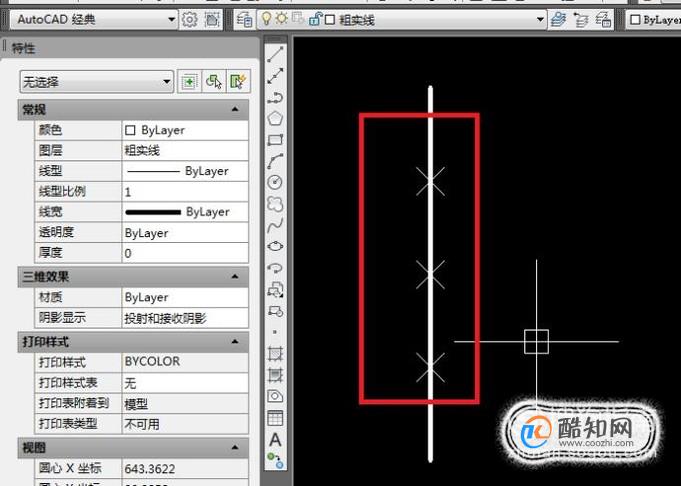
如下图所示,
点击左边工具栏中的“圆”命令,
分别以三个点为圆心画圆,
大圆直径为100,
两个小圆直径为50。

如下图所示,
输入“tr”,回车,
然后将两个小圆按下图所示修剪掉一半。

如下图所示,
画两个小圆,
小圆直径25。
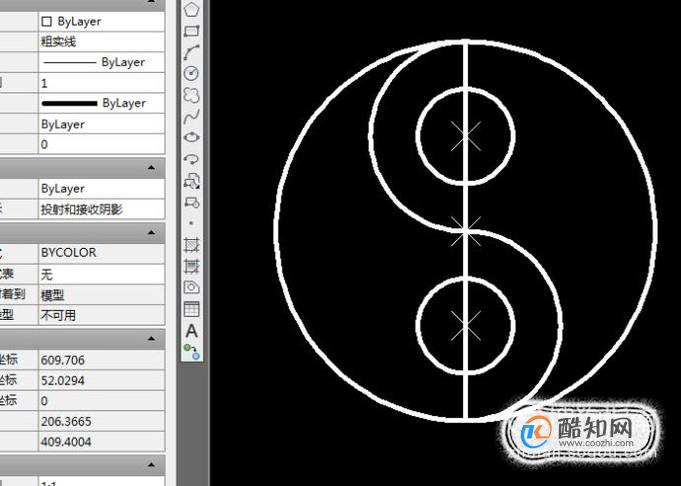
如下图所示,
删除掉之前画的100直线和三个等分点。
至此,
太极图的轮廓就出现了。
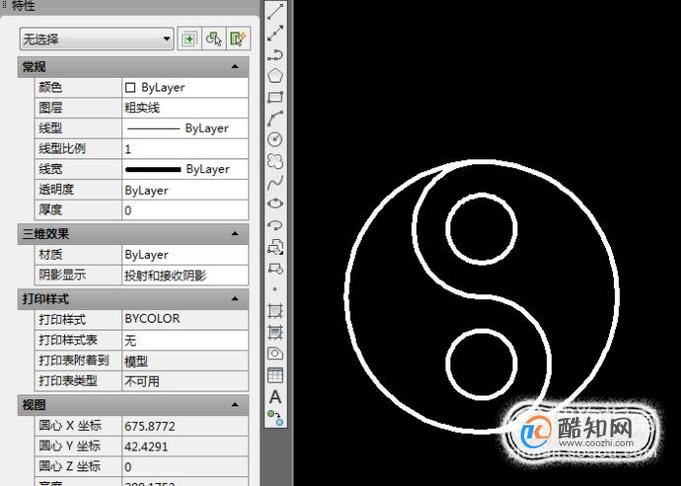
如下图所,
输入“h”,回车,
弹出“图案填充和渐变色”对话框,
见红色框选,
边界一栏点击“添加拾取点”,
然后两个红色五角星的位置单击一下鼠标左键,
然后在对话框中颜色一栏选择“白色”,
样式一栏选择“SOLID”,
然后点击对话框下方的“确定”就OK了。
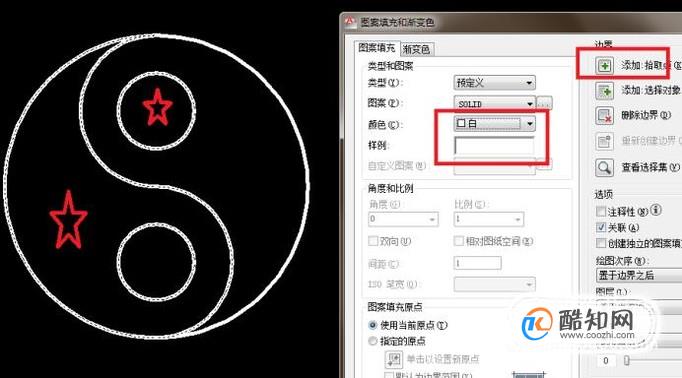
如下图所示,
一个黑白太极图就画好了。