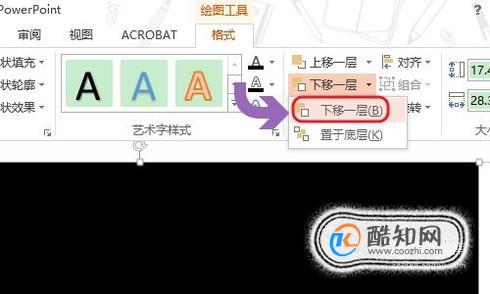说起抠图很多人马上会想到PS这类抠图软件,其实通过PPT也能进行简单的抠图,比如我们在演示文稿中上传了一张图片,但是我们只需要图片中的某部分元素,这个时候就要用到抠图功能了,具体如何抠图呢?下面小编以PowerPoint2013为例告诉大家PPT的抠图方法!

在电脑上点击PowerPoint软件之后,我们新建一个空白演示文稿,进入软件以后点击“插入”-“图片”,这样就能给文稿插入图片了;


假如图一就是我们刚刚插入的图片,但是我们只想保留图片中的人物,而背景则需要删除,这个时候应该怎么办?
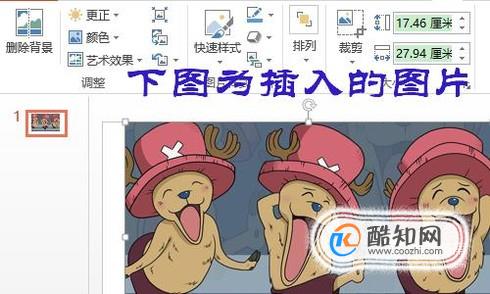
我们点击选中图片然后在工具栏依次点击“图片工具”-“格式”-“删除背景”,如图所示...
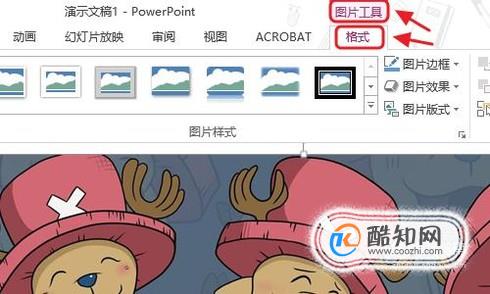

接着图片就全部变成了紫色,而且图片当中还有一个方框,方框内就是要保留的,所以我们用方框将人物全部框选起来;

框选之后我们会发现有很多图片内容丢失了,通过左上角的预览图我们会发现图片中前两个人物不见了,这个时候我们就要点击软件左上角的“标记要保留的区域”选项了;
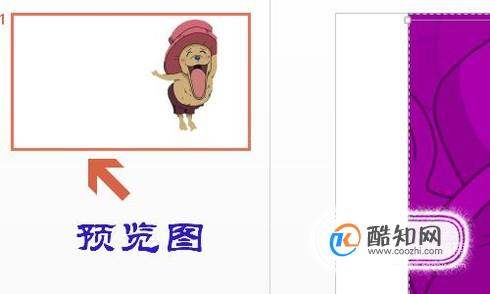

鼠标左键此时会变成一个铅笔形状,我们对着图片上需要保留的区域进行点击,下图中显示“+”号就是要保留的区域,同理不需要保留的区域可以点选“标记要删除的区域”;

选择完毕以后同样在左上角预览图查看抠图效果,如果感觉比较完美了那么点击上方的“保留更改”就抠图完成;
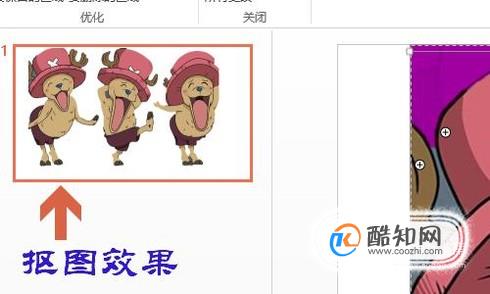

如果白色的背景不太好查看效果,那么点击“插入”-“形状”,选择一个矩形作为图片的背景,并且将颜色设置为黑色,如下图...

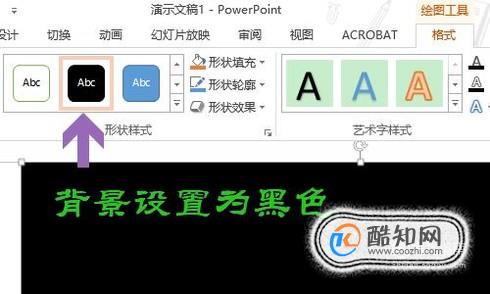
最后在工具栏“排列”里点击“下移一层”,这时抠好的图片背景就变成了黑色,这样我们就能更加清晰的判断图片是否完整了;