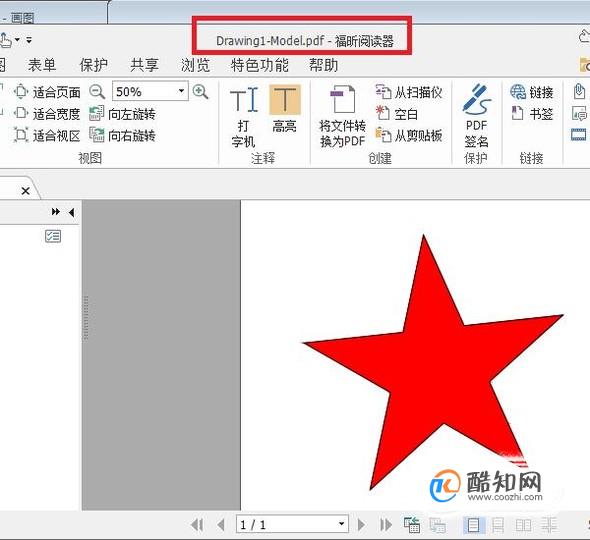在日常工作中,我们常常会遇到这样的要求,把图纸转换成PDF格式发送给老板或者发送给客户,那么怎么将CAD图形转换成PDF格式呢?有兴趣的请往下看。
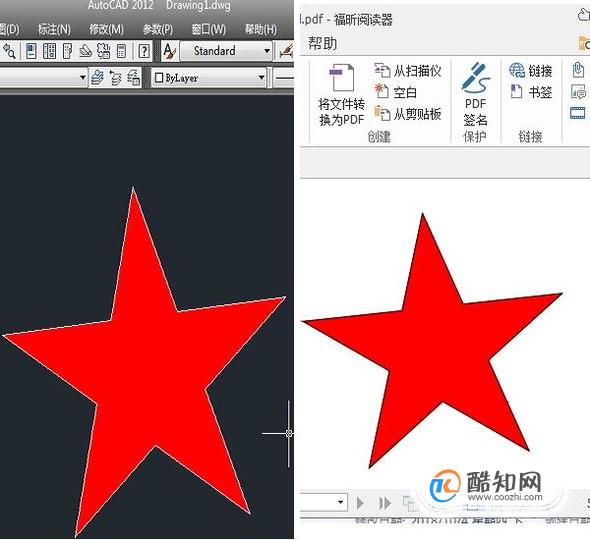
电脑
AutoCAD软件
打开需要转换的CAD图形,为了方便演示,笔者就随意画了一个红色五角星作为演示所用。
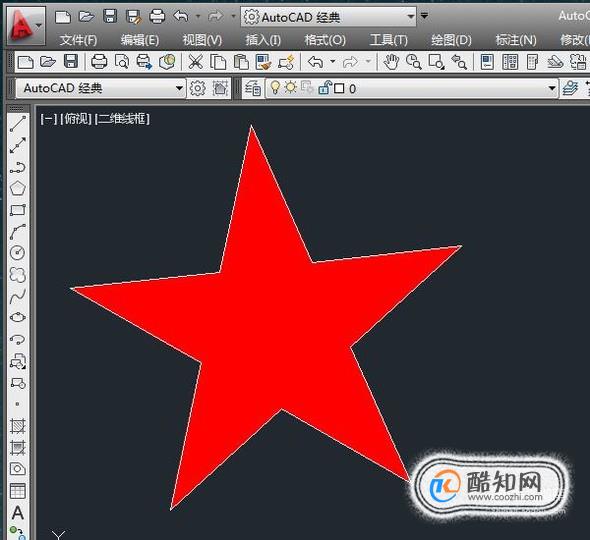
激活CAD的打印功能。可以如下图所示,点击工具栏中“打印”的快捷图标,也可以执行【文件】【打印】,还可以直接“Ctrl+P”。
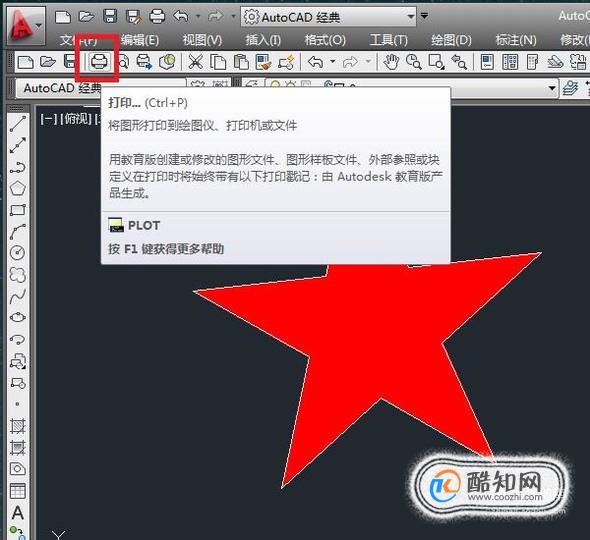
如下图所示,“打印-模型”对话框,首先看红色框选区域,我们应该注意到的是“打印范围”默认的是“显示”,我们需要将它改为“窗口”。

如下图所示,这是在第3步中将打印范围改成了“窗口”之后软件自动跳转的,这里就需要我们自己去将需要转换的图形框住,如下图所示,我们框选的是红色五角星,因为我们是要将它变成PDF格式给别人看的。

如下图所示,我们一步一步来操作。
1号红色框选,我们可以看到默认的打印机是“无”,我们需要将它改成“DWG To PDF.pc3”;
2号红色框选,我们可以选择勾选“居中打印”,当然,也可以选择不勾选;
3号红色框选,完成1、2号红色框选之后就可以点击3号红色框选中的“确定”按钮,开始转换。
说明一下:图纸尺寸什么的笔者都是选择默认的,因为它并不影响笔者的演示效果。
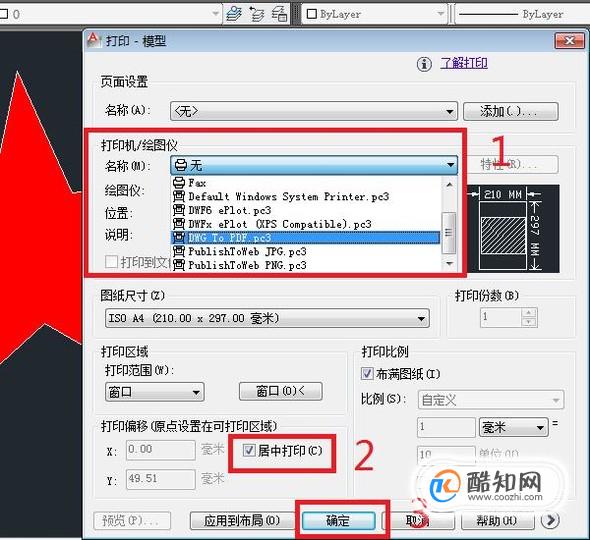
如下图所示,选择想要保存到的文件夹,然后文件名笔者都是选择默认(能省则省咯),直接点击“保存”按钮。

如下图所示,“打印作业进度”,这表示正在转换,这个过程一般是很快的(为了截图,笔者都重复操作好几次了:)
说明一下,AutoCAD版本如果够高的话,转换完毕之后,会自动打开转换的PDF文件。
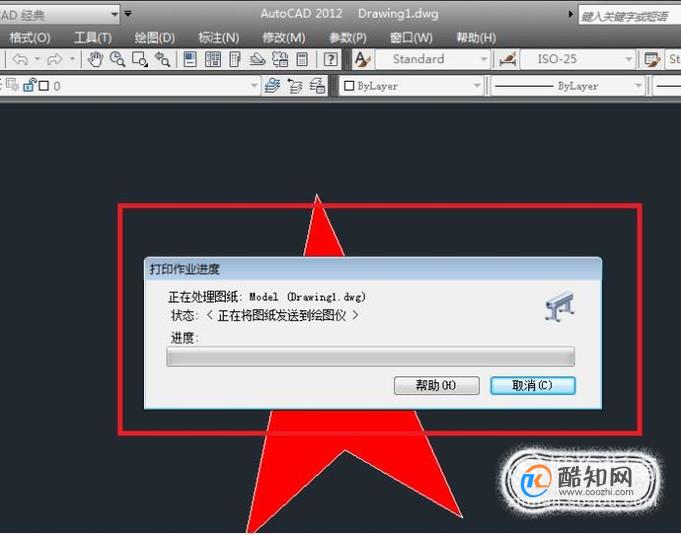
如下第一幅图所示红色框选中的PDF文件,就是刚刚转换的CAD图形。如若不信,打开看一看咯,如下第二幅图,就是PDF文件。