应用矩形框选工具、魔棒工具、以及对图层样式、图层混合模式的设置,将素材图片简单的制作成拼图效果。

Photoshop cs6
首先新建一个图层,根据素材图片的像素设置宽度和高度的数值,数值越小,拼图效果的拼块数量就越多,建议用10的倍数进行设置;

在工具栏中选取“矩形选框工具”,把选项栏的“样式”定为“固定大小”,宽度和高度根据新建图层的一半数值进行设置,然后点击画面,生成选区;
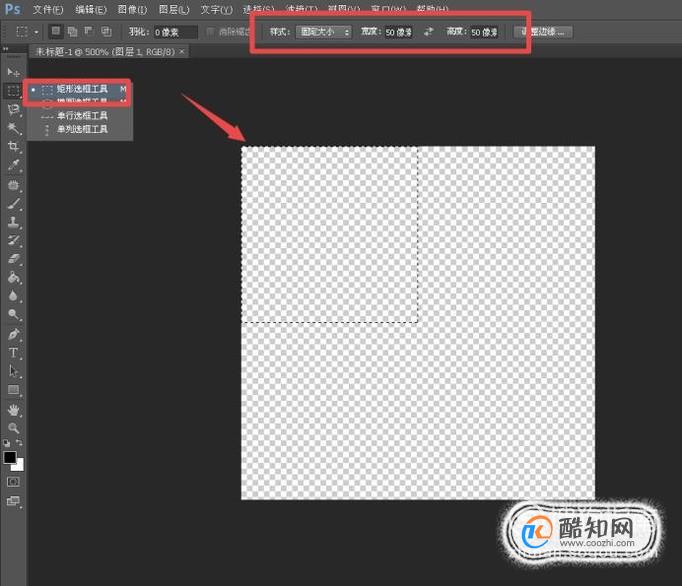
如图所示设置“前景色”:R252:、G1、B1,在工具栏中选用“填充工具”,对生成的选区进行填充;

重复步骤,创建另一个选区,填充同样的颜色;
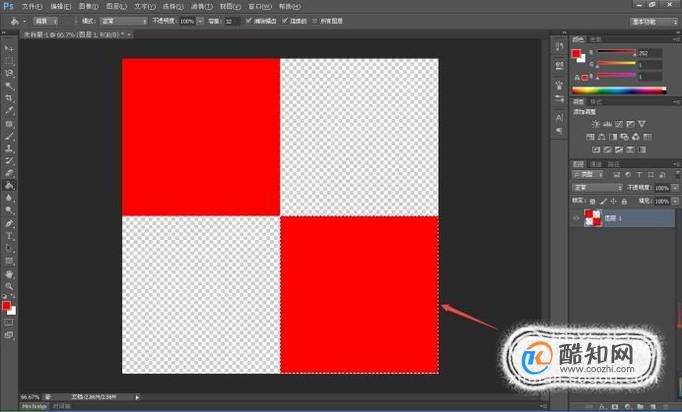
在工具栏中选取椭圆选框工具,按住Shift键,如图所示绘制一个圆形选区;
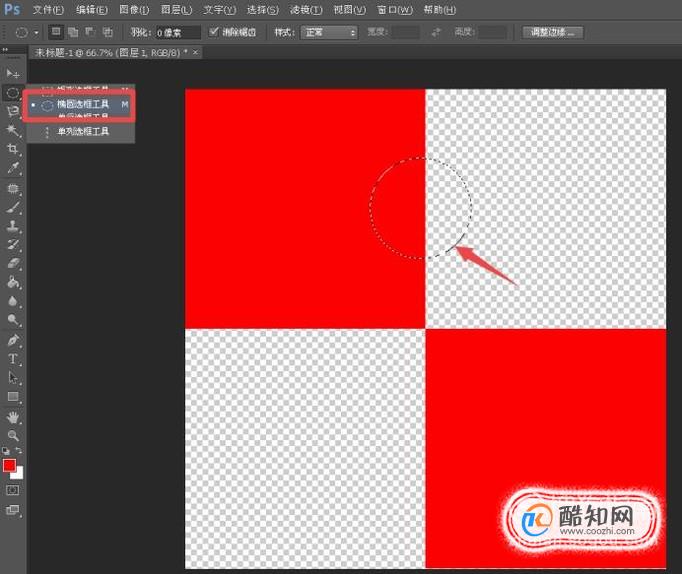
将“前景色”设置为“黑色”,接着用“填充工具”对圆形选区填充颜色;
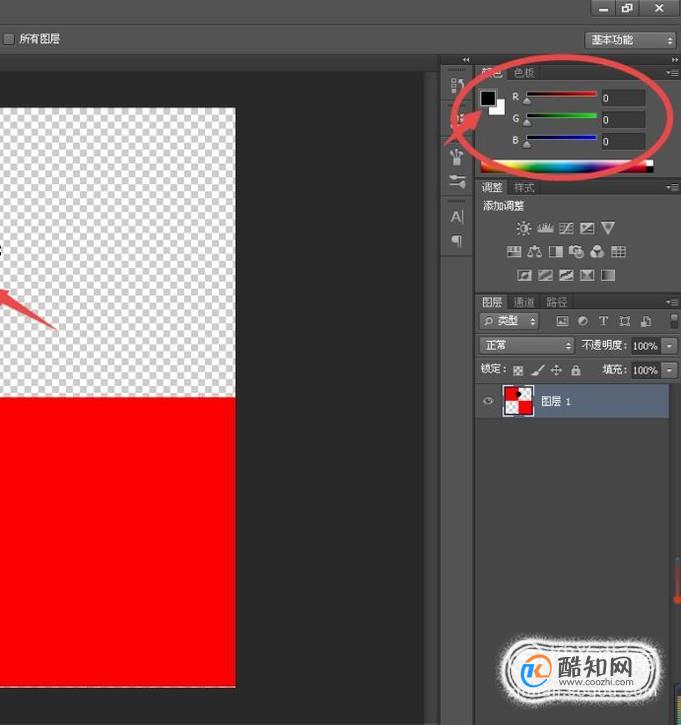

用组合键Ctrl+C复制三个圆形选区,Ctrl+V粘贴放置到如图所示的位置,然后将生成的所有图层合拼;
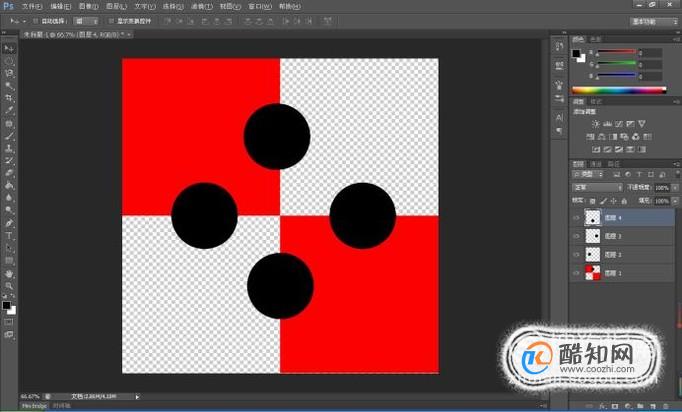
在工具栏中选用“魔棒工具”分别选取圆形,按“Delete”键删除黑色区域,接着点击“编辑-定义图案”,“确定”,如图所示;

打开素材照片,点击“创建新图层”按钮新建图层,再点击“编辑-填充”命令;


如图所示,选取刚才完成设置并保存的定义图案;
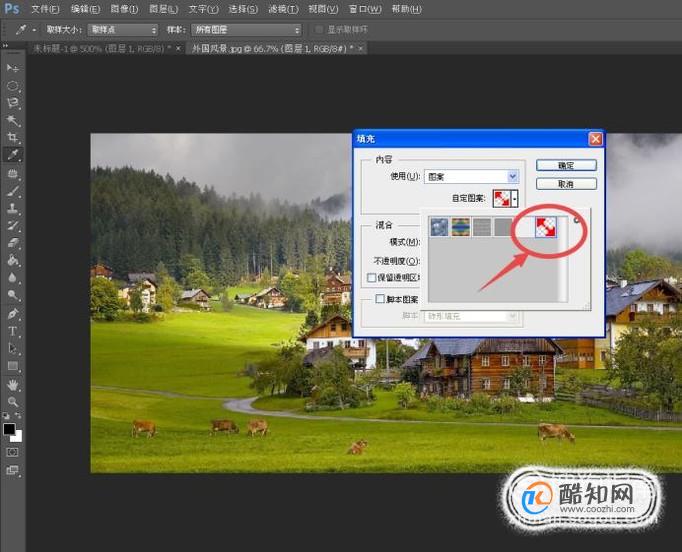
双击“图层1”,在图层样式对话框中添加“斜面和浮雕”选项,并根据实际效果设置各项参数;
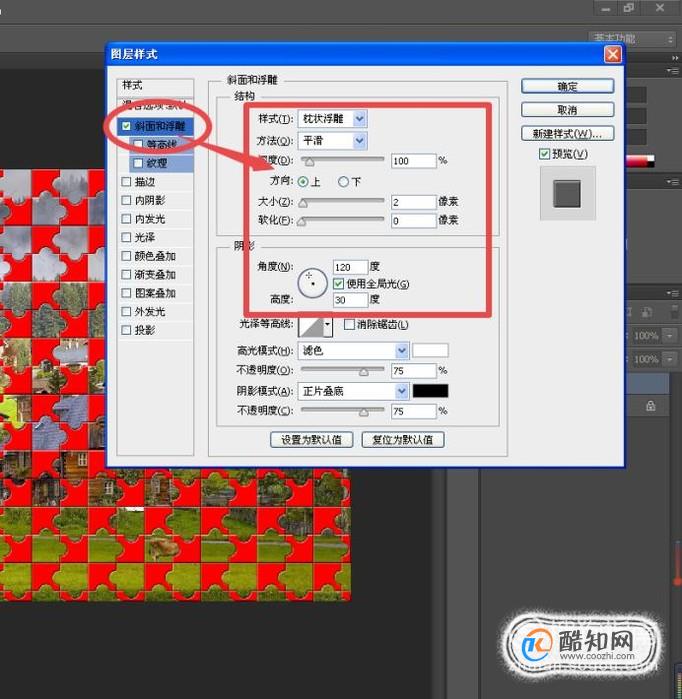
然后在点击执行“图像-调整-去色”选项命令;

接着在点击执行“图像-调整-亮度/对比度”选项命令,如图所示设置参数;
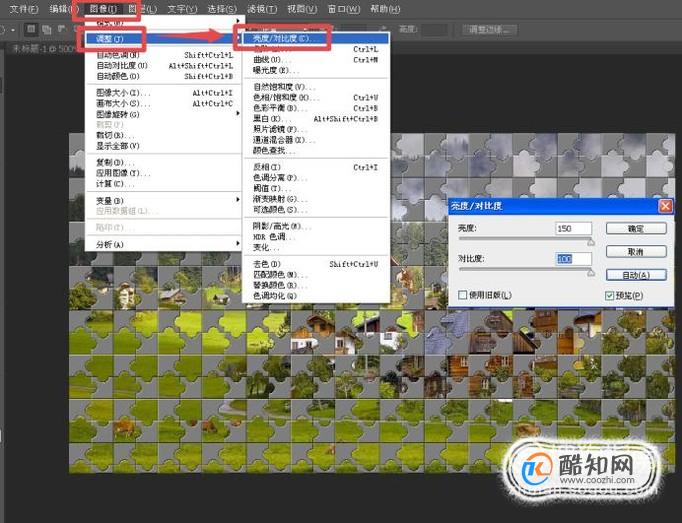
最后将“图层混合模式”设置为“变暗”,这样就完成了将素材图片简单的制作成拼图效果的操作。
