一键工作室U盘制作工具
U盘
Windows 7/ Windows 8.1/Windows 10操作系统 64位或32位
下载好一键工作室U盘制作工具,运行安装程序,在一键工作室安装界面点击“下一步”
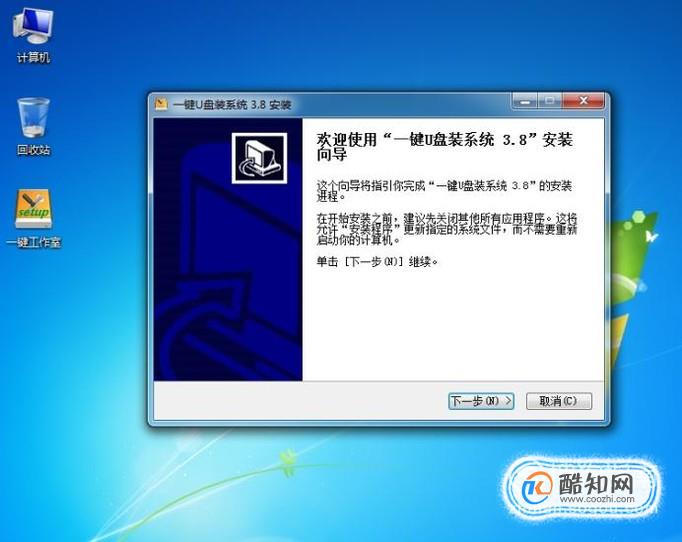
自定义好安装位置,最好安装在除C盘外的其他盘中,点击“安装”
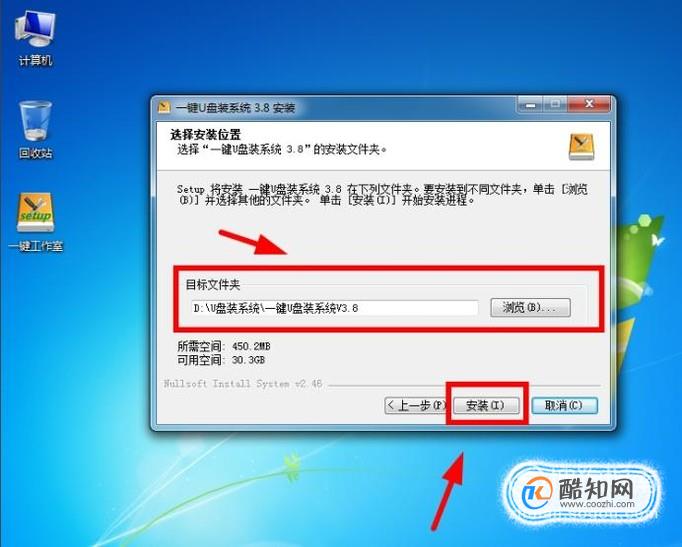
等待安装进度完成

安装完成后,勾选“运行一键U盘装系统”,并点击“完成”

运行一键工作室后,插入U盘,在U盘制作界面选择好“启动模式”
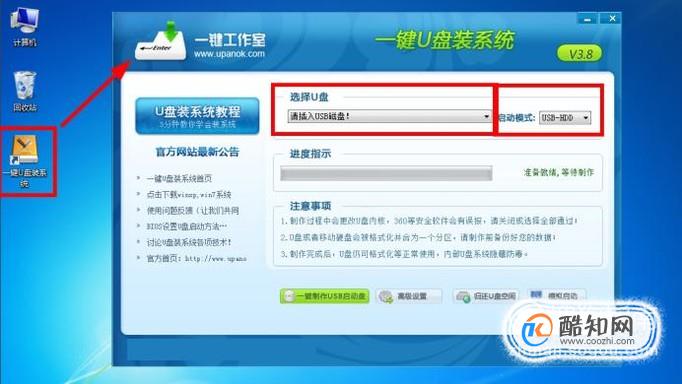
出现询问将占用U盘440M容量的执行窗口,在执行窗口点击“是”
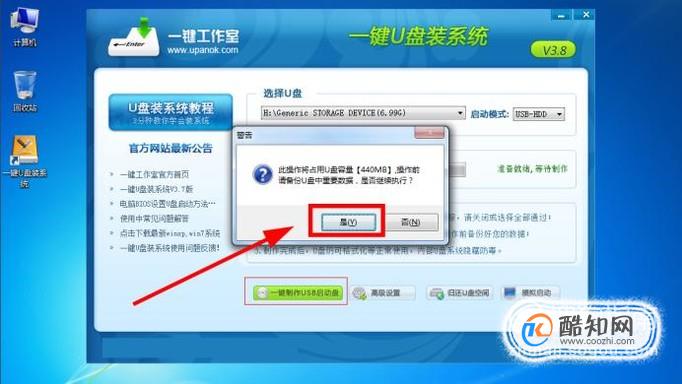
等待制作完成,制作完成后可以看到“制作成功”的提示(注意:制作U盘的时候,中途不能拔掉U盘,否则会制作失败)

制作好U盘后,将操作系统Windows 7/ Windows 8.1/Windows 10 ISO文件拖入到U盘中,此时U盘制作完成
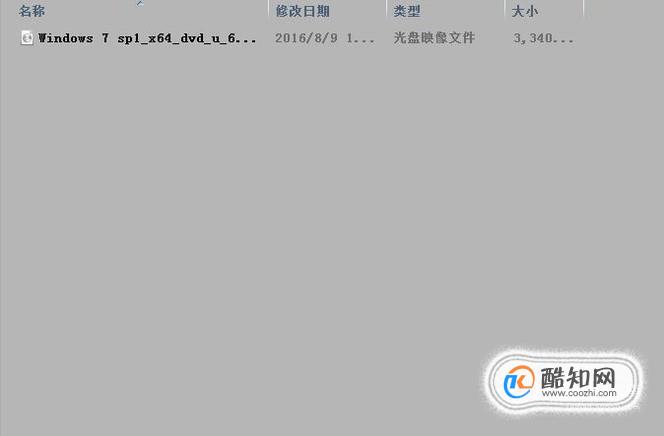
以戴尔电脑为例,重启电脑按F2键进入BIOS中,找到“Boot Sequence”选项
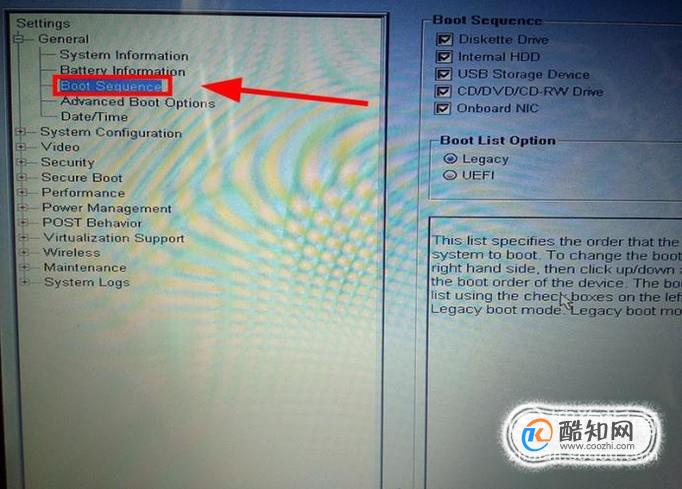
勾选“USB Storage Device ”选项,点击“向上箭头”键将USB Storage Device 置于第一启动项;
在“Boot List Option”中选择“Legacy”
(注意:选择“Legacy”模式适合安装Windows 7系统;)
(注意:选择“UEFI”模式适合安装Windows 8.1/Windows 10系统,根据个人来选择)
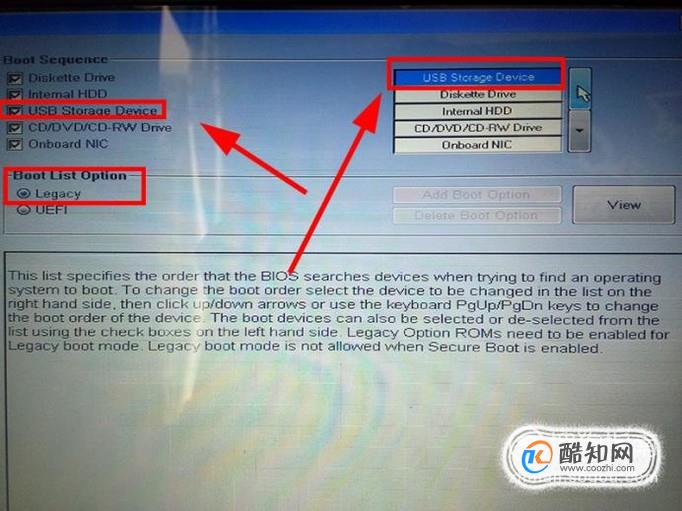
点击“Exit”,选择“Yes”保存刚才的设置,插入U盘,重启电脑
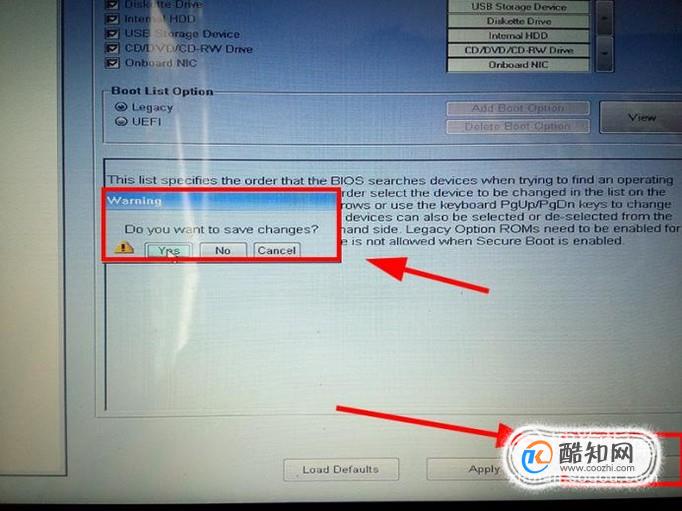
成功进入到U盘PE系统中,这样就介绍完了如何将U盘做成启动盘的方法了
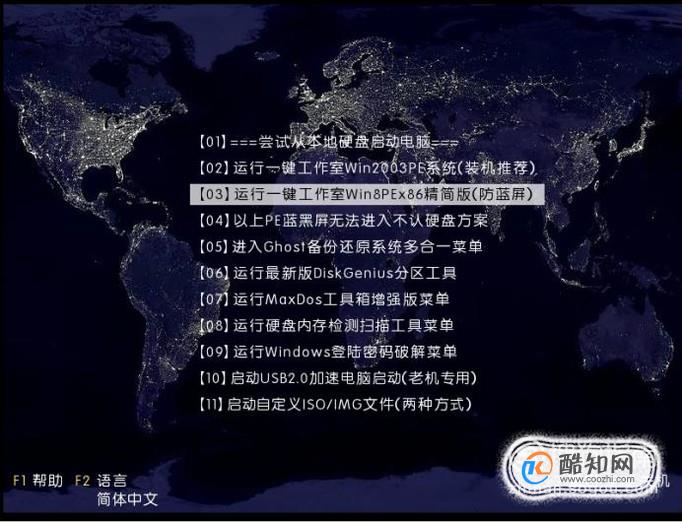
注意:U盘容量最好在8G以上
注意:在制作U盘的过程中,不能拔掉U盘,否则会制作失败
仅个人经历得出的结论
若有不足的话,还望指教
谢谢各位支持