打开搜狗搜索,输入“release-notes-acrobat-reader”进行搜索。
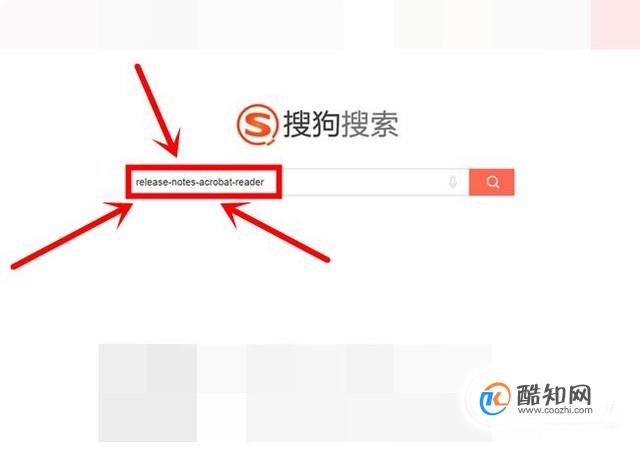
点击搜索结果中的第一个链接。

这时页面会跳转至 Acrobat Reader 的版本列表页面,该页面包含了多种 Acrobat 版本。
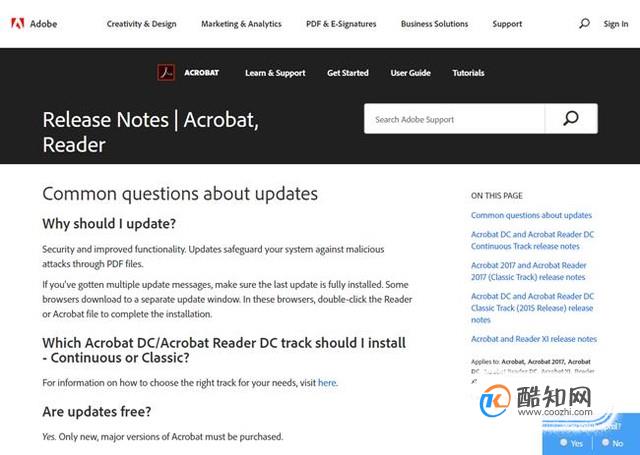
我们往下翻,找到“ Acrobat and Reader XI release notes ”,这是我们更新所需要的版本。
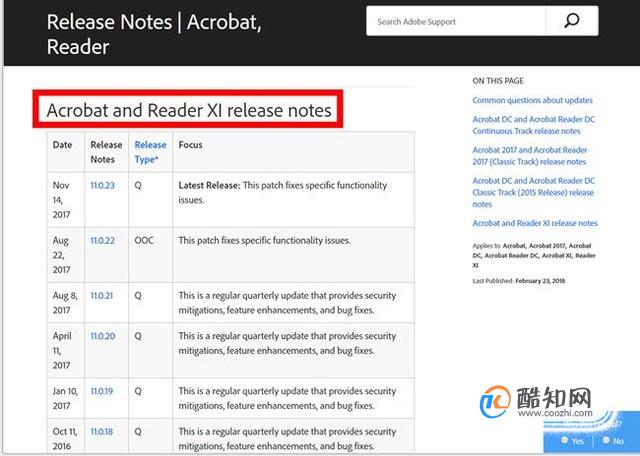
点击“ Acrobat and Reader XI release notes ”列表里最上面的版本号。
本例中最上面的版本号为“ 11.0.23 ”,仅供参考。
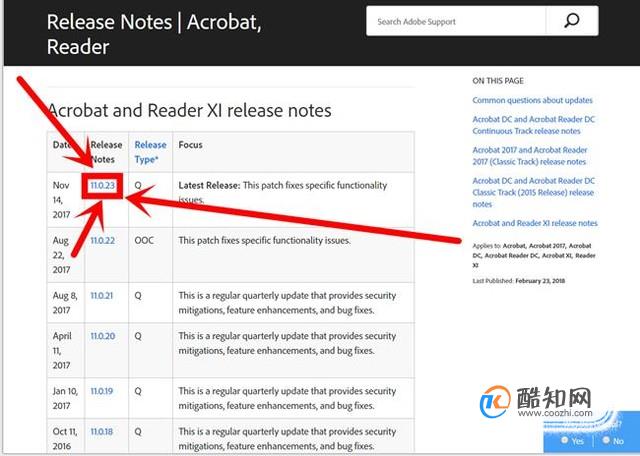
然后,会跳转至相应版本号的下载页面,点击“ Windows installers ”列表中的“ AdbeRdrUpd11023.msp ”。
【说明】
在下载页面里会有“ Windows installers ”和“ Macintosh installers ”两个表格,“ Windows installers ”就是对应 windows 系统,“ Macintosh installers ”就是对应 Mac 系统。
在“ Windows installers ”表格里,可以看到三个下载选项:
“ Acrobat ”对应的 AcrobatUpd11023.msp
( Acrobat 是新一代的PDF软件,功能较 Reader 有了更多的扩展,相应的, Acrobat 的体积也从几十MB飙升到几百MB,所以,如果只是日常的查看、打印等简单操作,安装 Reader 就好);
“ Reader ”对应的 AdbeRdrUpd11023.msp 和 AdbeRdrUpd11023_MUI.msp (MUI就是 Multilingual ,多语言版本)。
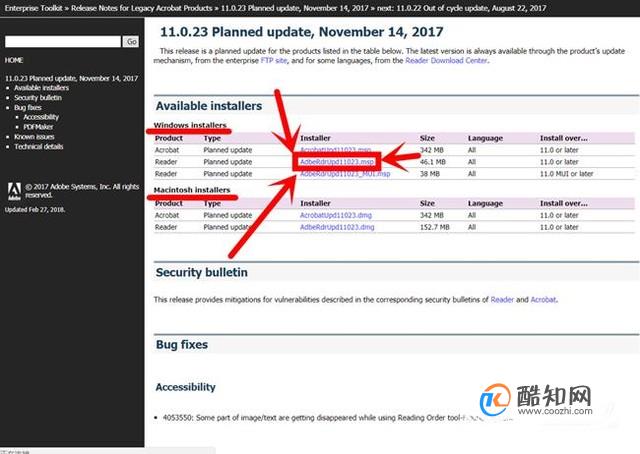
这样,我们终于到达了真正的下载页面,点击“ AdbeRdrUpd11023.msp ”。

在弹出的下载窗口中,选择一个自己容易找到的文件夹进行保存。
(要是不知道保存到哪好,就保存到桌面。)

双击下载好的更新包 ,然后点击“ 更新(u) > ”。
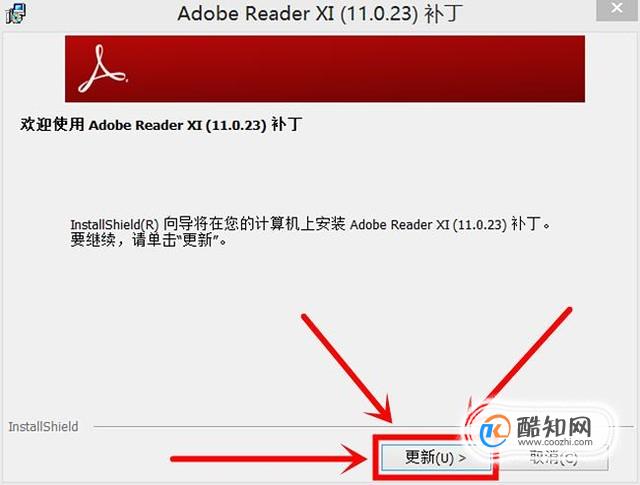
如果弹出下图的提示,说明 Acrobat Reader 没有关闭。
关闭 Acrobat Reader 后,点击“ 重试(R) ”即可继续安装。
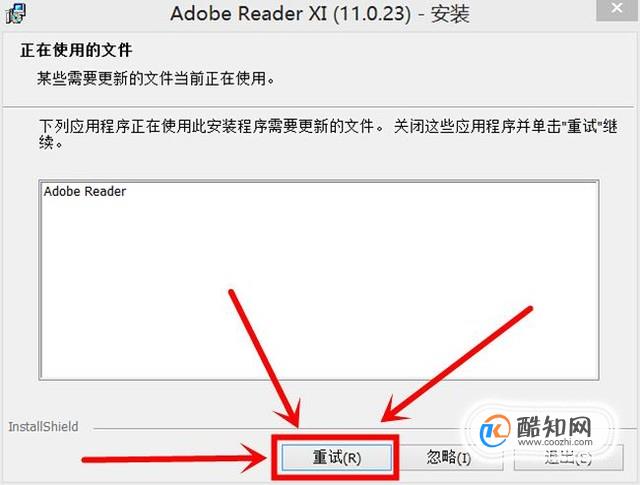
安装过程中不要进行任何操作,把手远离鼠标和键盘。

出现下图提示时,表示更新已经安装完毕,点击“ 完成(F) ”。
到这里,Acrobat Reader 就更新好了,快去打开 Acrobat Reader 看看吧~

更新时,要先关闭 Reader ,否则更新无法进行。