Windows10 1709
首先保证你的操作系统是最新版本的,也就win10 1709版本,查看系统版的方法可以这样,鼠标右击桌面左下角的Windows键,左键单击系统,弹出关于窗口,向下拉动滑条可以看到当前系统版本!

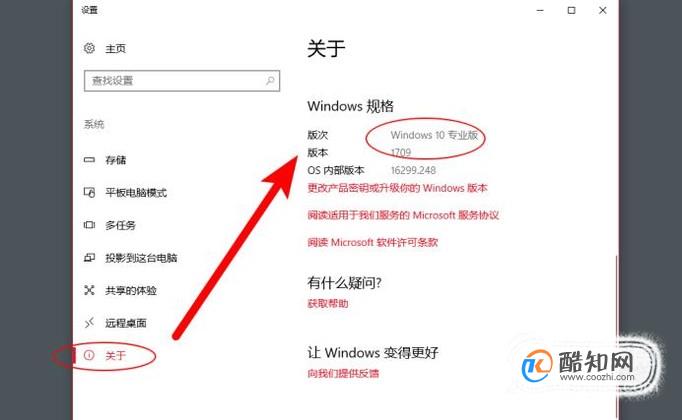
使用快捷键Windows+I会跳出window设置,在此点击个性化。
个性化面板中选择颜色,鼠标滚轮向下滑动,找到并打开透明效果开关。
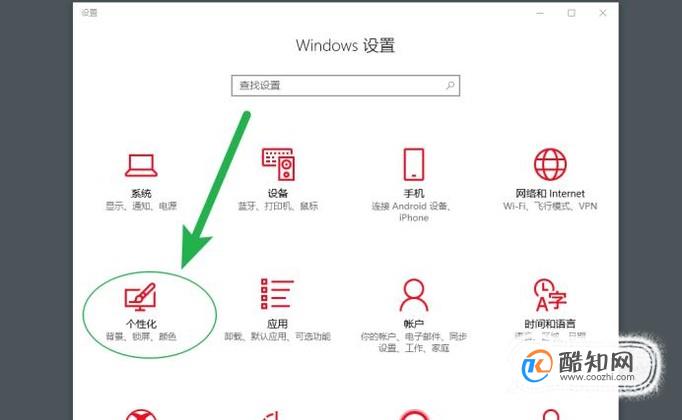
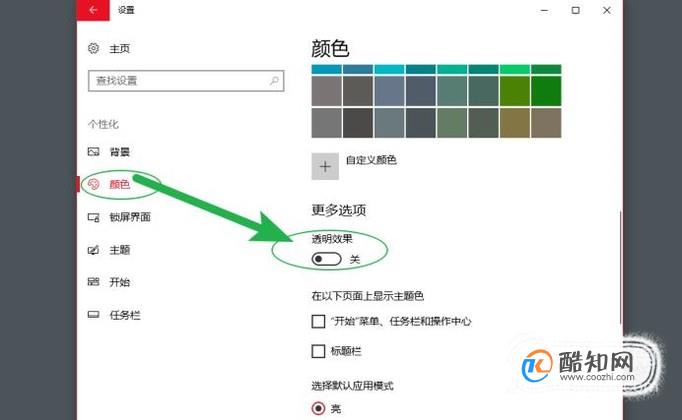
这时候桌面底部任务栏就会发生不显著的变化,但仍不时透明效果,需要在系统注册表中添加一些东西才行,但是前3步骤也不能省略。

使用快捷键Windows+R,或者鼠标右击桌面左下角Windows键并单击选择运行,便会弹出运行窗口。
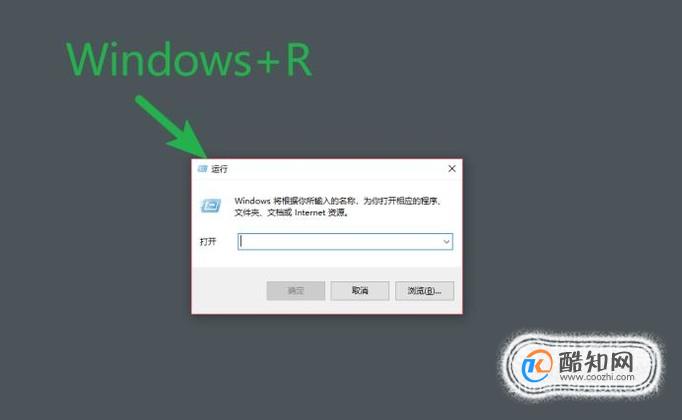
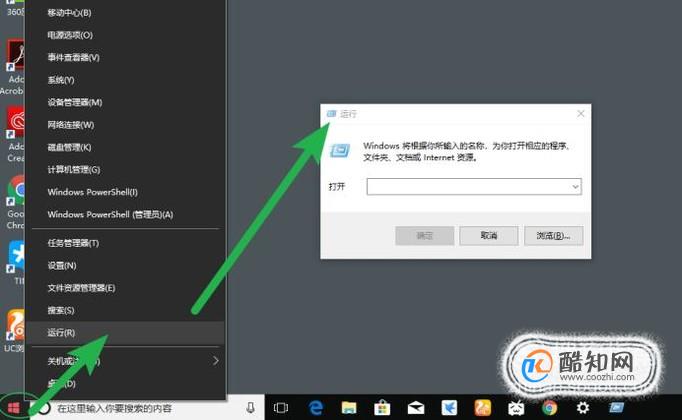
输入regedit进入到注册表中(注册register,edit编辑),然后点击是,进入注册表的界面如图,里面有许多和系统设置相关的文件夹。
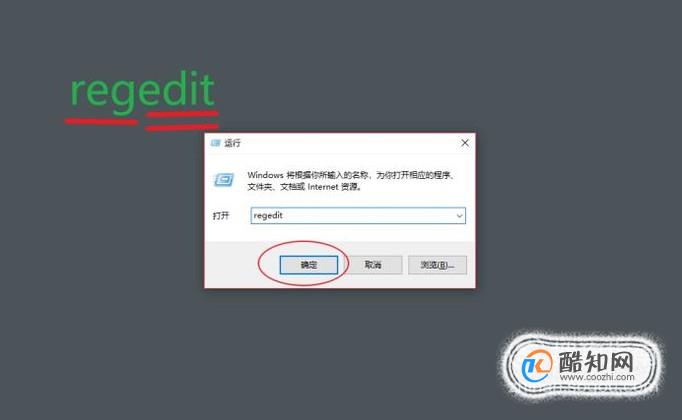
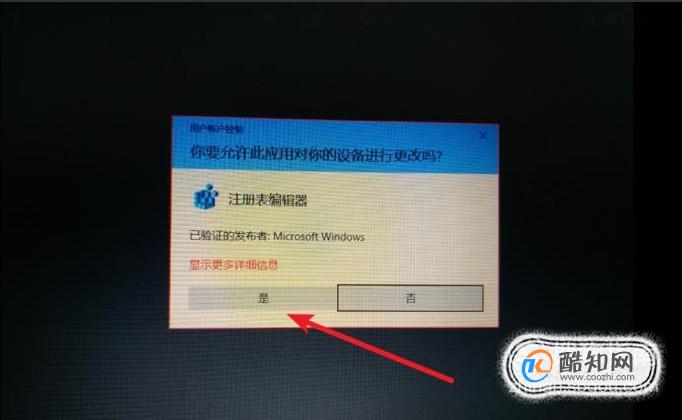

点击文件夹前面的小箭头,可以展开当前文件下面的所属文件,如果文件夹名称太长无法全部显示可以拖拽右侧的边框调节。

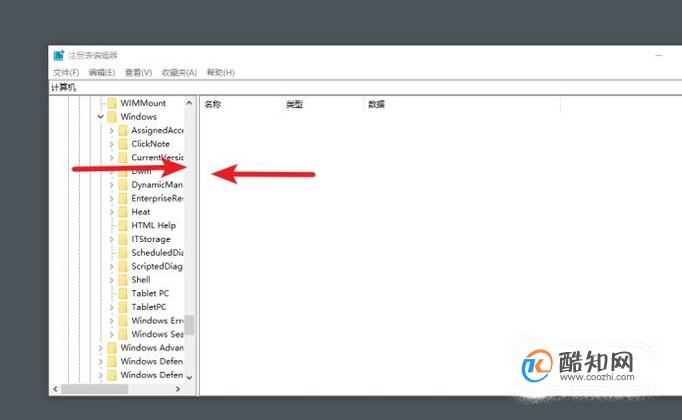
依次点击文件,找到并定位到
计算机\HKEY_LOCAL_MACHINE\SOFTWARE\Microsoft\Windows\CurrentVersion\Explorer\Advanced

在advanced的右侧空白处,右键点击,新建DWORD16位,并且命名为UseOLEDTaskbarTransparency,在空白处单击一下即可生效。
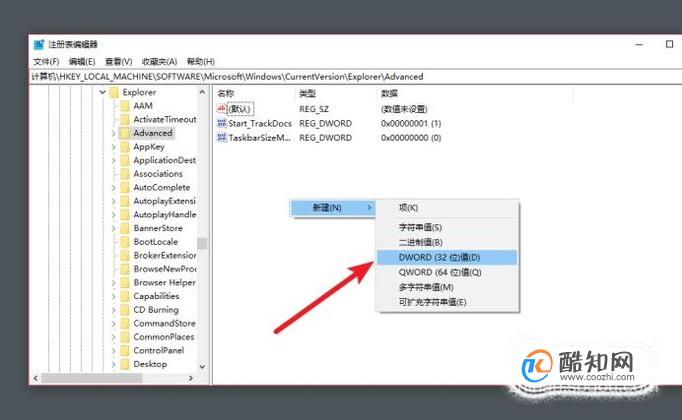
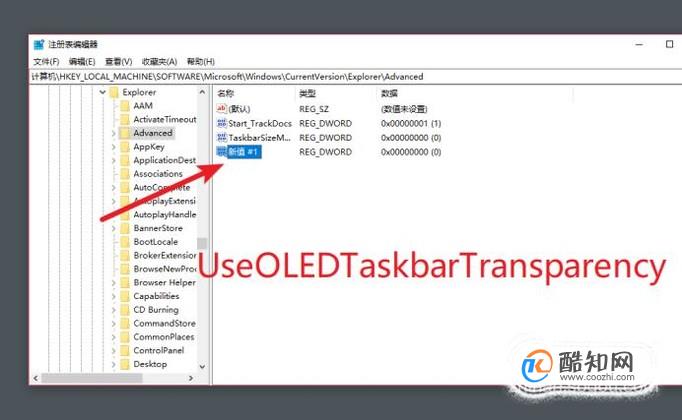
右击该新建的DWORD文件,选择修改,或者直接双加该文件,然后将数值数据由0修改为1。

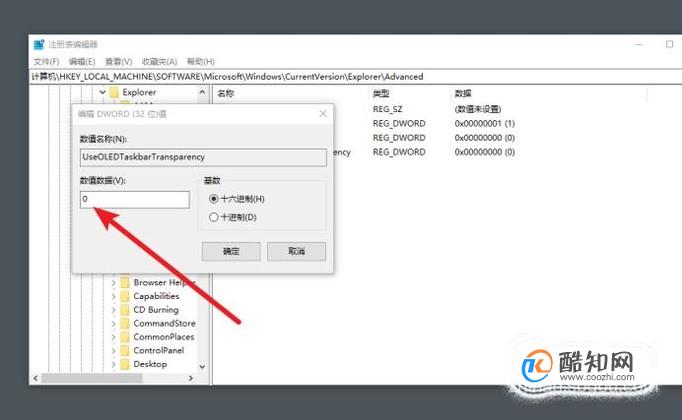
依次店家文件,退出,这样就会直接退出注册表编辑器。但是,注册表中修改参数都要重新启动电脑才会生效。
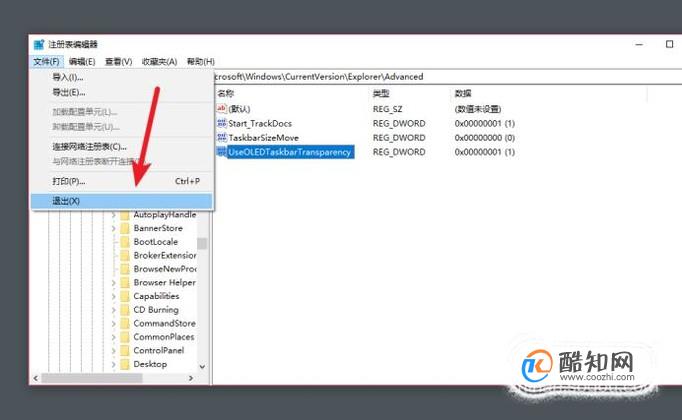
Alt+F4选择注销或者重启,再次开机进入电脑后,桌面底部任务栏就会透明显示。


如果你感觉此篇指南有所帮助,请戳点赞;
如果你感觉此篇指南毫无意义,请戳呵呵;
如果你感觉此篇指南值得传播,请戳分享;

视频教程会在适当的时间补上,敬请期待!