执行【文件】 —【 新建】,新建一个画布,画布尺寸定为宽600像素,高为400像素,分辨率为72像素,或快捷键【Ctrl】+【N】,点击确定

2、下面开始自定义画笔预设,新建一个图层,执行【椭圆选框工具】画一个圆形选区,因为光斑要是透明的,所以要填充50%度,快捷键【Shift】+【F5】,
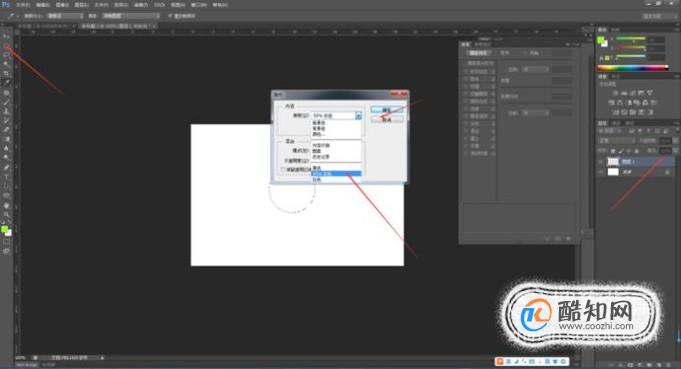
填充之后,取消选区,再执行【图层样式】——【描边】,降低图层的不透明度和填充,50%即可
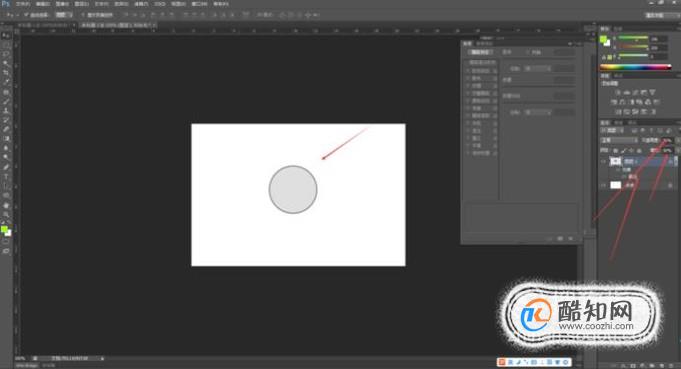
将背景图层隐藏,执行【编辑】——【定义画笔预设】
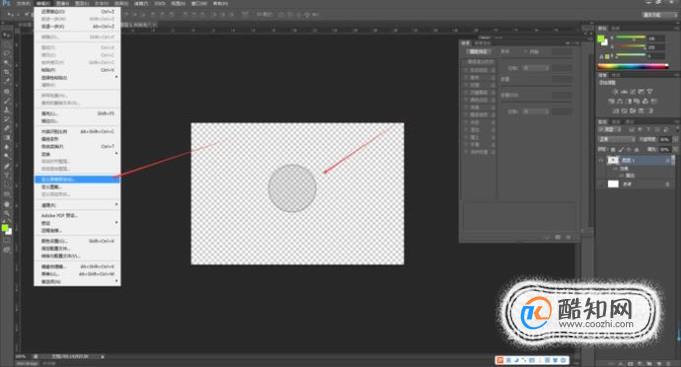
输入定义画笔预设的名称,它会默认保存放在画笔预设的最后,点击确定
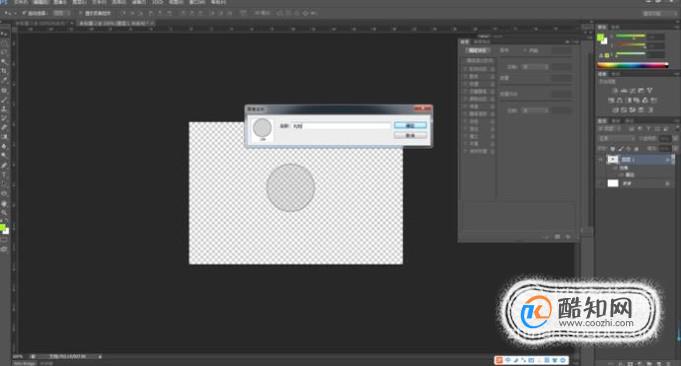
可以将画笔预设的图层隐藏。再将图片素材拖入画布中,执行【自由变换】,快捷键【Ctrl】+【T】,调整到合适的大小和位置

使用画笔工具,画笔受前景色控制。在这里,前景色可以吸管吸当前图像上的颜色,或者白色,选择预设的光斑笔刷,在画笔面板中,调整笔刷大小、间距、散布等设置,在图层面板上新建图层,

用笔刷在图层中拖动可出现一片光斑效果,点击一次出现一个光斑,再新建一个图层,用吸管吸当前图像上的颜色作为前景色,再用笔刷在图层中拖动可出现一片光斑效果,以此类推,可以多做几个图层,多画几个颜色不一样的光斑,

执行【滤镜】——【模糊】——【高斯模糊】,对太明显光斑,可以进行模糊弱化处理,

执行【图层样式】——【外发光】,为每个图层的光斑进行外发光处理,外发光的颜色可随意,

将几个光斑图层,进行降低不透明度处理,使其有虚有实,若隐若现,增加蒙胧效果,

也可以将所有光斑用一种白色处理,只选调整一次即可,这个要根据素材图片而定

光斑处理之后,我们可以为其换背景图层,可以是纯色背景,也可以是人物图像,
