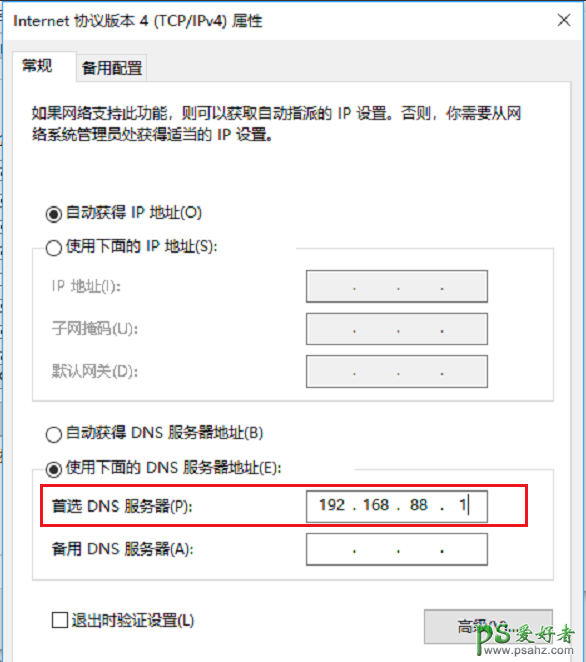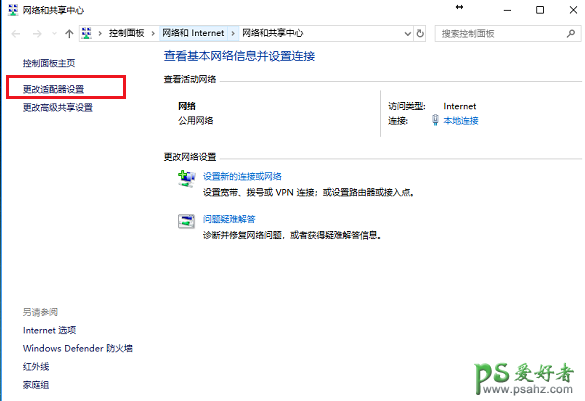
进去网络连接页面,鼠标右键本地连接,点击属性,如下图所示,
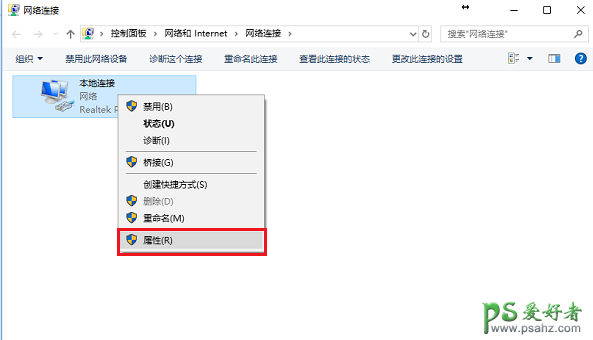
进去本地连接属性界面,点击“Internet协议版本4(TCP/IPv4)”进去,如下图所示,
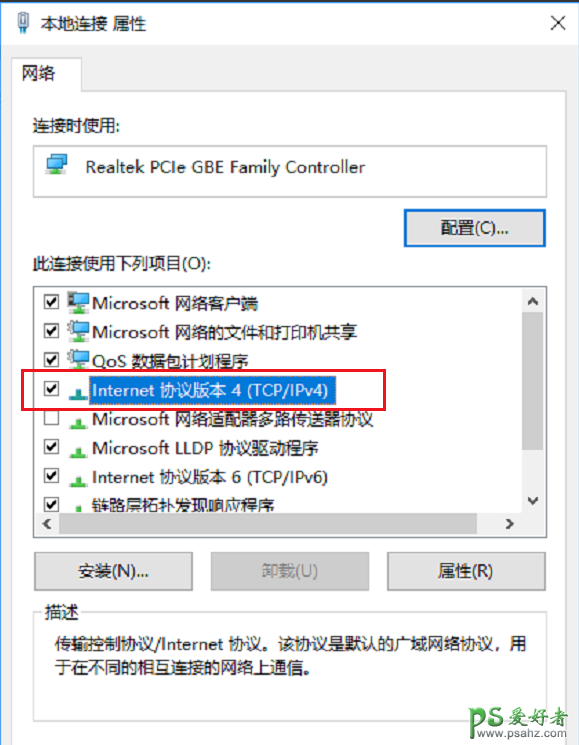
进去之后,可以看到默认是自动获得DNS服务器地址,我们改成“使用下面的DNS服务器地址”,如下图所示,
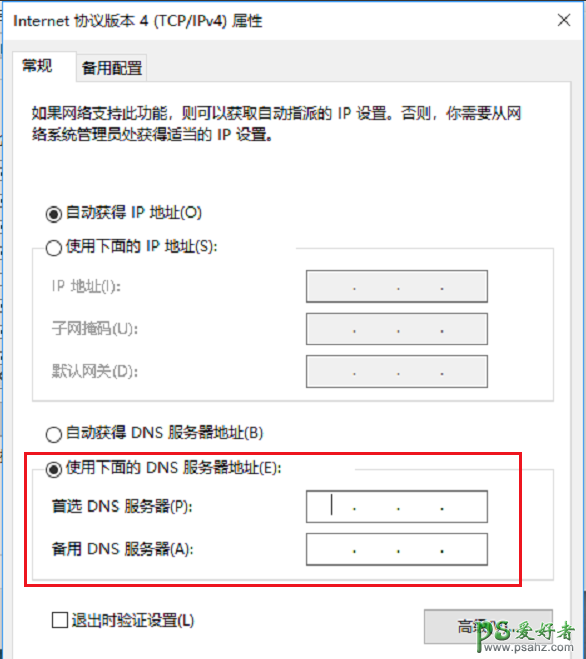
我们来获取电脑的DNS服务器地址,按win+R键打开运行,输入cmd,点击确定之后,进去命令提示符,输入“ipconfig /all”,按回车键,可以看到DNS服务器地址,如下图所示,
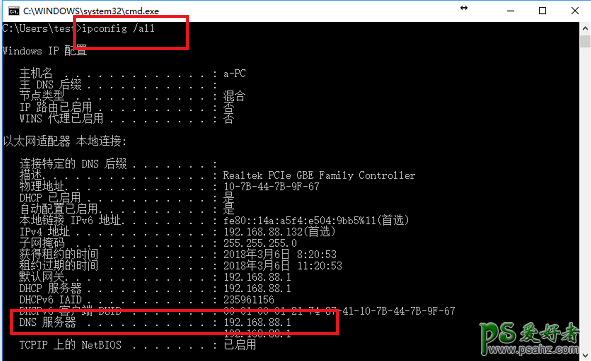
将从命令提示符得到的DNS服务器地址填写在首选DNS服务器上,如下图所示。