最终效果

1、在 Photoshop 中创建一个新的1700x2000 px的文件,背景填充白色。打开地面图片用移动工具拖进来,转为智能对象,然后调整好位置。

2、用磁性套索工具选择天空部分,按Ctrl + Shift + I 反选选区,然后点击蒙版按钮添加蒙版。
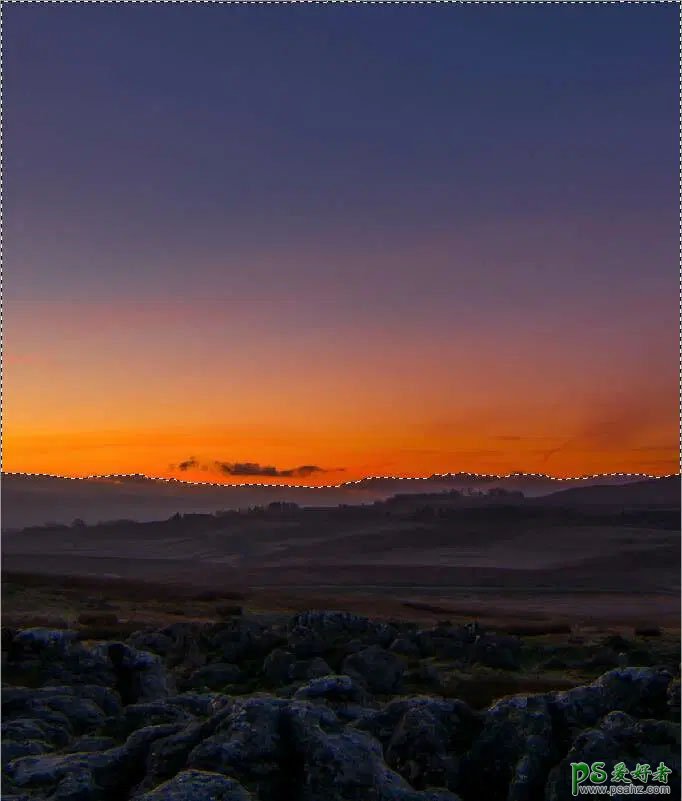
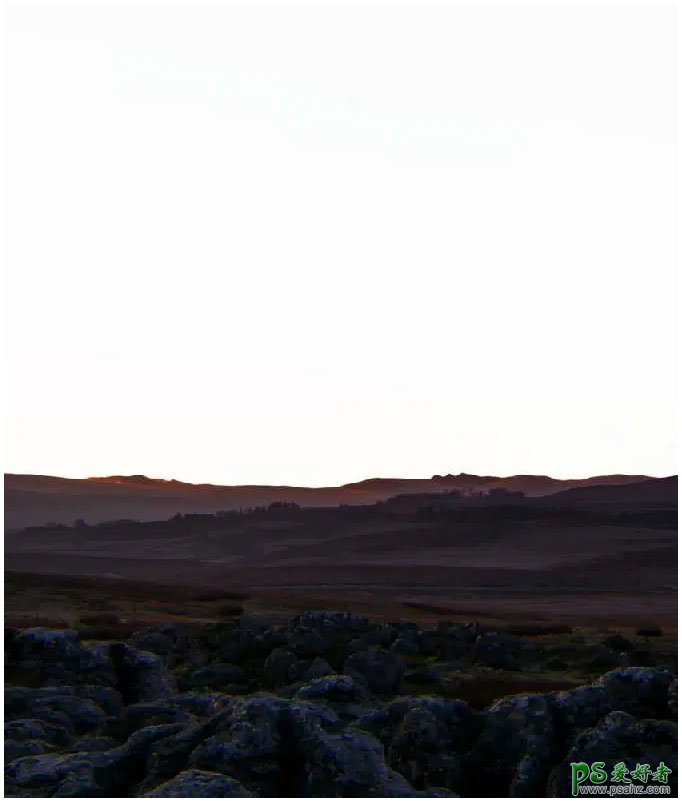
3、选择菜单:滤镜>锐化>锐化,数值如下图。
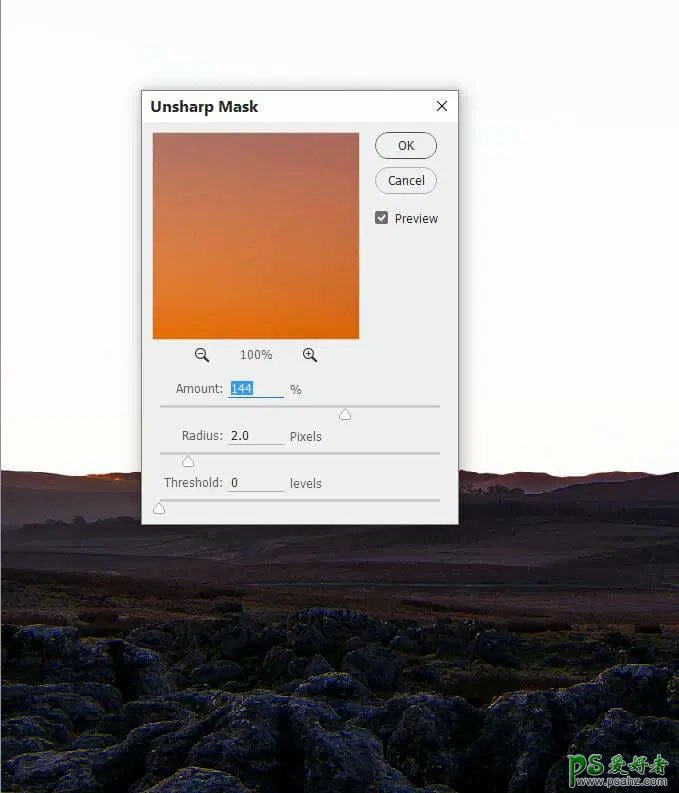
4、继续选择:滤镜 > 杂色 > 减少杂色,并填写以下设置。
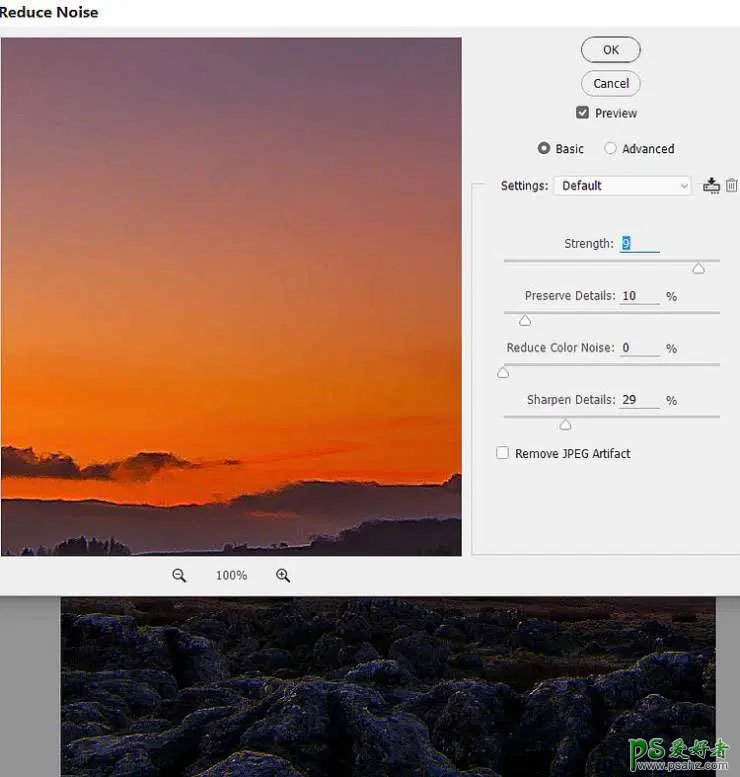
5、创建色彩平衡调整图层,对中间调,高光进行调整,参数如下图,确定后按Ctrl + Alt + G 创建剪切蒙版。
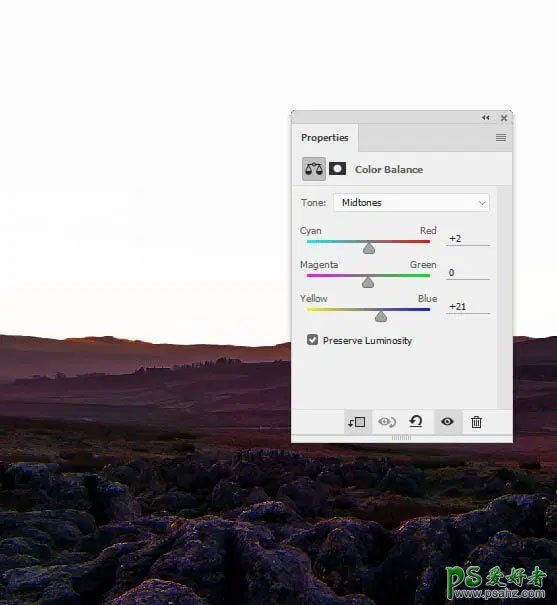
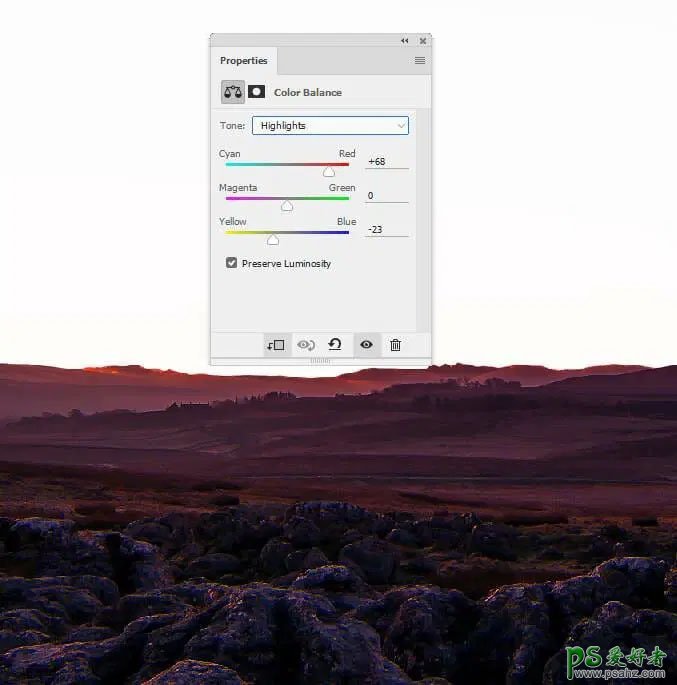
6、在蒙版上用柔边黑色画笔擦除背景和地面的两侧。

7、制作另一个色彩平衡调整图层,给地面一些绿色/黄色。在此图层蒙版上,使用柔软的黑色画笔去除背景上的这种效果。
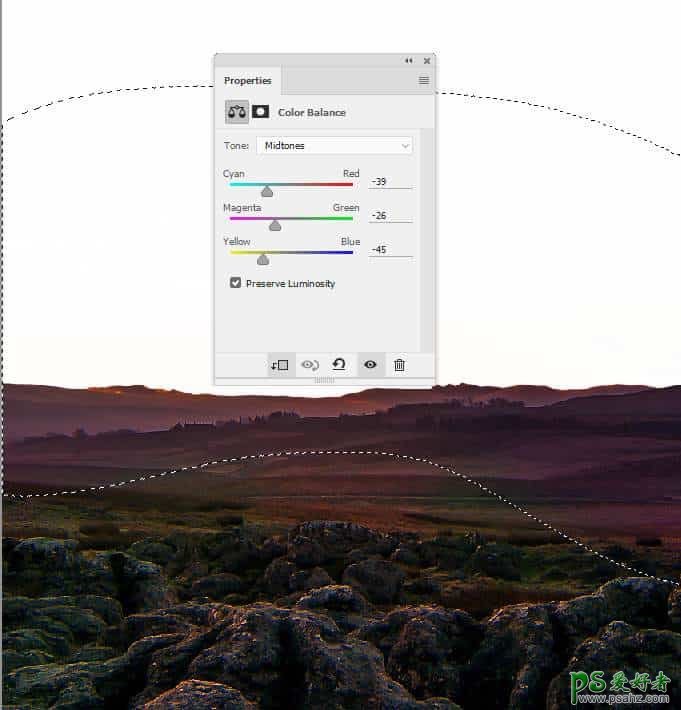
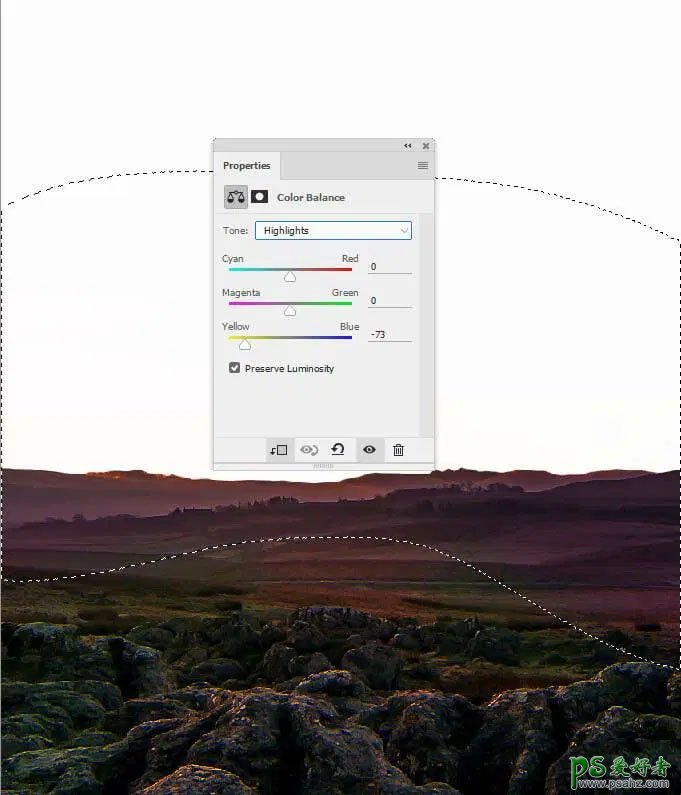
8、在背景图层上面新建一个图层,选择渐变工具。颜色设置为#31316f和#5c477b的线性渐变。从上到下拖一条线。

9、添加色彩平衡调整图层并更改中间调和高光设置使地平线具有日落效果。在这个图层蒙版上,使用柔软的黑色笔刷去除天空顶部的效果。
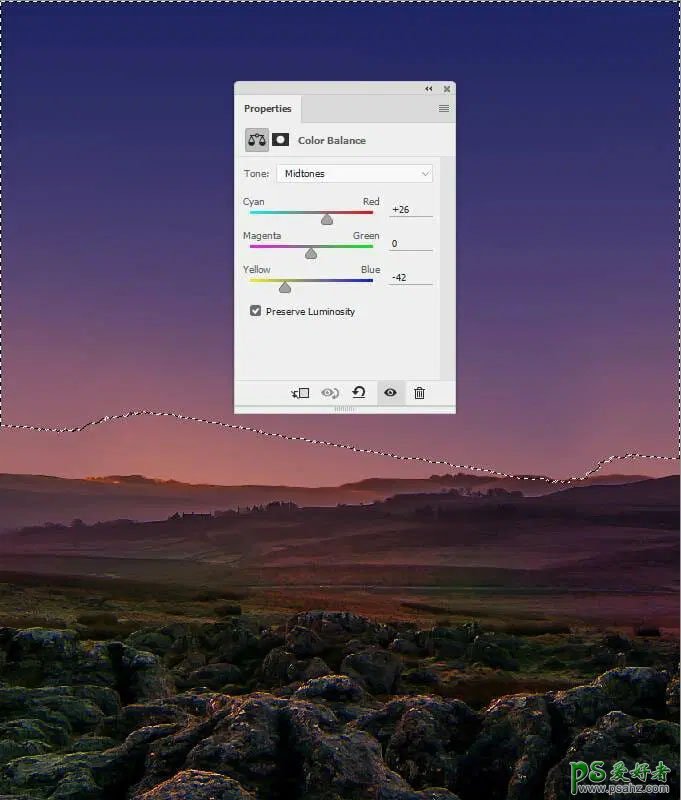
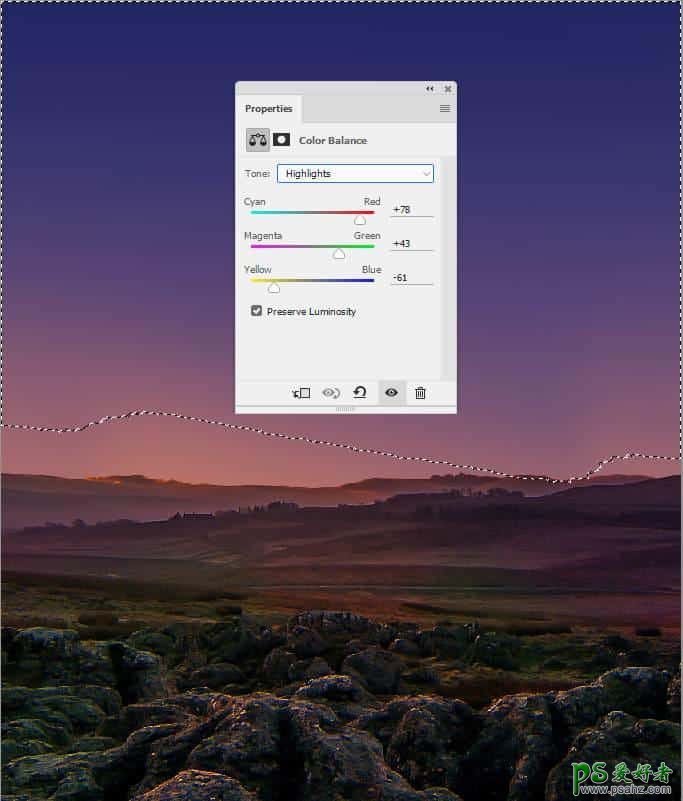
10、在图层顶部创建一个曲线调整图层并增加亮度。在这个图层蒙版上,使用柔边黑色画笔擦除背景和左侧,只让光线在其余部分可见。
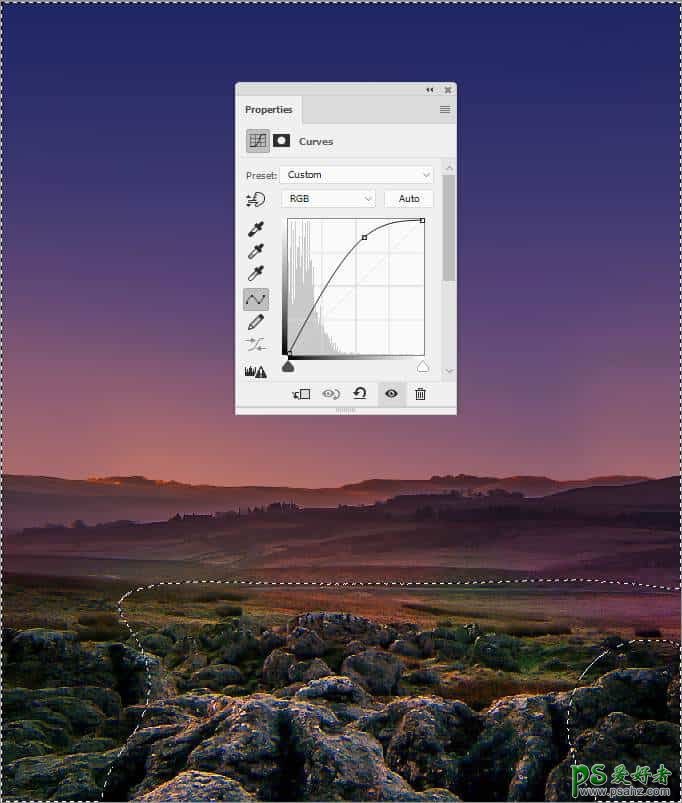
11、打开星空素材,用矩形选框工具选取天空部分,然后复制进来。将此图层模式更改为“滤色”。


12、创建一个色阶调整图层(设置为剪切蒙版)以减少星星效果和暗边。

13、在星星图层上添加一个蒙版,并使用柔软的黑色画笔擦除剩余的硬边,增加星星的可见性。

14、创建色彩平衡调整图层以稍微改变星星的颜色。
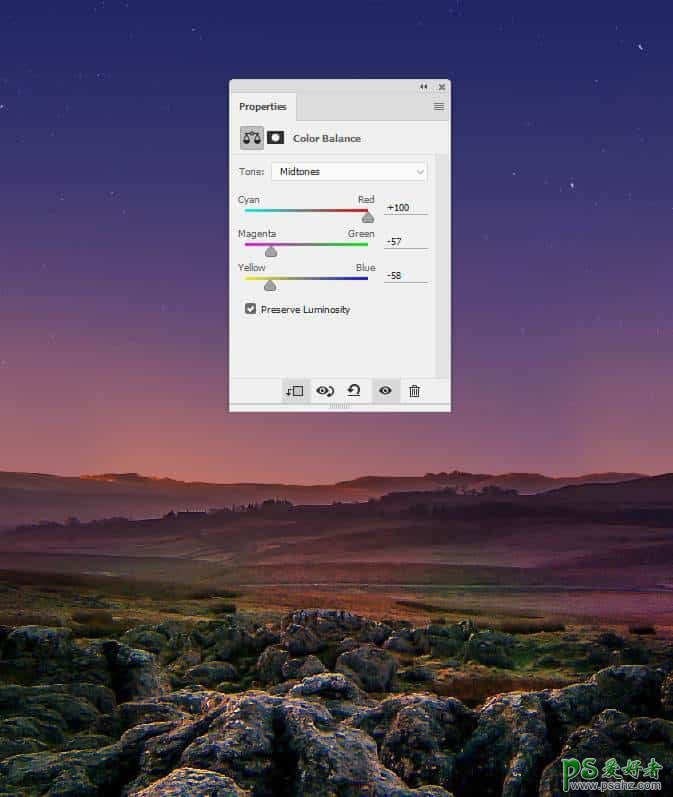
15、打开路图像并使用多边形套索工具选择路径。 将路径放在画布中间,使用自由变换工具放大路径的底部。
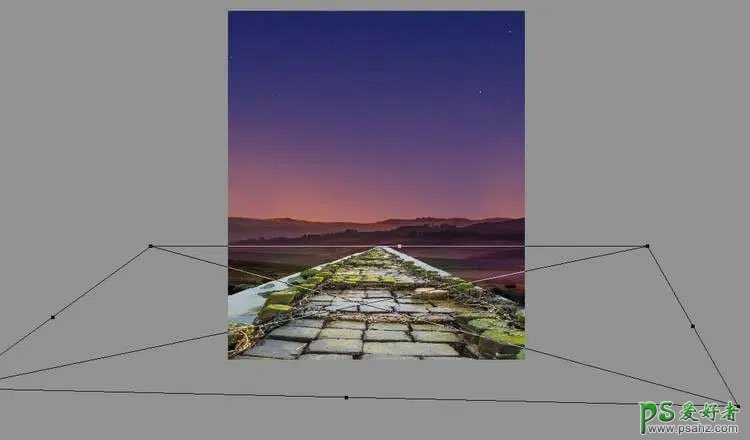
16、在该图层上添加一个蒙版,并使用中等硬度的黑色画笔去除两侧的硬边,并将路径与现有地面混合。

17、在路图层上方创建一个新图层并将其设置为剪切蒙版。选择仿制图章工具移除路前面的电线。

18、创建色相/饱和度调整图层。在图层蒙版上路中间涂抹以去除那里的效果。
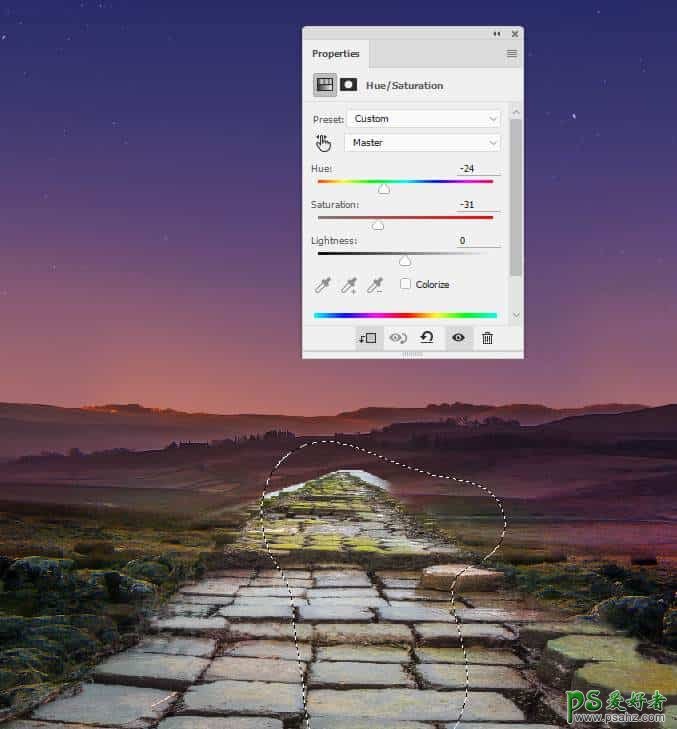
19、添加曲线调整图层以使地面前部变暗。在其余部分上用柔边黑色画笔涂抹以保持其亮度。

20、打开门图像,用多边形套索工具选择门,添加到画布的中间。通过选择编辑> 变换> 水平翻转。

21、给这个图层添加一个蒙版,用黑色硬笔刷去除门顶部的一些细节,用黑色软刷将门的底部与地面融为一体。
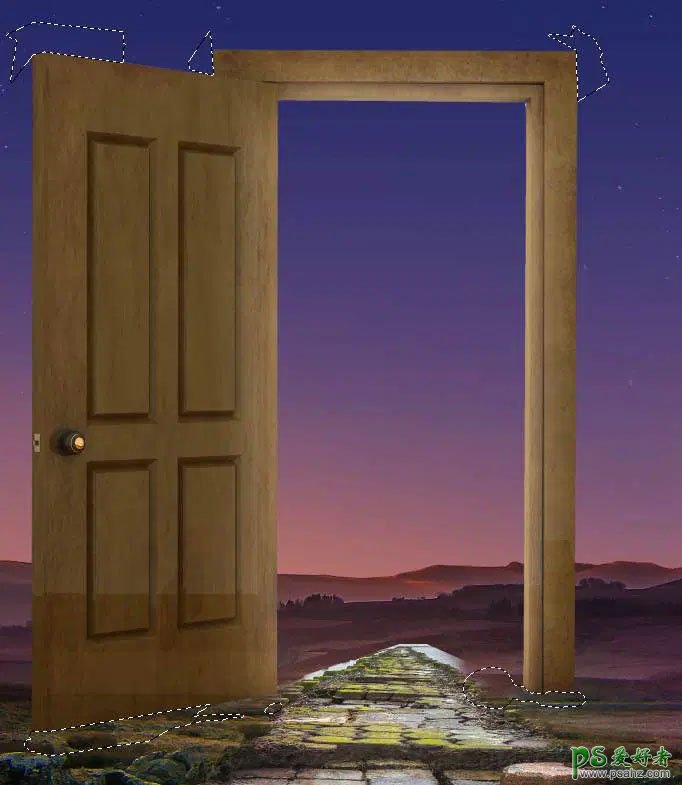
22、在门下方创建一个新图层,并使用多边形套索工具在门的右侧下方绘制一个形状,并用颜色#170e04 填充。将此图层转换为智能对象。

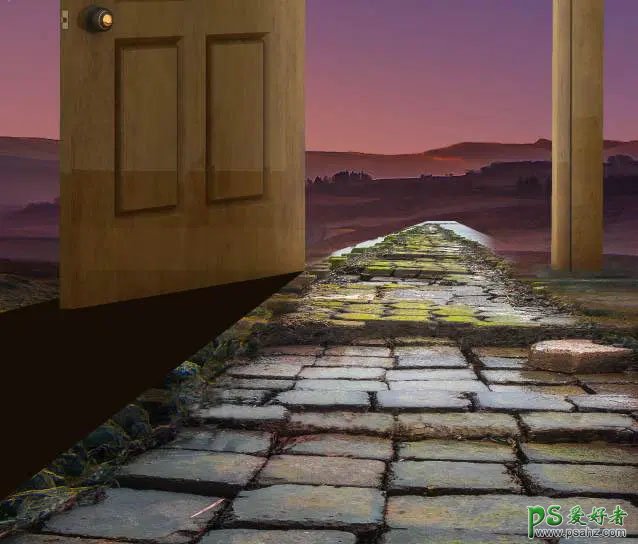
23、将此图层的不透明度降低到50%,然后转到滤镜 > 模糊 > 高斯模糊,并将半径设置为3 px。
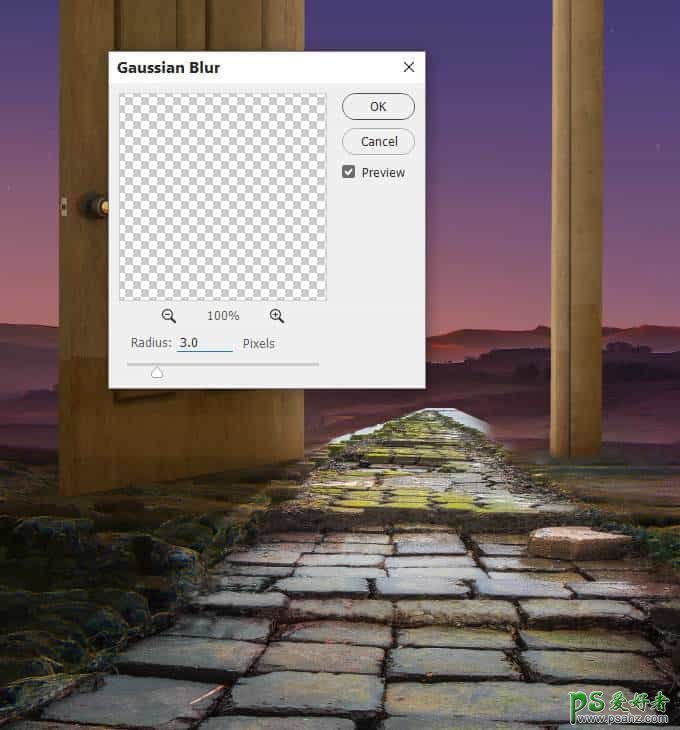
24、做同样的事情,给门的左边添加阴影。

25、创建一个新图层并使用颜色#170e04的小刷子在右侧面板下方绘制阴影。

26、在门图层上方 制作一个色相/饱和度调整图层,并设置为剪切蒙版。将饱和度值降低到-19,在此图层蒙版上,用柔边黑色画笔在右侧的左侧和其余面板的轮廓上涂抹。
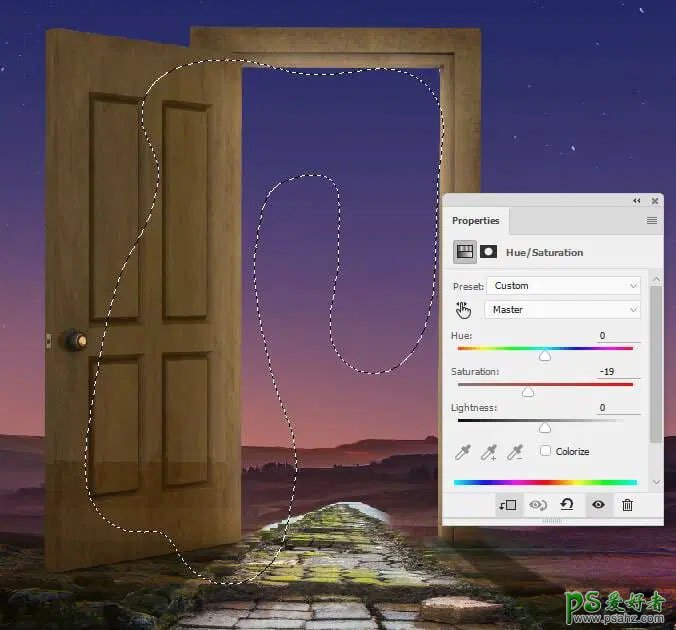
27、创建色彩平衡调整图层并更改中间调和高光设置。在图层蒙版上,在门板之间的空间上用画笔涂抹。
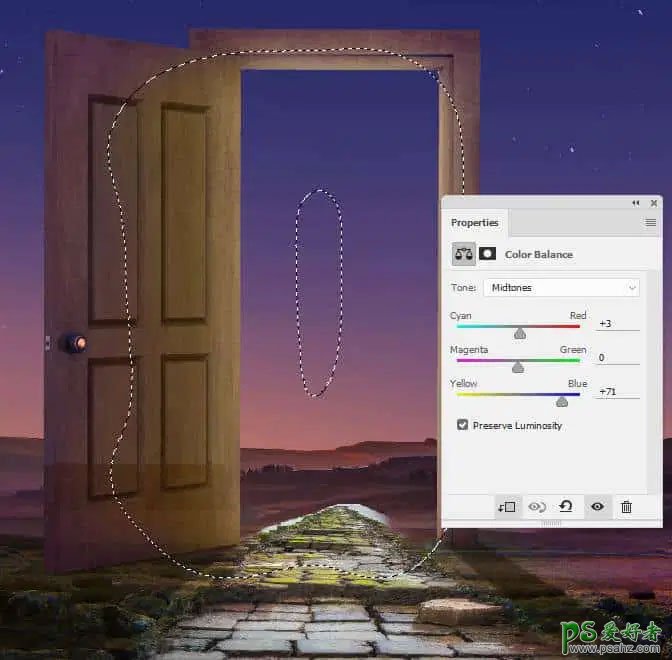
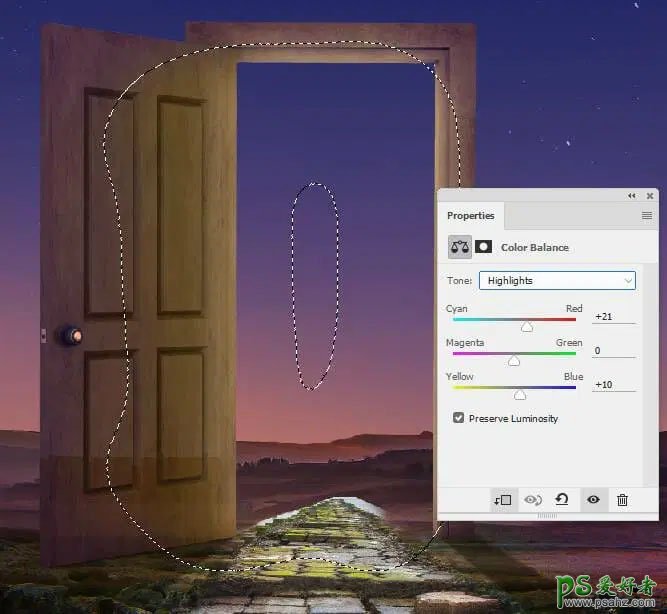
28、添加曲线调整图层以降低亮度。在右侧面板上涂抹,特别是阴影区域以显示那里的一些亮度。
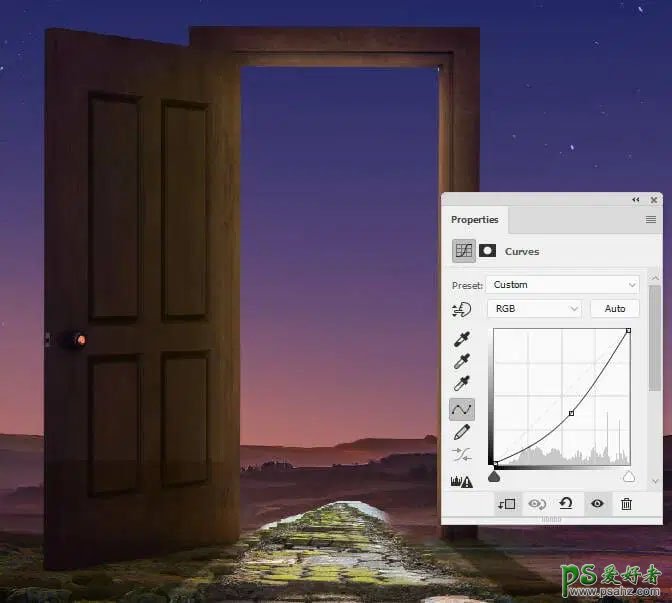
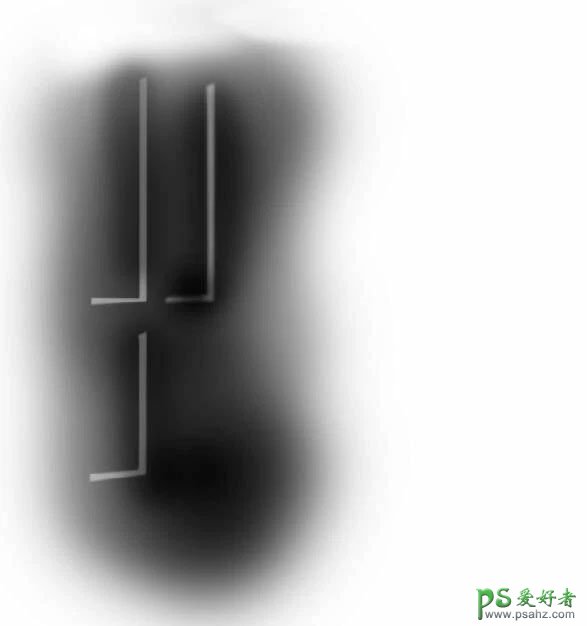

29、使用多边形套索工具选择右侧面板的右侧轮廓,然后转到图层>新建调整图层>曲线并设置为剪切蒙版。 降低亮度以增加那里的阴影。
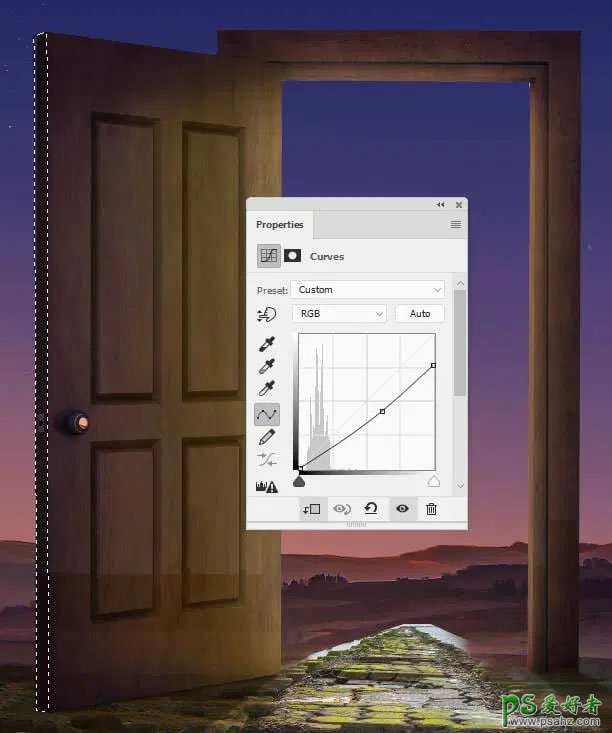
30、创建一个新图层,将模式更改为叠加 100%并填充50%灰色。使用中间调范围,激活减淡和加深工具,曝光约10%以细化面板轮廓上的光影。你可以看到我在普通模式下是如何做到的,在叠加模式下是如何做到的。
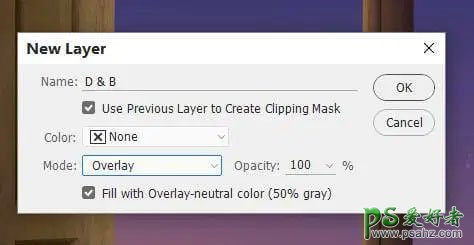
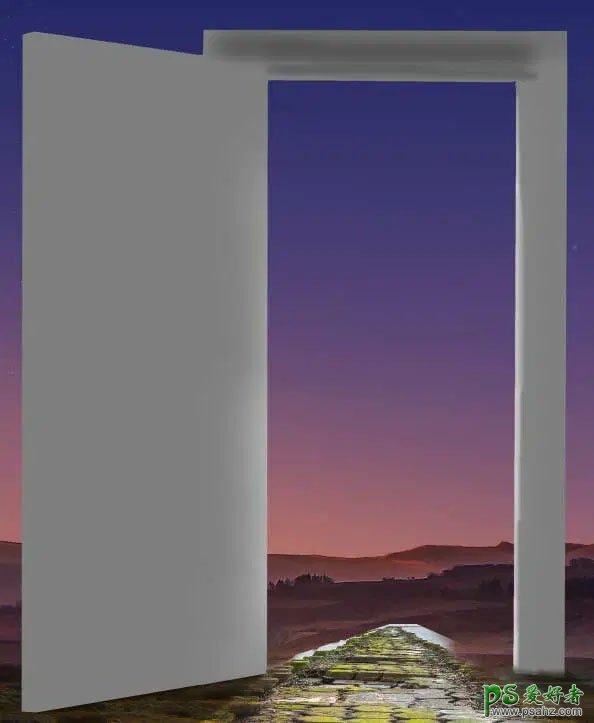
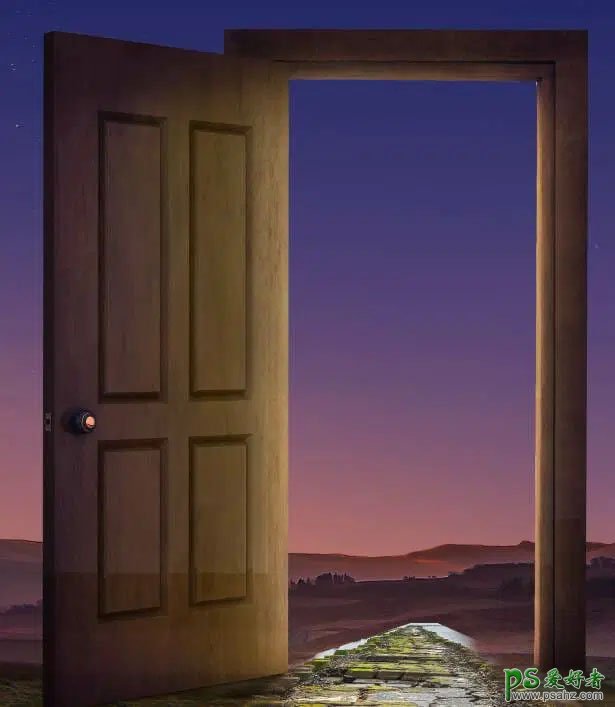
31、将云图像拖到我们的工作文档中,并将阳光区域放在门的底部中间。将此图层设置在门的阴影图层下方。向该图层添加蒙版以移除门框外的部分。
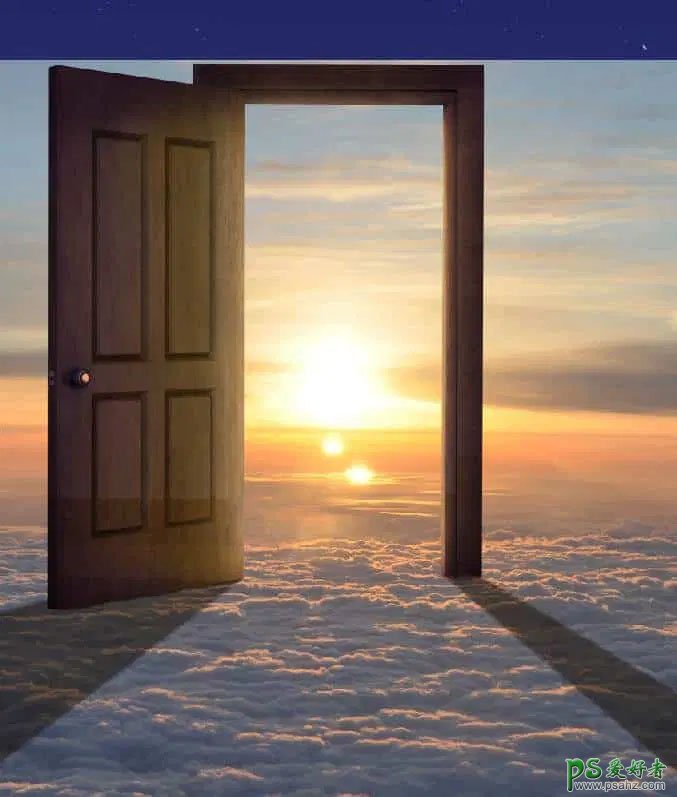

32、创建一个新图层(设置为剪切蒙版)并使用颜色为#fed67f 的软笔刷在太阳高光周围绘制以减少那里的光效。

33、创建曲线调整图层以增加云和太阳的对比度。
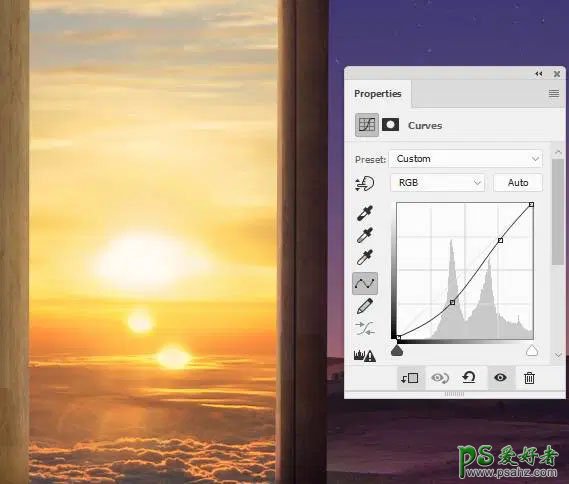
34、创建色相/饱和度调整图层,如下图。
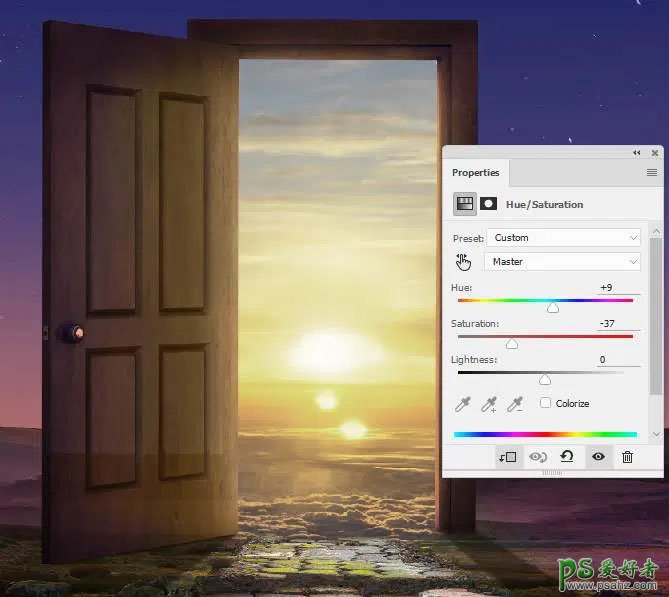
35、打开树图像并使用移动工具将其拖到云层的中间。使用图层蒙版移除树的底部。

36、创建色相/饱和度调整图层以更改树的颜色。
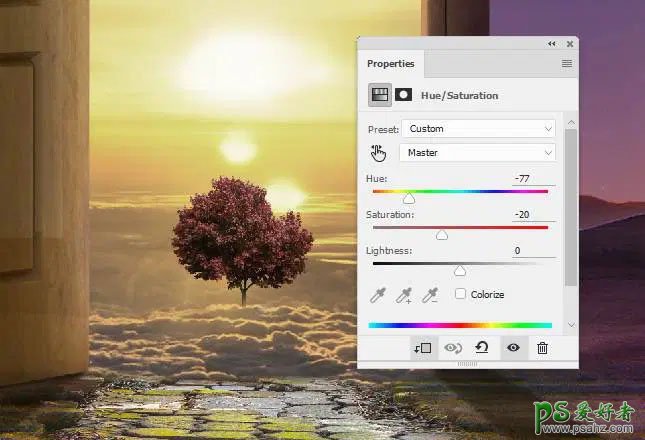
37、创建一个色彩平衡调整图层,给树一些黄光。
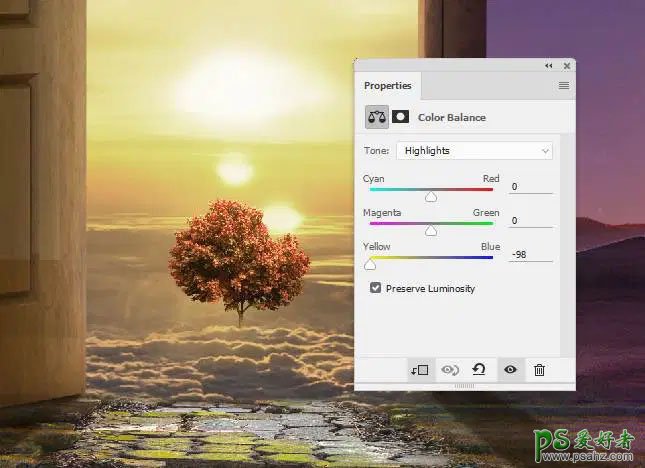
38、添加曲线调整图层以增加亮度。在这个图层蒙版上,在树干上涂漆以去除那里的光。
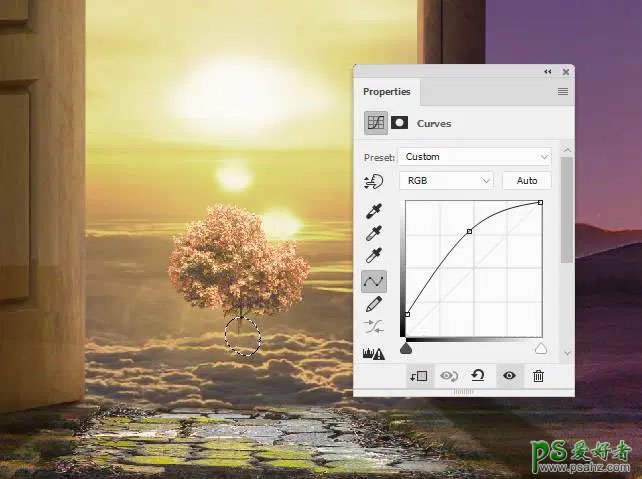
39、创建一个新图层,将模式更改为叠加 100%并填充50%灰色。使用减淡和加深工具 来细化树叶的光影。

40、将孩子从背景中分离出来,并将她添加到路的右侧。将此图层放在图层的顶部。

41、在人物图层下面新建一个图层。载入人物选区。用颜色#170e04 填充这个选区并垂直翻转。将此图层转换为智能对象并使用 Ctrl+T 扭曲阴影以适合主光源。

42、将此图层的不透明度降低到50% ,并应用3 px的高斯模糊来柔化阴影。
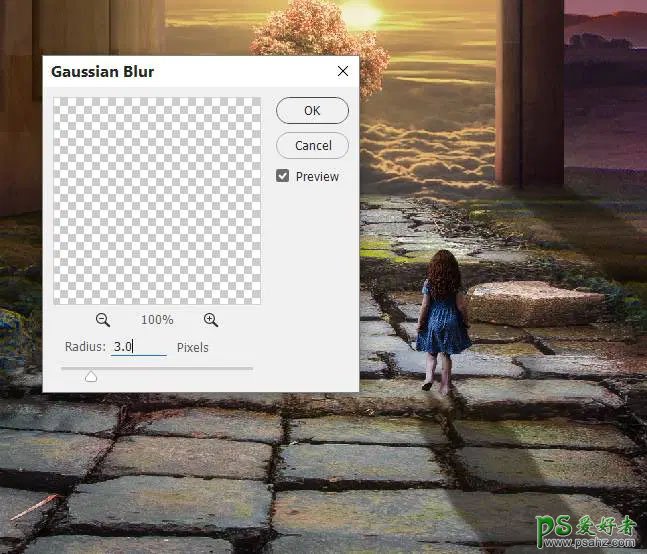
43、创建一个新图层并使用颜色为#170e04的小刷子在孩子的脚下绘制阴影。

44、创建一个色相/饱和度调整图层来改变裙子的颜色。
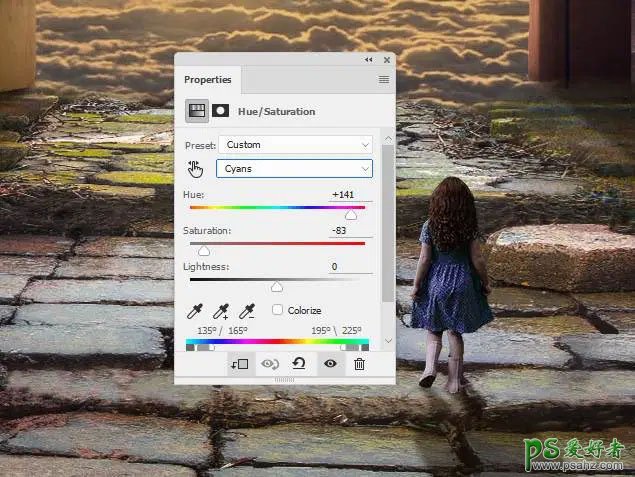
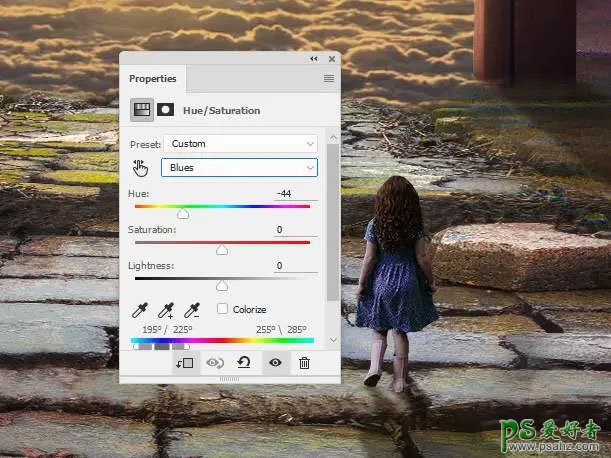
45、创建曲线调整图层并增加亮度。在这个图层蒙版上,在孩子的背部绘画以保持其阴影。
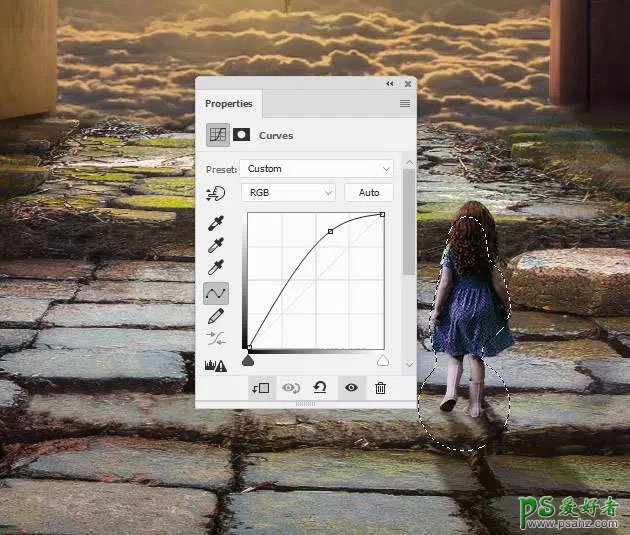
46、添加一个新图层,将模式更改为叠加 100%并填充50%灰色。使用减淡和加深工具来细化孩子的光影以适应光源。

47、创建一个新图层并使用颜色#896d3d的小刷子为头发绘制高光。

48、创建一个新图层并使用颜色为#e3a39a的软笔刷在整个画布的中间进行绘画。将此图层模式更改为“叠加”。


49、制作渐变映射调整图层并选择颜色#e10019和#00601b。将此层的不透明度降低到20%。
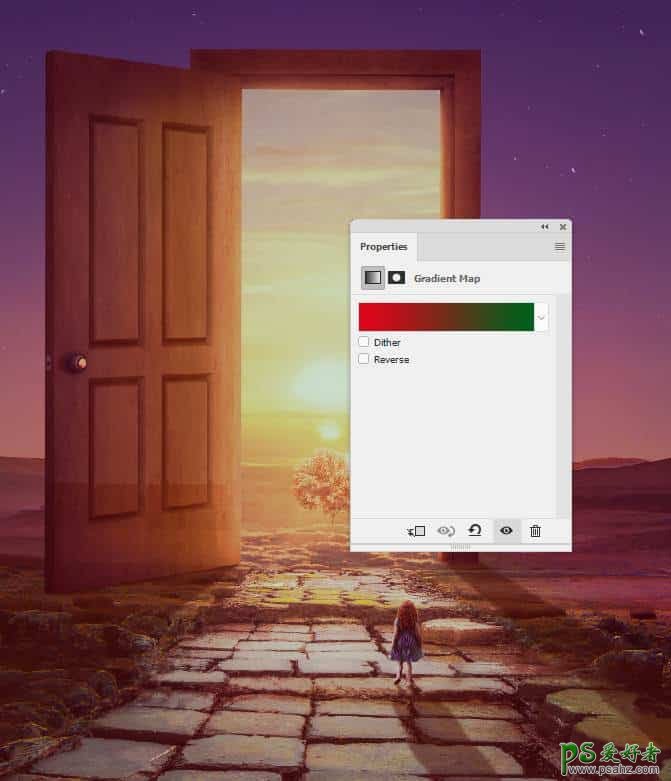
50、创建色彩平衡调整图层并更改中间调和高光设置。
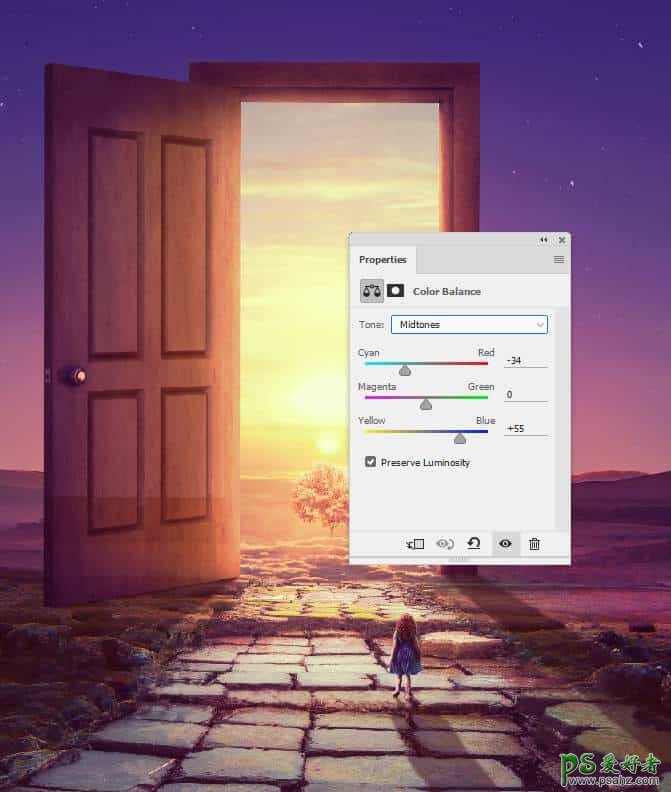
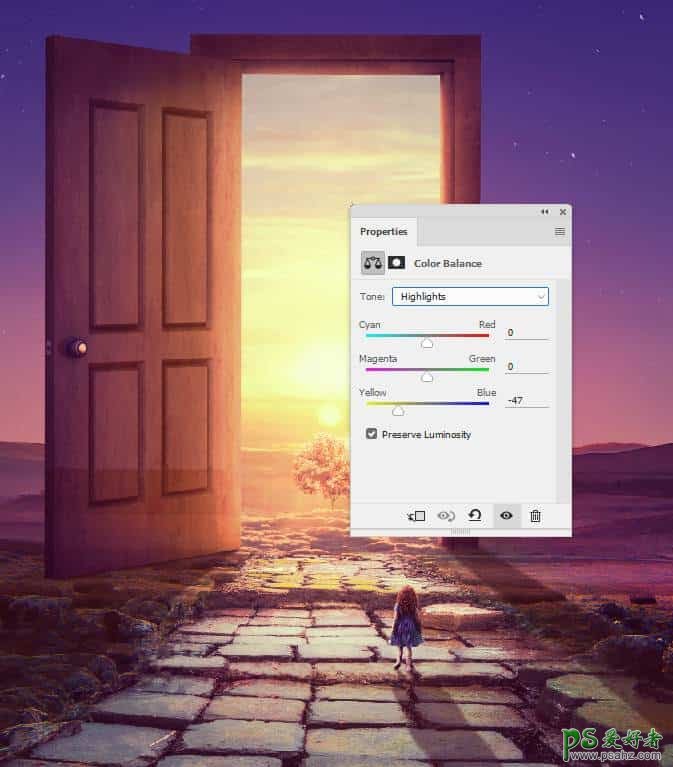
51、使用曲线调整图层来增加整个场景的对比度。
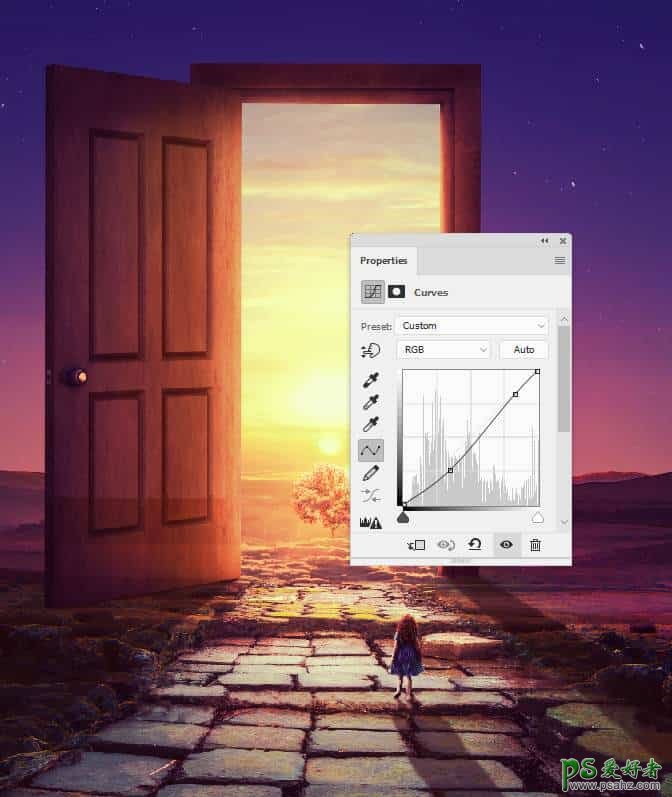
最终效果:
