
1.添加天空
步骤1
使用给定的设置在Photoshop中创建一个新的1500 x 1500 px文档:
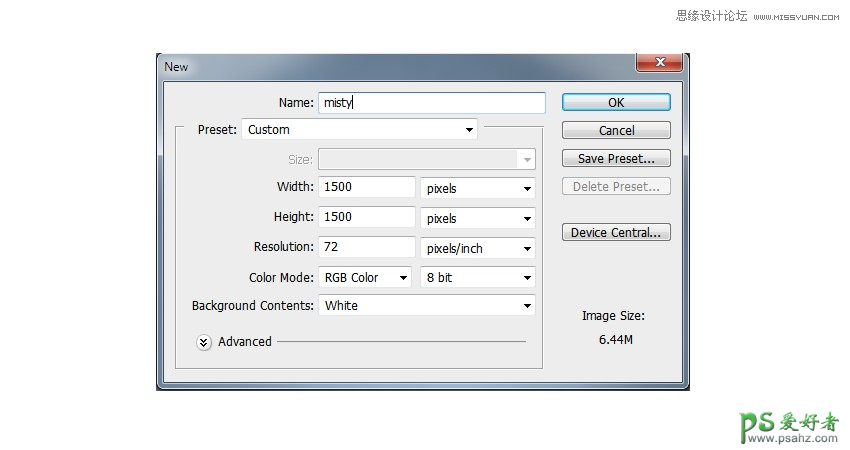
第2步
打开天空图像。使用移动工具(V)将此图像拖到我们的白色画布中:

第3步
将这一层的不透明度降低到70%。单击“ 图层”面板底部的第二个图标可将遮罩添加到此图层。使用黑色(软黑色刷子)的软圆刷,不透明度约为30%,在中间部分附近的区域上绘画,以显示光线(从白色背景)。这一步是为现场添加一些深度。

步骤4
转到图层>新的调整图层>曲线并减少亮度:
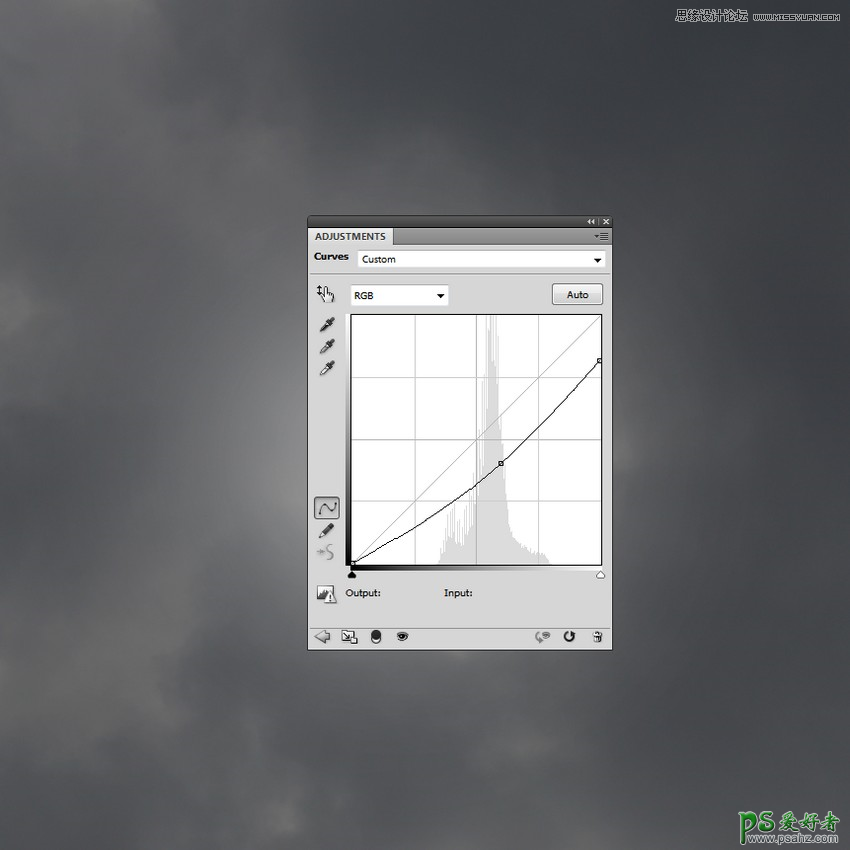
在这个图层蒙板上,使用一个柔软的黑色画笔擦除画布的右侧 - 我们的目标是让光线来自上一步提到的部分附近的明亮区域,所以这一侧应该更亮一些。

2.添加岩石
步骤1
打开岩石图像,并从背景中分离岩石。使用移动工具和自由变换工具(Control-T)将它们添加到画布的两侧。将较大的岩石放置在左侧,隐藏一部分光线区域 - 不多,但足以将观察者的眼睛吸引到光线方向。

第2步
为每个图层添加一个蒙版,并使用一个软的黑色笔刷,大约20%的不透明度来模糊岩石的顶部,使它们渐渐消失在云层中:

使用套索工具(L)在左侧岩石顶部附近的部分上绘制锯齿形选区,并将前景变为白色(仍在蒙版上)。点击删除以获得如下所示的结果:

第3步
复制正确的岩石并将其向左移动一点,然后水平翻转(“ 编辑”>“变换”>“水平翻转”)。将此图层的不透明度降低至30%:

步骤4
添加一个蒙版到这个图层,并删除覆盖第一个部分。同时降低笔刷的不透明度,以降低其在左侧的可见度,使其完全消失在天空中:

第5步
复制此图层并使其变大。将其向左移动并将其不透明度降低至10%:

使用图层蒙版,并删除不必要的细节(覆盖第二个部分),并减少其不透明度,使其比现有的更褪色。

第6步
正确的岩石缺乏细节和光线,特别是来自背景的光线,会反射更多的光线。创建一个新的图层(设置为剪切蒙版),将模式更改为覆盖100%,填充50%灰度:
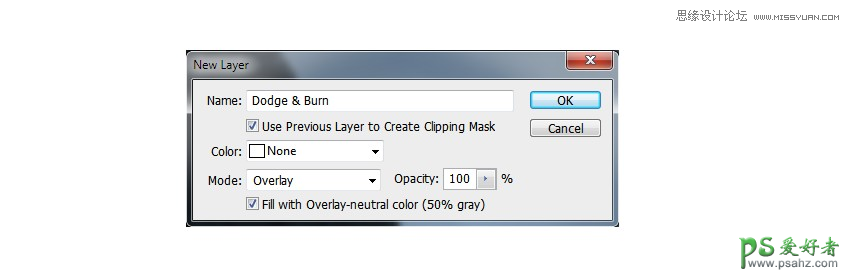
激活道奇和烧伤工具(O)与中间色调范围,曝光约 15-25%,以吸引更多的细节在岩石上,也画在前面的亮点。你可以看到我是如何使用普通模式和覆盖模式的结果 。


第七步
选择所有的岩石和他们的相关层(道奇和烧伤之一),并按下Control-G为他们组成。将此组从“ 传递”更改为“ 正常”100%。创建一个Curves调整图层来增亮岩石:

选择此图层蒙版,并用中等柔软的黑色笔刷进行绘制。当您细化细节,光线和阴影时,请降低画笔大小,特别是在右侧。以下是面具和图片上的结果:


3.添加Arch
步骤1
打开拱形图像。只使用多边形套索工具来拱门:

把它放在两边岩石之间的空间,并使用Control-T和Warp模式,使它比原来的弯曲少。

第2步
使用图层蒙版将其与岩石混合:

第3步
创建一个新图层,将模式更改为覆盖100%,填充50% 灰色。使用减淡工具将更多光线带到背景光照射到的拱门前方。

步骤4
创建一个色调/饱和度调整图层,并将饱和度值降低到-75:
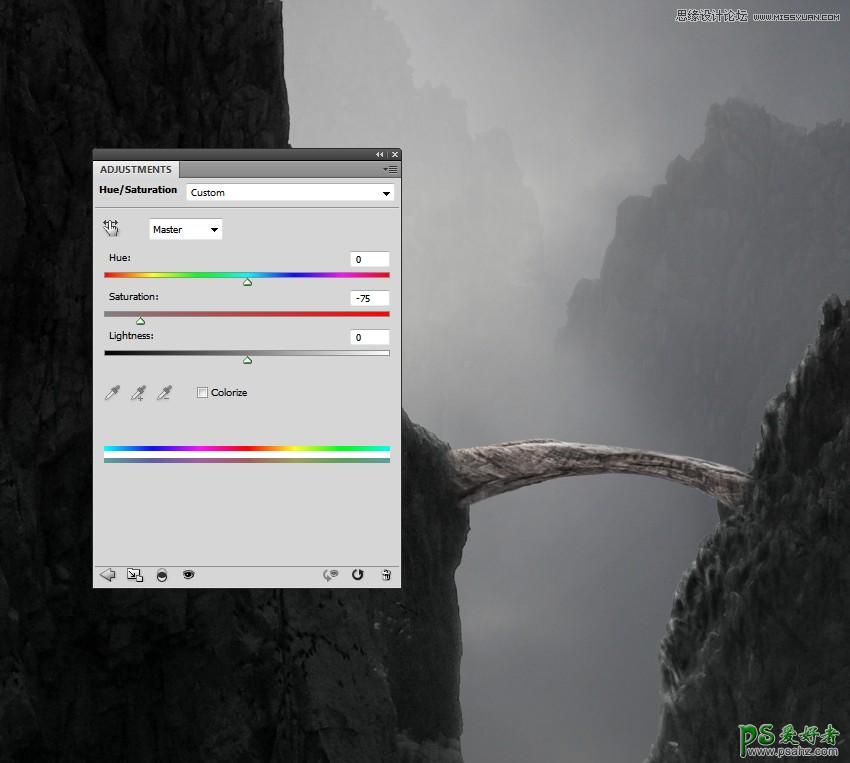
第5步
添加曲线调整图层并减少亮度。在这层面具上涂抹,使前面仍然明亮:
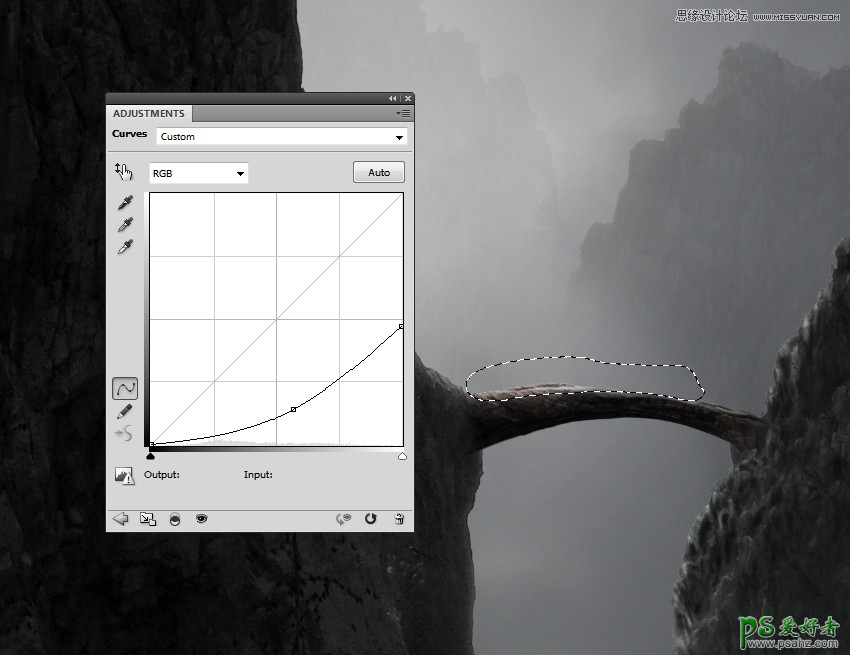
第6步
创建一个新的颜色填充图层并选取颜色#656568。将这层的不透明度降低到30%,为拱门增添一些微妙的阴霾,因为它看起来比岩石更明显。以下是在图层蒙版上绘制的部分(下图)。
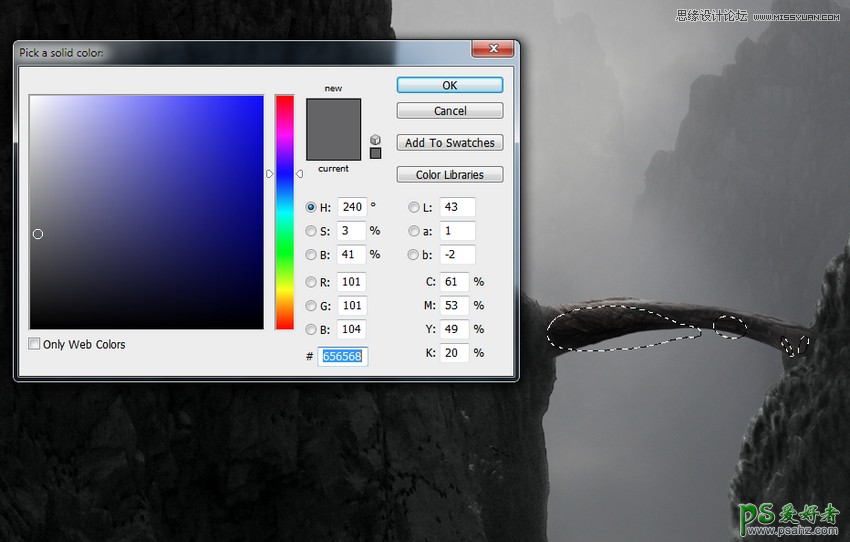
4.添加模型
步骤1
从背景中分离模型,并将其放置在拱门上。使用 Control-T使她更小,以适应拱的大小:

第2步
在原始模型图像上,取披风部分并将其添加到当前文档的模型中。使用弯曲工具弯曲部件,为模型制作更大的斗篷。

第3步
使用道奇和烧伤工具来改变斗篷的光线和阴影。

步骤4
在模型1下创建一个新图层,并使用约30%的不透明度的柔软的黑色笔刷在拱门上绘制细微的阴影:

5.添加塔
步骤1
打开塔1的图像,并从背景中剪下来。将其添加到当前文档并复制几次。把塔放在岩石前面,降低放在薄雾岩石(30%)上的不透明度,以适应那里的气氛。

第2步
使用图层蒙版将塔与岩石混合,软化边缘,使其褪色。

第3步
为塔层创建一个组,并使用色调/饱和度调整图层去饱和他们现有的颜色:
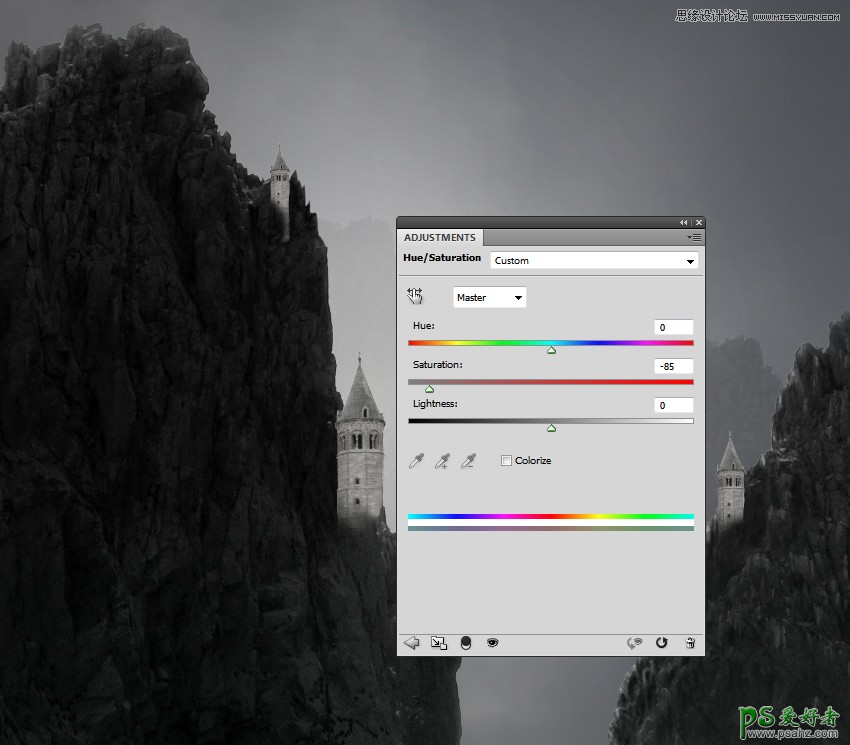
步骤4
使用曲线调整图层来使塔变暗。这里是在图层蒙版上绘制的区域,大部分是在右边的岩石和其他照明侧的塔上。
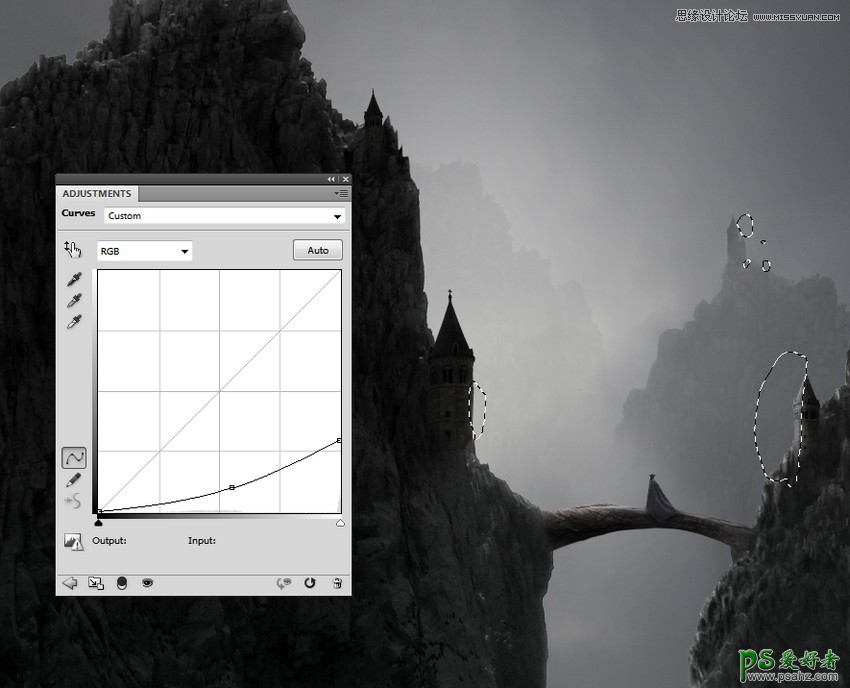
第5步
打开塔2的图像,只在塔顶。把它放在左边岩石顶部的塔旁边。


使用图层蒙版将其与岩石混合:

第6步
做一个曲线调整图层,减少很多亮度。在塔的正面涂上一层微妙的反射光。
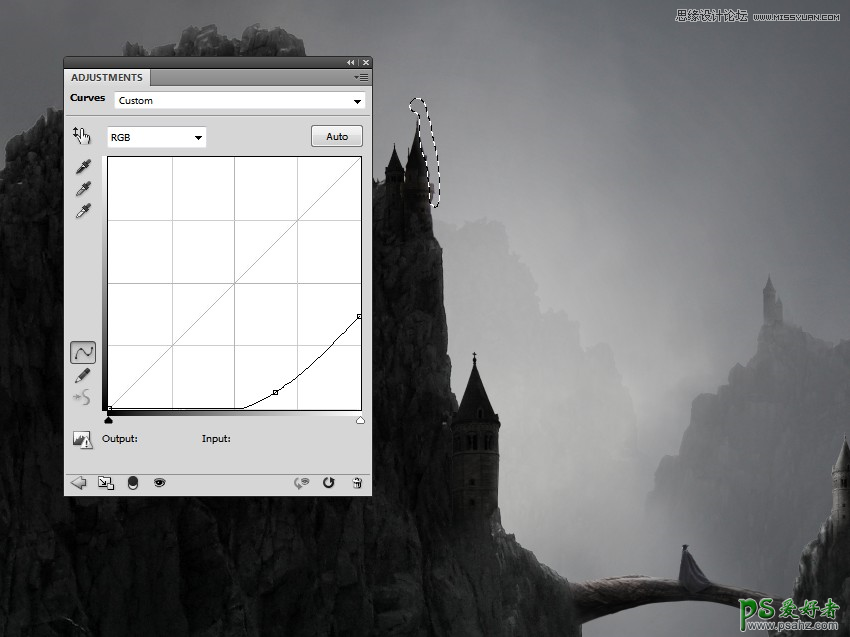
6.添加鸟类
这个阶段很容易。在图层顶部创建几个图层。将前景改为黑色,将画笔改为鸟类。采取不同的鸟类,并在模型上方和光线相同的方向上绘制它们。你可以按照自己想要的方式复制和安排鸟类,但是当它们从远处被看见时,它们会变得很小。

为鸟儿制作一组,并将组的不透明度降低到70%(正确的不透明度,以使鸟类与背景更好地融合,但不能隐藏起来)。

7.做薄雾
步骤1
复制天空图层并将其移动到图层的顶部。将图层的不透明度降低至70%:

第2步
添加一个面膜到这个层,并减少雾的强度。当在岩石区域上绘画时,降低笔刷的不透明度,在那里留下一些薄雾。

第3步
使用曲线调整图层来使效果更明亮。以下屏幕截图显示了在图层蒙版上绘制的位置:

8.最后调整
步骤1
在图层顶部创建渐变贴图调整图层,然后选取颜色 #a1753c和#73e2cc。将此图层模式更改为柔光100%,并通过在蒙版上绘画来减少效果:
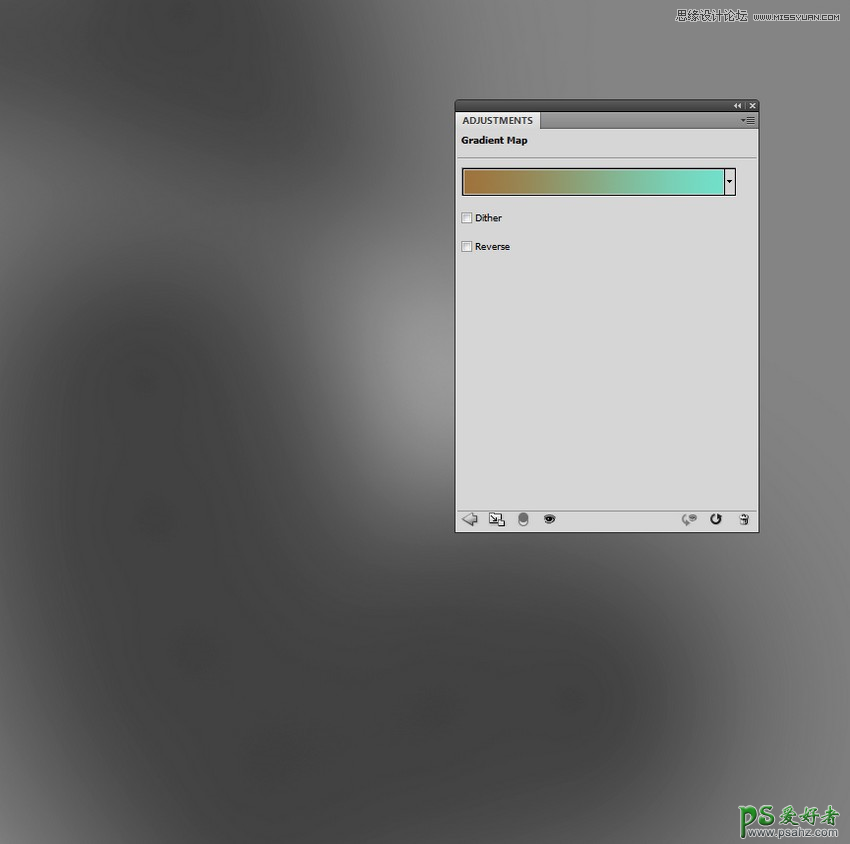

第2步
制作色彩平衡调整图层并更改“ 中间色调和亮点”设置:
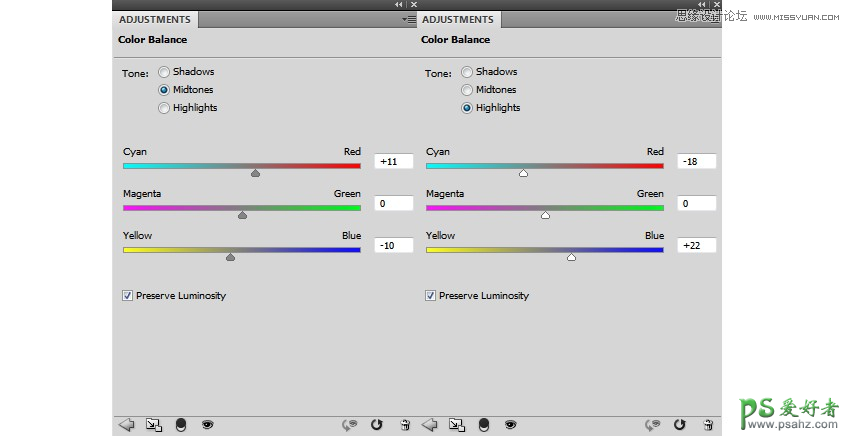

第3步
添加一个照片滤镜调整图层并选择颜色#8db5c5:
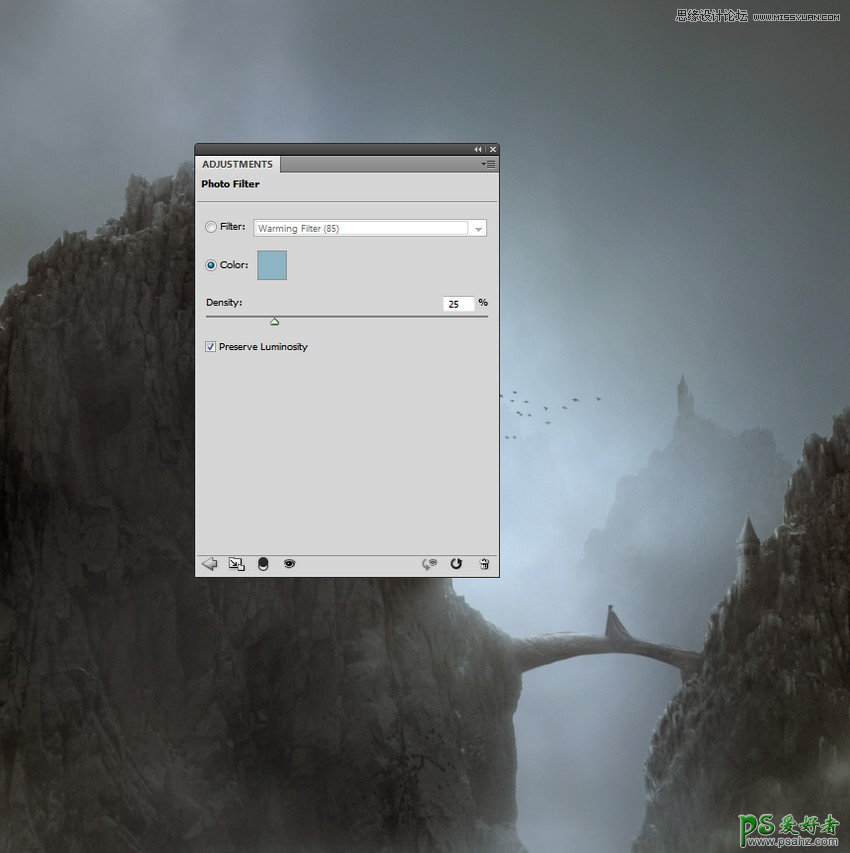
步骤4
创建一个曲线调整图层并将亮度降低。在它的图层蒙版上,在一些部分上绘画以保持亮度,大部分在光照区域:
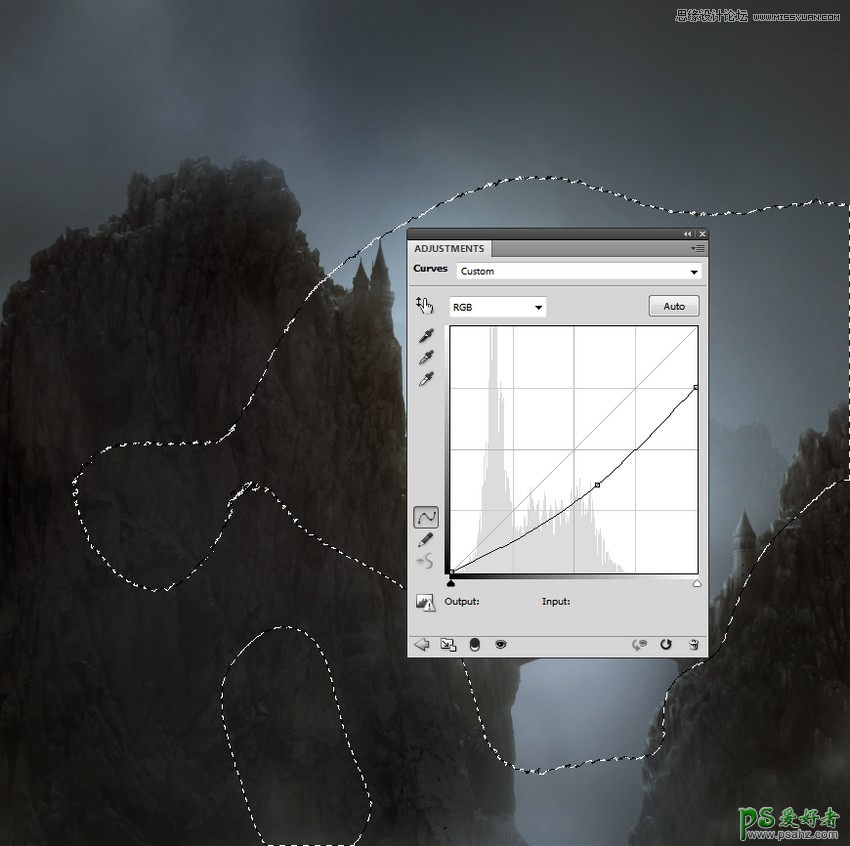
广告
第5步
使用水平调整图层使上部较暗,增加对比度。在下部和浅色区域上绘画,使其不受此调整层的影响:
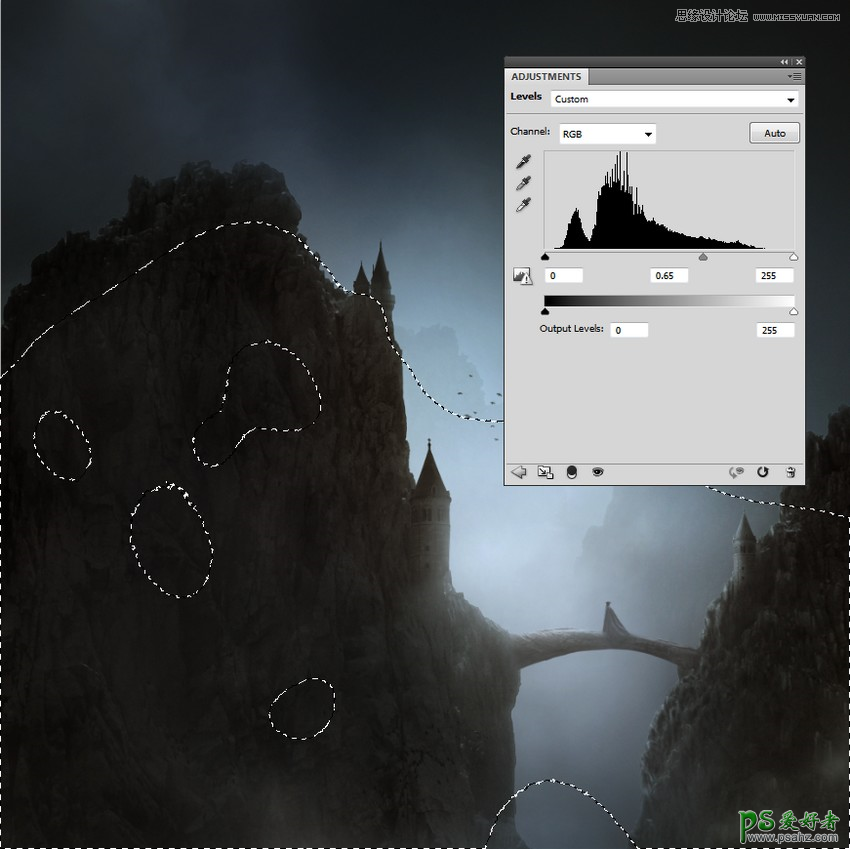
最终效果图
