最终效果

原图

1、打开原图仔细观察。把上面的原图素材保存到本机。打开PS软件,再打开保存的素材; 先不要急于修图,观察一下产品的特性:整体拍摄的不是很清晰,不过基本细节都可以看到,同时产品是左右对称结构,修图的时候只要修左半部份或右半部分,另一部分直接复制;光源位置在产品右侧,修图的时候需要把光源设在产品正上方。

2、复制背景图层。按Ctrl + J 把背景图层复制一层,然后点击箭头所指的菜单,选择:从图层新建组,然后把组命名为“原图”,再把原背景图层填充白色。
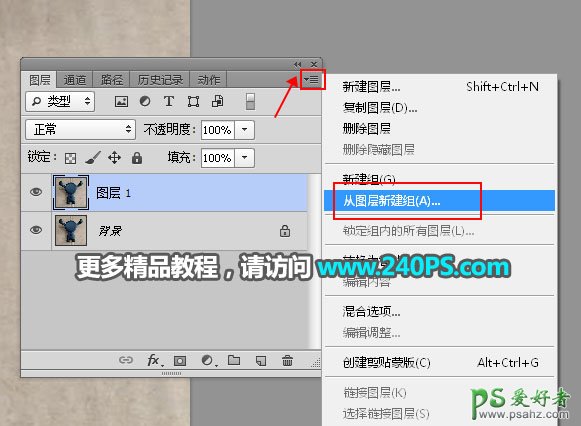
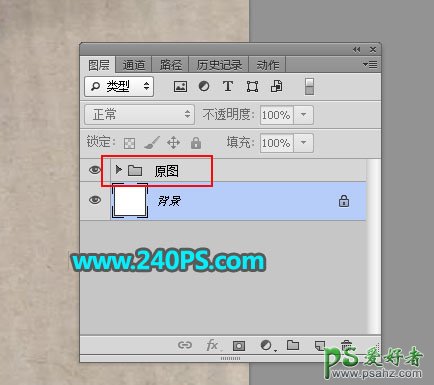
3、新建分层组。新建一个组,命名为“分层组”。

4、现在开始绘制分层结构图。在工具箱选择“椭圆工具”,把填充和描边都设置为空白。

5、规则图形绘制结构图。产品中间部分为正规的圆,新建一个图层,用椭圆工具沿着边缘拉出一致大小椭圆,拉好后可以微调边缘尽量保持一样大小,如下图;然后按Ctrl + 回车把路径转为选区,新建一个图层填充一种鲜艳的颜色,按Ctrl + D 取消选区。



6、在当前图层下面新建一个图层,用椭圆工具拉出下面圆,再同样的方法填充红色,如下图。
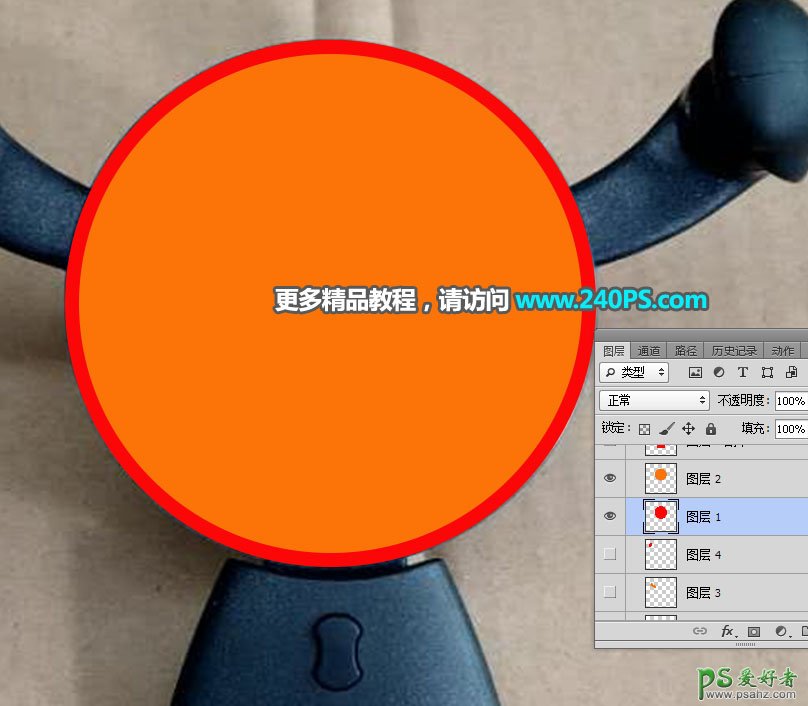
7、不规则图形绘制结构图。其它的结构都是不规则的,直接用钢笔工具沿着轮廓勾路径,然后转为选区,新建图层后填充一种鲜艳颜色。
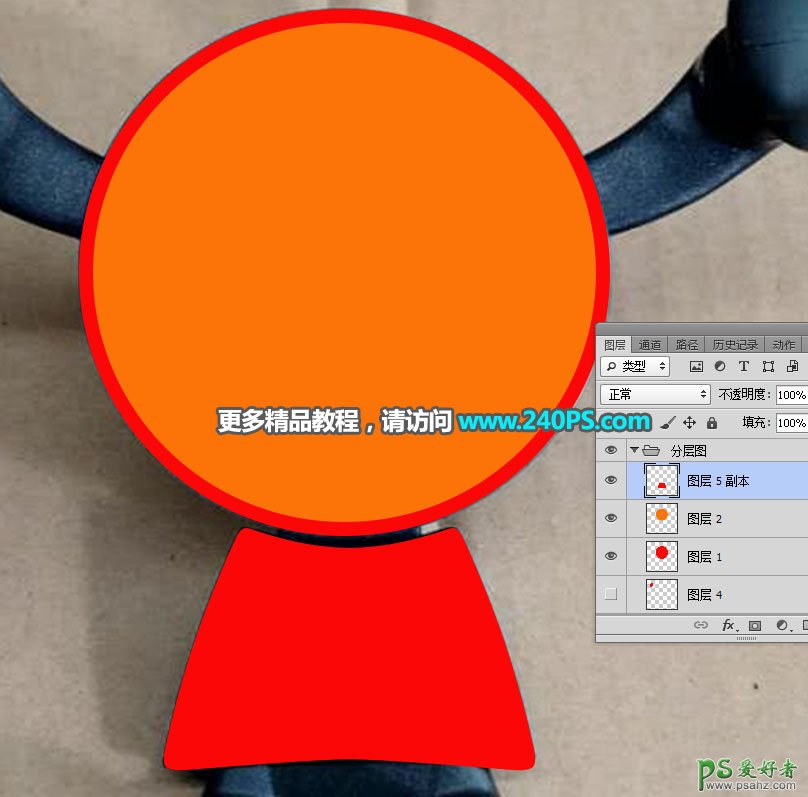
8、对称部分只需要绘制左侧的,如下图。主要结构图就绘制好了,如下图。局部有一些小部件,可以在后面慢慢完善。

9、下面开始绘制。首先来绘制中间部分,按住Ctrl键 + 鼠标左键点击中间圆图层缩略图,载入选区,如下图。

10、新建组。在背景图层上面新建一个组,然后点击蒙版按钮,添加图层蒙版。
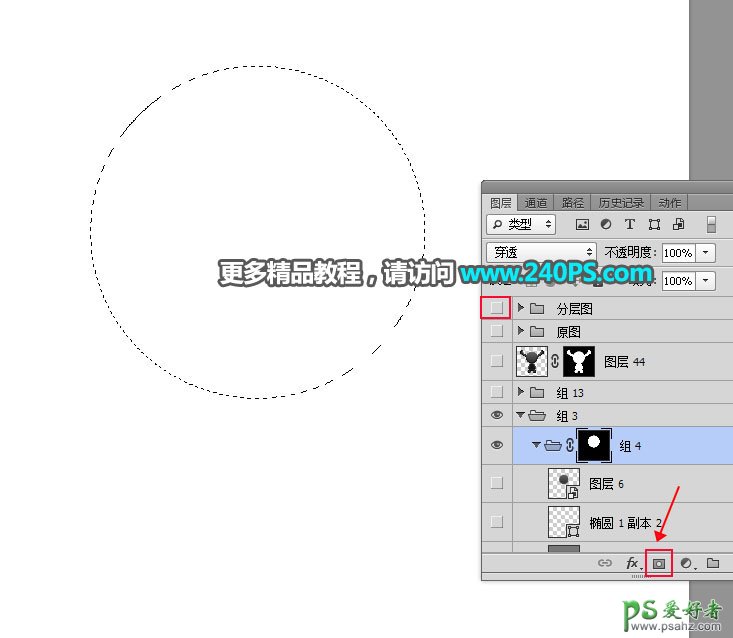
11、原图调色。原图拍摄的时候有周围的环境色,产品实物是暗灰色的,需要去色处理;选择原图,然后创建一个黑白调整图层,如下图。

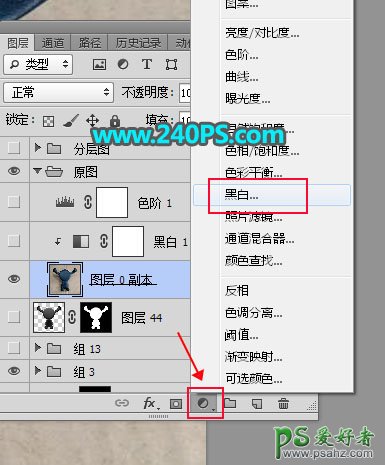
12、设定固有色。红框位置就是产品固有色,后面绘制的时候就用这个色。

13、开始绘制。先拉底色,光源位置设置在产品正上方的顶部位置。颜色设置起来就简单,选择渐变工具,底部颜色比固有色稍暗,顶部稍亮。如下图。
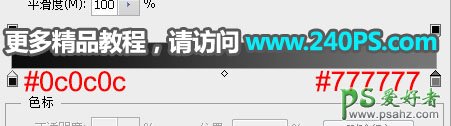

14、选择新建的组,由下往上拉出渐变色,可以把原图组隐藏,观察效果。

15、绘制中间部分。新建一个图层,用椭圆选框工具拉出下图所示的选区,填充固有色,按Ctrl + D 取消选区;然后选择菜单:滤镜 > 模糊 > 高斯模糊,半径设置为15,如下图。

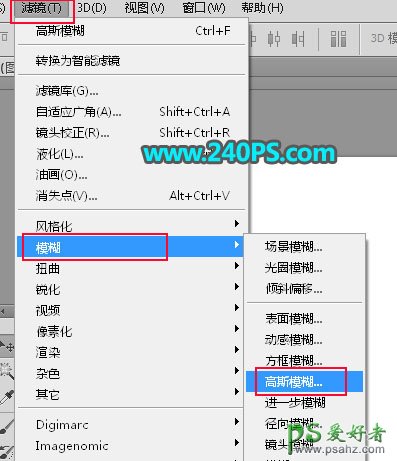


16、载入大圆选区。把分层图组显示出来,载入大圆选区,如下图。

17、在背景图层上面新建一个组,然后点击蒙版按钮添加蒙版。

18、在组里新建一个图层,填充白色,不透明度改为35%,如下图。

19、绘制的这部分是透明塑料的,不好观察,可以在背景图层上面新建一个图层填充灰色,这样就可以看到效果。

20、边缘高光制作。在组里新建一个图层填充白色,用椭圆选框工具拉出下图所示的选区,羽化1个像素后按Delete键删除选区部分,按Ctrl + D 取消选区。


21、绘制边缘暗部。新建一个图层填充黑色,用椭圆选框工具拉出下图所示的选区羽化1个像素后按Delete键删除,再按Ctrl + D 取消选区。


22、恢复原来的白色背景,效果如下图。

23、绘制其它部分。载入下图所示的选区,在背景图层上面新建一个组然后添加蒙版;根据原来光影绘制高光和暗部,适当做一些调整,如下图。
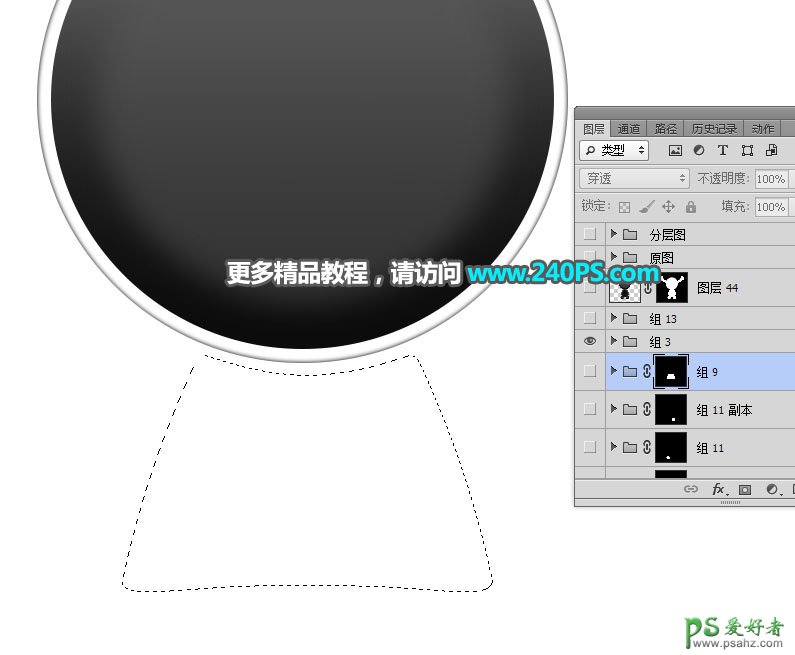

24、其它部分也是一样的方法绘制,对称部分直接复制做好的。




最终效果
