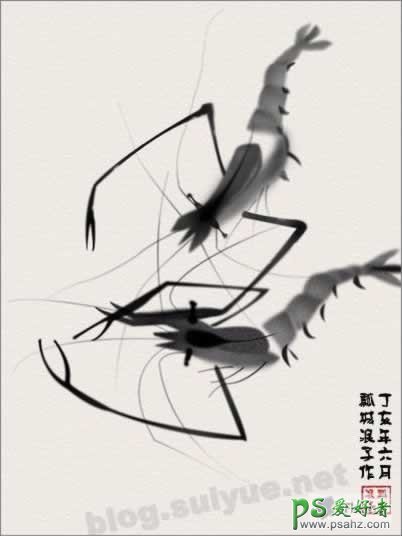最终效果
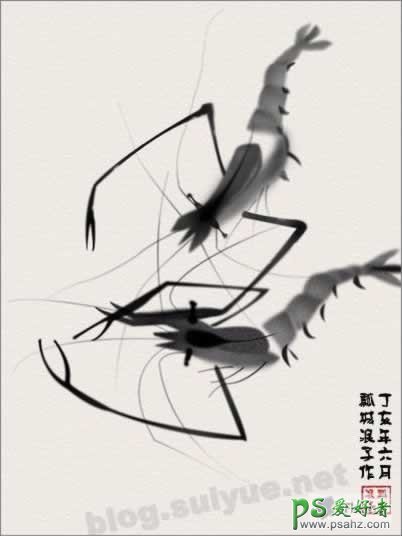
1、用钢笔工具画一个这样的形状,羽化两个像素,转换成选区。
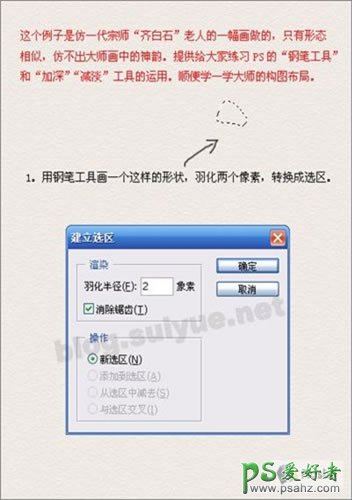
2、填充灰色,“滤镜”里“添加杂色”,再用“加深工具”把左边和上面的边缘颜色加深一点(将来做虾的背部,所以颜色深一点。)。

3、用相同的方法,做出第二块(注意排列方向)。

4、依次做出其他几个,大小依次减小。

5、画个尾部,这三片可以一个一个的画,也可以用钢笔一次画好(中间的颜色深一点)。

6、钢笔工具勾出如图形状。
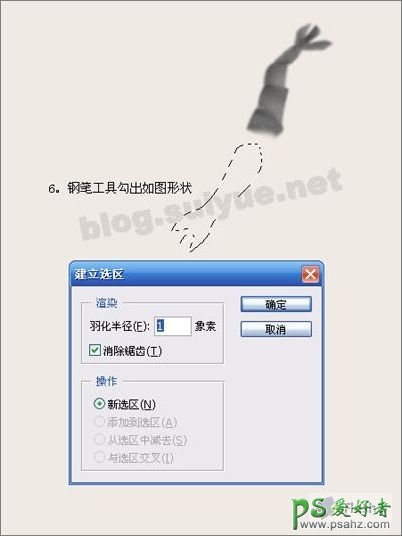
7、填充和前面相同的颜色,用“加深”和“减淡”做出明暗变化。

8、用钢笔工具勾出一个弧形,羽化值“3”左右,填充颜色,同样用“加深”和“减淡”做出颜色深浅变化。

9、在“腹部”用钢笔画出一个一个小的形状,填充一个深一点的颜色。带“1”点羽化噢。

10、钢笔工具画出如图形状,填充深颜色。

11、画眼睛,我这里是钢笔工具画的,也可以直接用“画笔”涂。

12、用钢笔工具画三条“路径”,利用“画笔描边路径”做出三根线,再用“减淡”或者“橡皮”把尖部的透明度降低。
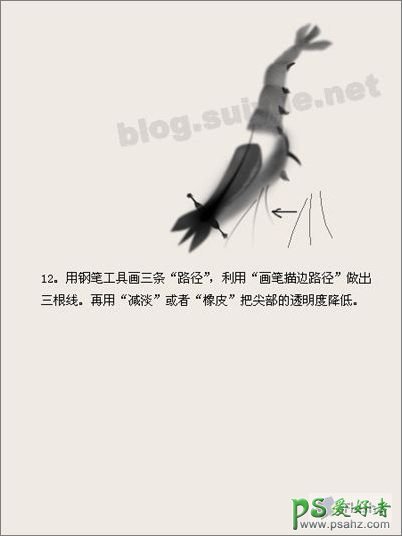
13、用和上步同样的方法,做出几根“触须”(注意方向)。
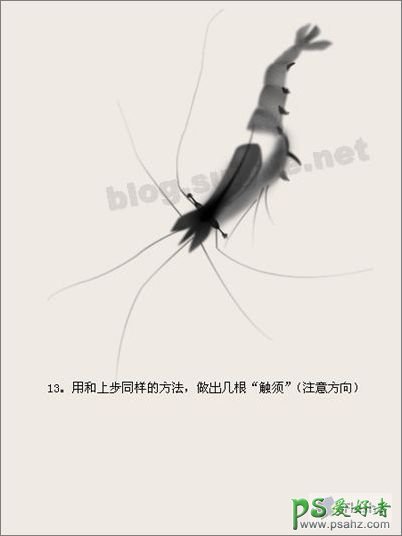
14、钢笔画出如图路径,注意角度和粗细变化。
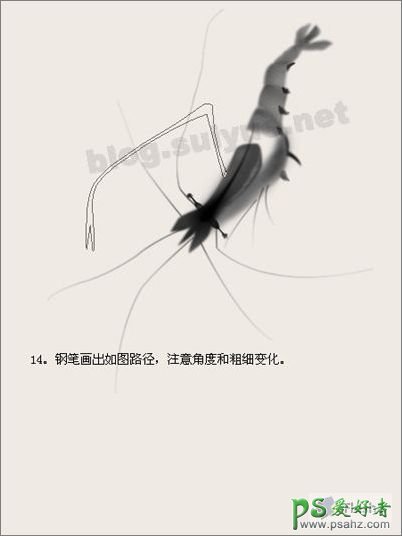
15、填充颜色,仿做水墨效果,把黑色破坏一些,拐角地方颜色深一点。
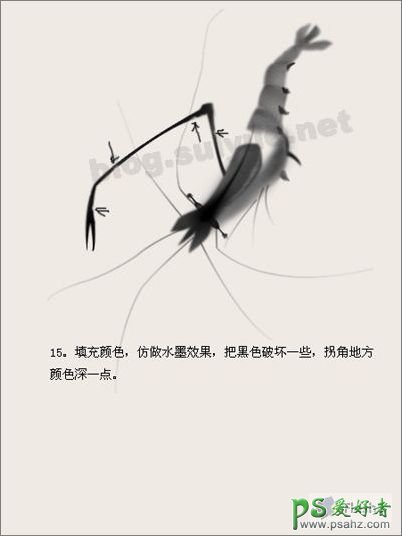
16、同样的方法做出另一个“钳子”。
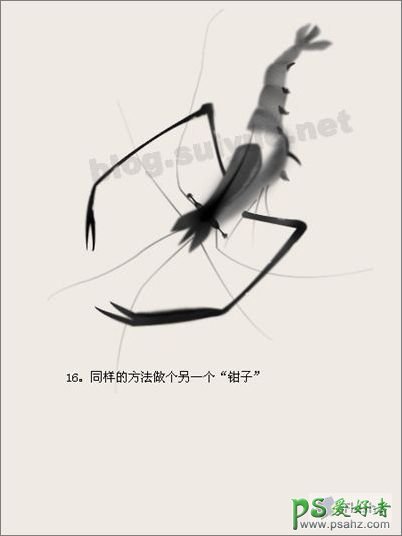
17、再做出另一只虾,方法相同,就不再重复了。
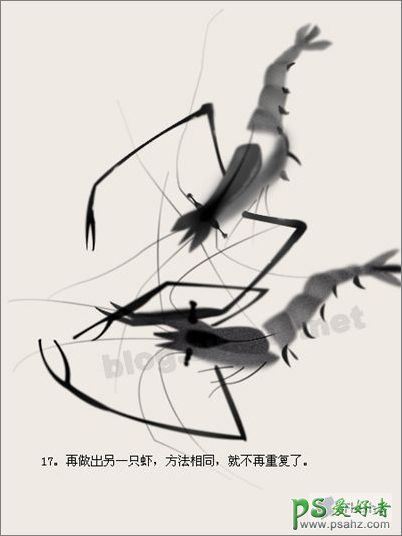
最终效果: