
1、制作皮夹之前先来制作皮革纹理。新建一个800 * 800像素的文件,背景填充黄褐色:#86541A,如下图。
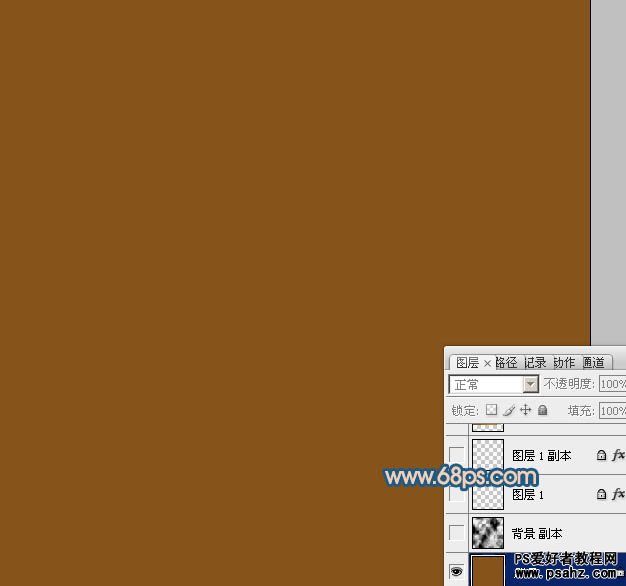
<图1>
2、新建一个图层,按字母“D”把前背景颜色恢复到默认的黑白,执行:滤镜 > 渲染 > 云彩,确定后把图层混合模式改为“柔光”,不透明度改为:30%,如下图。
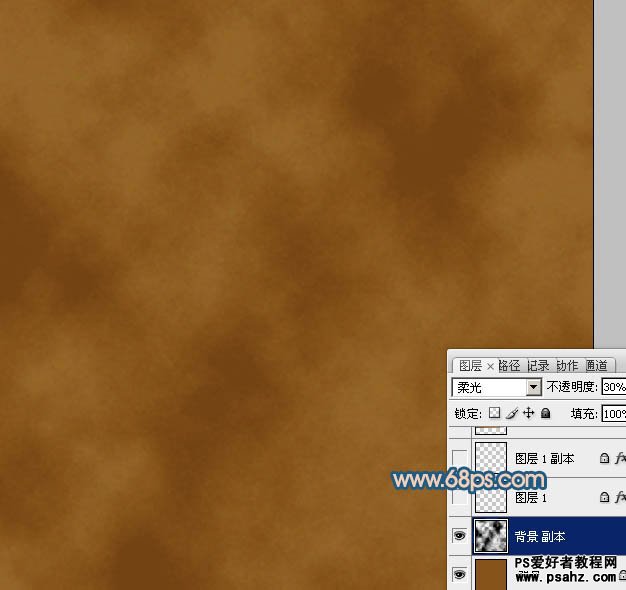
<图2>
3、新建一个图层,执行:滤镜 > 渲染 > 云彩,效果如下图。
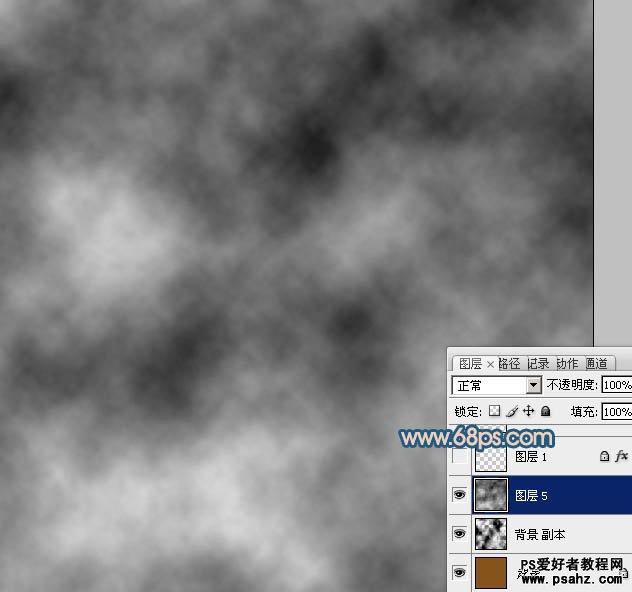
<图3>
4、执行:滤镜 > 风格化 > 照亮边缘,确定后按Ctrl + I 反相,效果如下图。
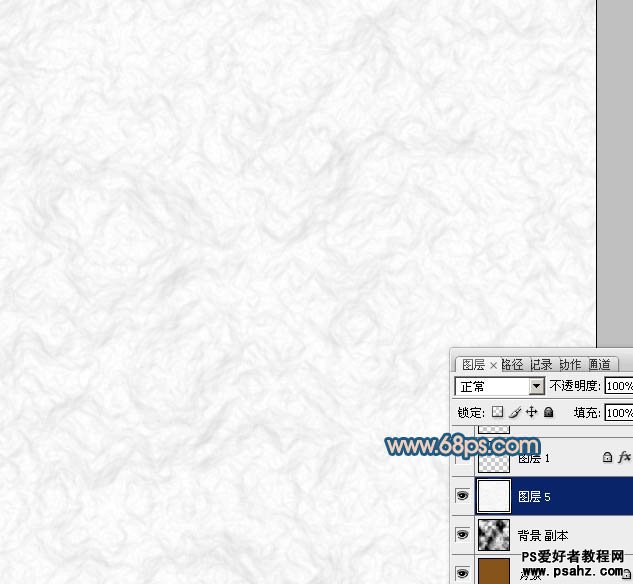
<图4>
5、按Ctrl + M 调整曲线,稍微调暗一点,参数及效果如下图。

<图5>
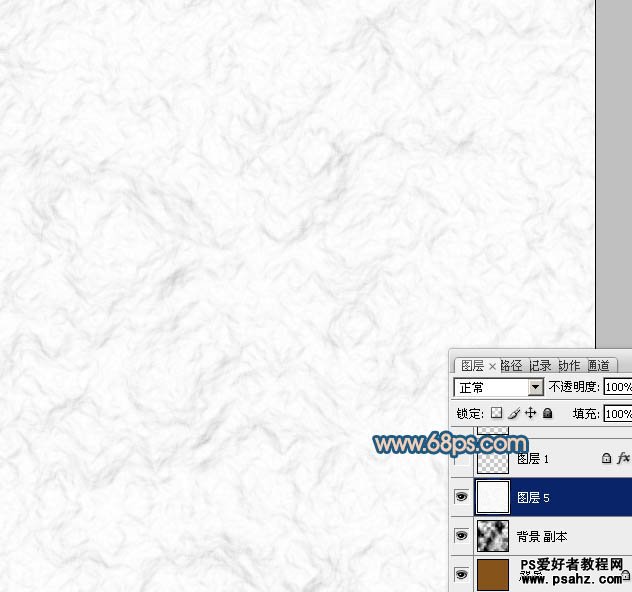
<图6>
6、按Ctrl + Alt + 2 调出高光选区,按Delete 删除,取消选区后双击图层面板缩略图调出图层样式,设置“斜面和浮雕”,参数及效果如下图。
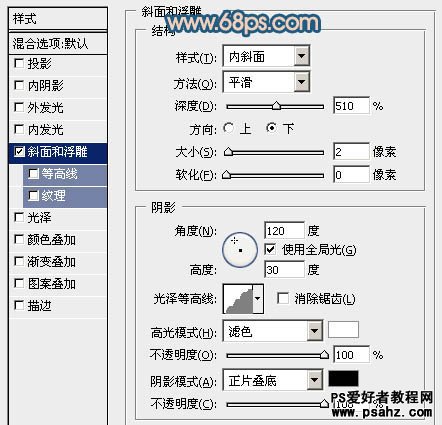
<图7>
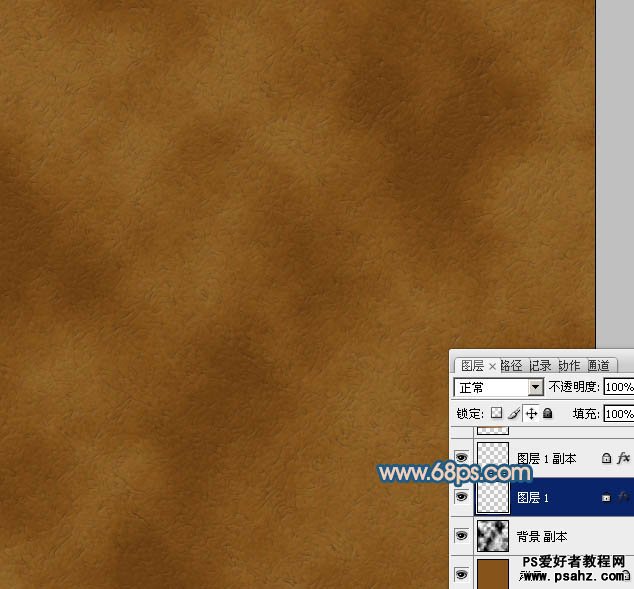
<图8>
7、新建一个图层,按Ctrl + Alt + Shift + E 盖印图层,执行:滤镜 > 渲染 > 光照效果,参数设置如图9,确定后按Ctrl + T 稍微缩小一点,然后把图层不透明度改为:30%,效果如下图。
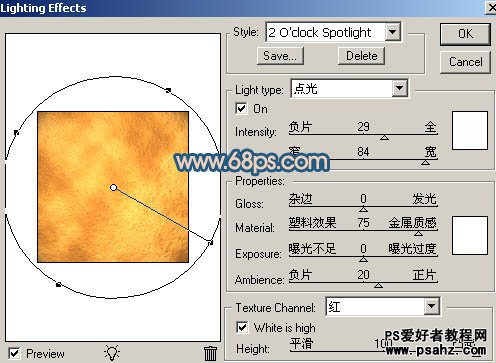
<图9>
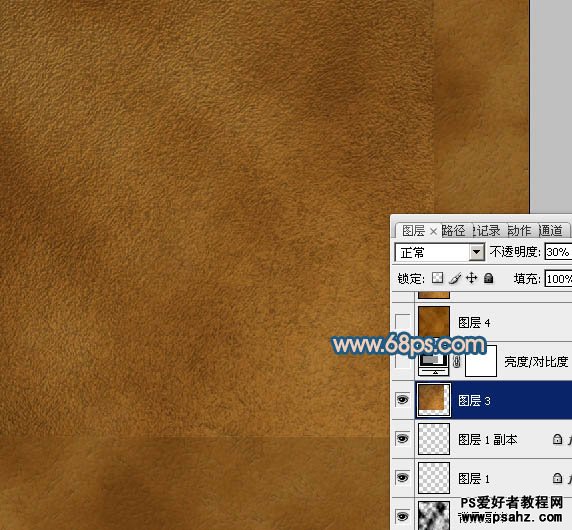
<图10>
8、创建亮度/对比度调整图层,适当增加图片对比度,确定后设置如图11,确定后新建一个图层,按Ctrl + Alt + Shift + E 盖印图层。皮革纹理基本完成。

<图11>
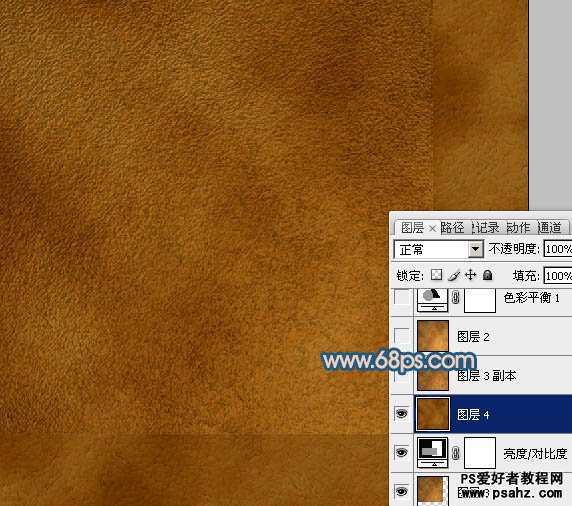
<图12>
9、新建一个1024 * 768像素的文件,选择渐变工具,颜色设置如图13,拉出图14所示的径向渐变作为背景。
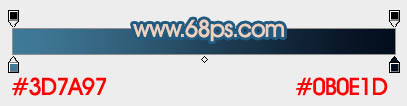
<图13>

<图14>
10、先来制作皮革的上部,需要完成的效果如下图。

<图15>
11、新建一个组,用钢笔勾出皮夹的上部轮廓,转为选区后给组添加图层蒙版。

<图16>
12、在组里新建一个图层,选择渐变工具,颜色设置如图17,然后由左上至右下拉出图18所示的线性渐变。
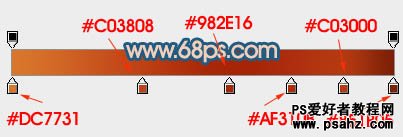
<图17>

<图18>
13、用钢笔勾出右侧边缘稍亮部分的选区,羽化8个像素后按Ctrl + J 复制到新的图层,混合模式改为“滤色”,不透明度改为:60%,取消选区后添加图层蒙版,用黑色画笔把中间部分擦掉。

<图19>
14、新建一个图层,用钢笔勾出下图所示的选区,羽化20个像素后填充暗紫色:#B14E72,混合模式改为“滤色”,效果如下图。

<图20>
15、回到渐变图层,用钢笔勾出左边边缘高光选区,羽化4个像素后按Ctrl + J 把选区部分的色块复制到新的图层,混合模式改为“滤色”,效果如下图。

<图21>
16、回到渐变图层,用钢笔勾出左侧边缘暗部选区,羽化3个像素后按Ctrl + J 把选区部分的色块复制到新的图层,混合模式改为“正片叠底”,如下图。

<图22>
17、把刚才做好的皮革纹理拖进来,适当调整代位置及大小后把混合模式改为“正片叠底”,不透明度改为:50%,如下图。

<图23>
18、边缘加上一些虚线,再调整好明暗,上部基本完成。

<图24>
19、底部及扣子部分制作方法相同,效果如图25,26。

<图25>

<图26>
20、创建亮度/对比度及曲线调整图层,适当增强对比度并增加亮度,参数及效果如下图。

<图27>
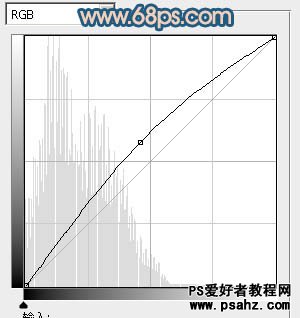
<图28>

<图29>
最后加上投影,微调一下细节,完成最终效果。
