生活中经常用拍一些风景照片或是人像照片有天空的,并不是每次拍照片,天空都是晴空万里或是白云飘飘,总有阴天的时候,或是灰蒙蒙的天空,尤其是一些婚纱照的外景,拍照的日期差不多都是固定好的,遇到不太好的天气也没办法,不过这些东西都是后期可以更换的,那么具体如何更换不太好的天空呢,接下来看教程。

打开ps软件,然后在软件里边打开要修改天空的图片,观察这张图片,天空灰蒙蒙的,应该是阴天的天气拍摄的,这里就需要把这个灰蒙蒙的天空更换成蓝天白云的效果。

接下来复制一层背景层图片,右击背景图层,然后在弹出的右键菜单选择复制图层,或是按键盘快捷键ctrl+j来复制图层,如图所示:

接下来打开一张蓝天白云的图片,然后选择菜单的编辑选项,在下拉列表中选择自由变换选项,或者按键盘快捷键ctrl+t启动自由变换工具,拖动蓝天白云图片到背景层合适的天空位置。
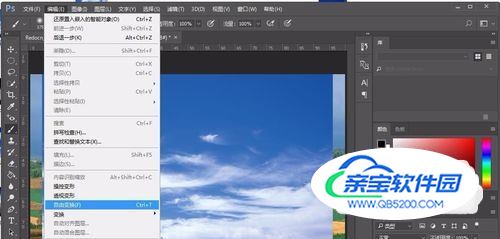

接下来选择图层面板下方的第三个小图标,也就是蒙版选项,之后在天空层的后面就会有个蒙版的选项,这里一会要擦掉天空图片层下边不需要的画面。

接下来选择工具栏的画笔工具,选择柔和的画笔工具,设置前景色为黑色,背景色为白色,如图所示:


接下来用画笔工具擦拭天空图片的下边部分不需要的画面,这里要耐心点擦拭,画笔调整到合适的大小,擦拭的尽量和背景天空图片重合,处理好边缘融合的位置。

到这里基本上天空就换完了,但是整体图片看起来有点灰,感觉没那么通透,接下里就处理下图片的灰度,这里按住ctrl+shift+alt+e盖印一层图片。

接下来选择下边的创建调整图层按钮,在弹出的列表中选择色阶选项,然后在色阶调整窗口调整暗部和高光,如图所示参数,调整好之后照片就显得比较通透了,当然这里只是简单的调整了一下,想要达到自己满意的效果,就需要调整各种调整图层,直到自己满意为止。


个人,仅供参考!