不管我们是写策划案还是写总结时,我们常常会用到流程图。流程图的使用不仅使表达更加明了清晰有逻辑,也能使方案看起来更高大上。所以,如何用word来绘制流程图,是值得我们学习的。
第一步,绘制绘画涂布:新建空白文档后,或者在需要插入流程图的界面,首先选择菜单栏“插入”→“形状”栏,在下拉菜单底部选择“新建绘画涂布”,即可新建绘画涂布。也可以跳过此操作,直接在页面上绘制流程图。
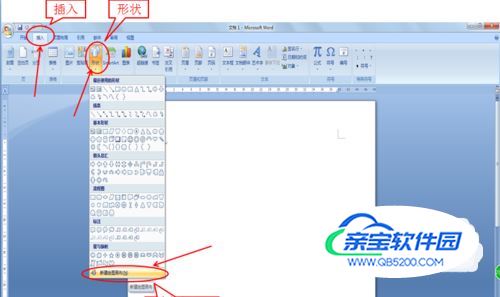
第二步,绘制流程图元素:光标停留在绘制好的绘画涂布上,依次点击“插入”→“形状”,在下拉菜单中选择你绘制流程图所需要的形状(如图),然后在绘画涂布上进行绘制,调节大小。
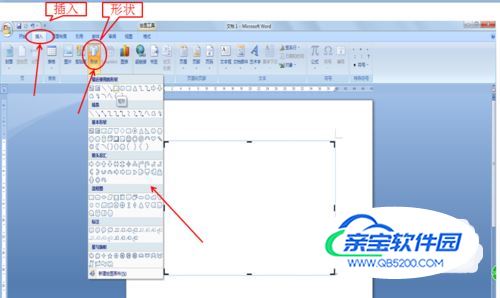
第三步,绘制流程:初步画好基础形状后,我们要开始加入箭头符号,可在“绘图工具”→"格式"栏的左上角处选择所需要的符号,点击右侧的倒三角,即可弹出所有的形状(如图),也可以通过“插入”→“形状”来添加。


第四步,元素对齐:为了保证流程图的美观,我们一般会把相同级别的步骤的元素对齐。通过依次“格式”→“对齐”,弹出对齐选项的下拉菜单(如图),选择你所需要的对齐方式。

第五步,元素颜色设置:我们可以给元素设置一些不一样的颜色,让流程图看起来不那么单调。在菜单栏“格式”的子栏中的“形状格式”来进行调整,选择你需要设置颜色的元素,然后通过“形状填充”、“形状轮廓”来设置。

第六步,插入文本框:我们在绘制流程图的时候可能需要在横线上加上一些类似于“作用于”“反作用于”等等的文字来表示过程等。这时我们就要用到文本框。依次点击“插入”→“文本框”→“绘制文本框”,然后在需要加入文字的地方插入。通常我们将该文本框设置为”无填充色“和“无轮廓”,可以在“形状填充”和“形状轮廓”中设置。


第七步,加入文字:在绘制好的流程图里加入文字,完整的流程图就完成了。

流程图的颜色加入要视情况来设置,比较正式的文档最好不要加颜色。