针对上机题EXCEL作图表作出详细图解。
1.输入下图所示工作表数据。(3分)

2.将表中的数值设置为小数,且保留一位小数。(2分)1)选中需要设置的数据;2)鼠标右击,选中“设置单元格格式”;3)选中“数值”分类,小数位数选择“1”位;
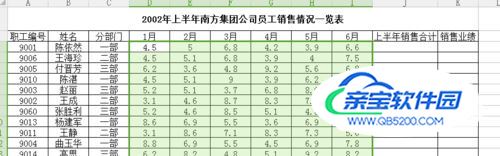


3.将表标题设置为黑体、22号,其余文字与数值均设置为仿宋体、12号。(2分)1)如下图选中标题,将字体设置为黑体、22号;2)同理,将其余文字按要求设置;
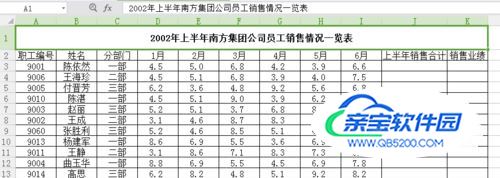


4.利用公式计算表中空白单元的值。部分空白单元的计算标准如下:(1)计算“上半年销售合计”,“平均值”,“最高值”。(4分)计算“上半年销售合计”:如图1,利用SUM函数对D3:I3区域求和;计算“平均值”:如图2,利用AVERAGE函数对D3:D15区域求平均值;计算“最高值”:如图3,利用MAX函数对D3:D15区域求最高值;
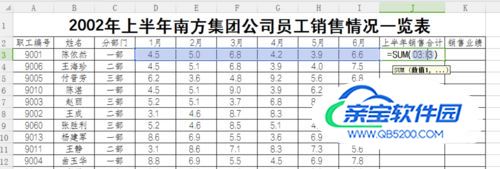
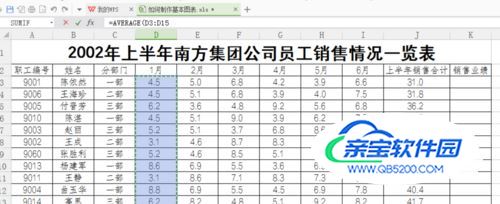

(2)“销售业绩”的评定标准为:“上半年销售合计”值在48万元及以上者为“优秀”、在24~48万元之间(含24万元)者为“合格”,24万元以下者为“不合格”。(6分)解析:在K3单元格输入两种语句均可以评定,第一种:=IF(J3<24,"不合格",IF(J3<48,"合格","优秀"))第二种:=IF(J3>=48,"优秀",IF(J3>=24,"合格","不合格"))
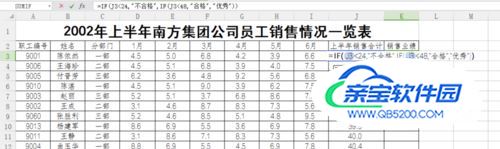

5.设置表格的框线,数字对齐方式为“右对齐”,字符对齐为“居中”。(2分)解析:1)先将所有数据选中后,鼠标右击,选中“设置单元格格式”,水平对齐方式选择”居中“,2)同理,再将数字部分全部选择,后水平对齐方式选择“右对齐”即可。

6.图表操作(6分)1)根据数据表中的数据,绘下图所示嵌入式簇状柱形图。为图表增加分类轴标题“月份”,数值轴标题“销售额(单位:万元)”。解析:(PS:此处感觉题目有点问题,张胜利也是三部的,但是题目上按图作图的时候没有张胜利,这里举例三部是有张胜利的情况)第一步:选中第二行,再点击菜单栏的“筛选”,“分部门”里选择“三部门”;第二步:如图所示选中选中D2:I13区域,并按alt+;(分号)键(代表选中可见单元格,这样其他隐藏的数据就不会被选中);第三步:插入-图表-柱形图,选择簇状柱形图;第四步:如图鼠标选中箭头1所指位置,在箭头2所指位置处更改主要为2;第五步:点击粗状图出现图表工具,在快速布局中选择“布局7”,第六步:按箭头所指位置,将分类轴标题改为“月份”,数值轴标题改为“销售额(单位:万元)”。



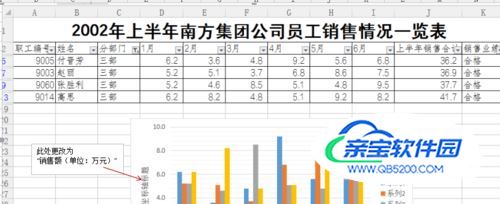
7.下面完善下图表1)选择图表,右击-选择数据;2)点击编辑,分别将四个图例更改为对应的四个人名;




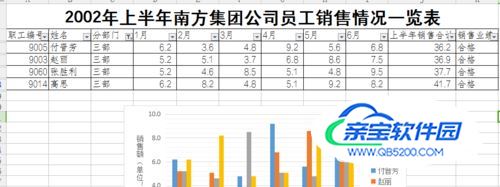
有不明白的地方可以留言给我。