当前微软的 Windows10 预览版系统已经发放,新系统也是跟随大众的步伐,向扁平化迈进。对于有兴趣参与测试的小伙伴们,可以通过在当前系统上安装,也可以全新安装。这里以全新安装为例,简单介绍下怎么安装 Windows10 的操作方法。
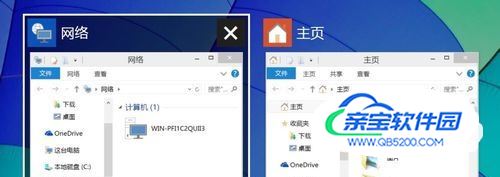
Windows10 系统有64位和32位二个版本,可以根据自己的需要去网上一些网站提供的网址来下载,系统大小容量在4G左右。如果要想要安装在电脑上的话,需要把下载的 iSO 光盘镜像文件刻录到光盘上,再进行引导安装。由于是测试版的缘故,建议大家先在虚拟机上安装并测试。这里以 Vmware 虚拟机为例,进入安装界面以后,直接点击“下一步”按键开始安装。

接着请点击安装界面中的“现在安装”按钮,如图所示

随后在安装方式选择界面中,有二种方式可以选择:第一种是升级模式,即在原有的 Windows 系统上进行升级;第二种是全新安装模式,使用全新的硬盘分区,安装全新的 Windows10系统这里以第二种自定义模式为例,如图所示
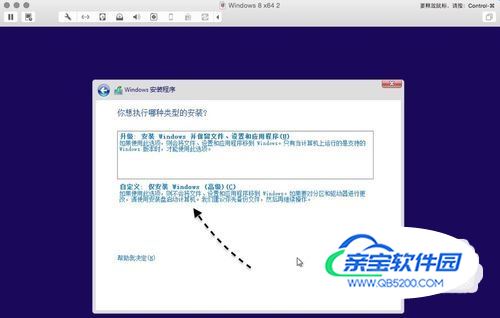
接下来是选择将要把 Windows10 系统安装到那块硬盘分区中,如果你是在物理真机上安装,请根据你的实际情况来选择。我这里在虚拟机上安装,直接选择硬盘即可,点击“下一步”按钮继续。
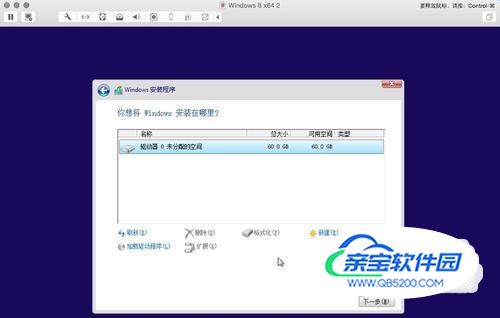
随后跟以往安装 Windows 系统一样,等待系统释放文件到硬盘上,如图所示
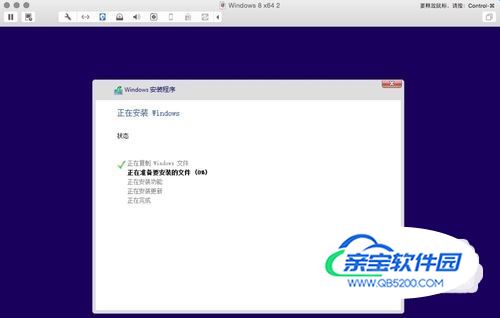
当上面的步骤完成以后,会重新启动,进入设备的安装驱动界面。
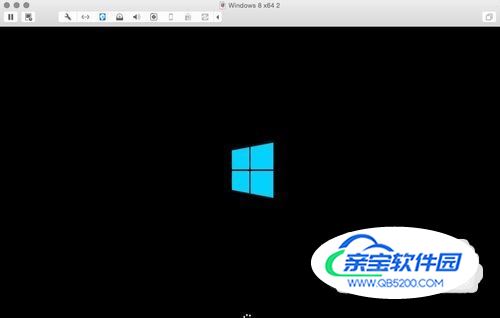
驱动准备完成以后,接下来进入系统的设置引导界面,直接点击“使用快速设置”按钮继续。
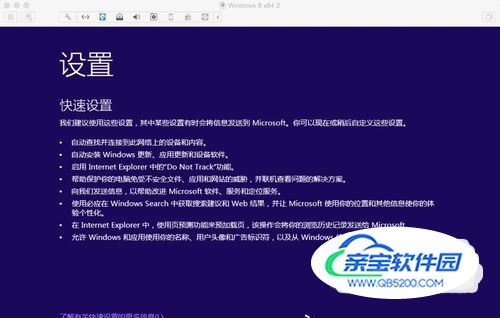
接着系统会让我们输入自己的微软账户,这与当前的 Windows8 系统一样,如果没有的话,请先自行注册一个。
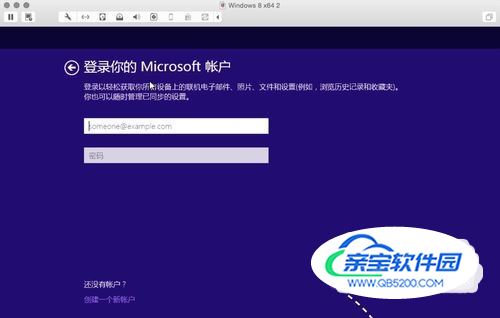
随后需要输入我们在注册微软账户时,用于接辅助信息的备用电子邮箱地址,好了以后请点击“下一步”继续。
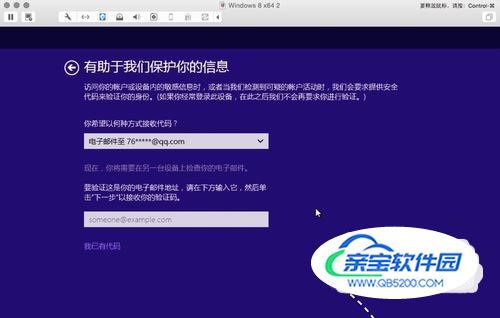
接下来请打开用于接收代码的电子邮件,并输入邮件中看到的代码,如图所示

接着确认了我们输入的代码以后,系统会进入初次使用的初始化设置阶段,等待它的完成。
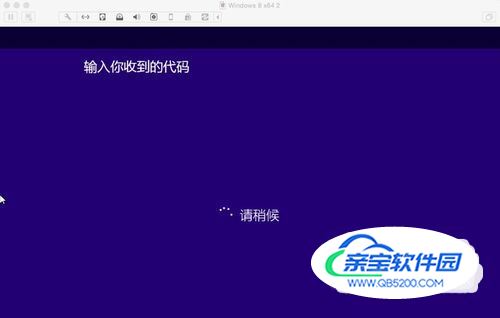
当一切安装完成以后,即可看到全新的 Windows 10 系统的操作界面了,那个大众期待的开始菜单又回归了。
